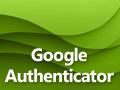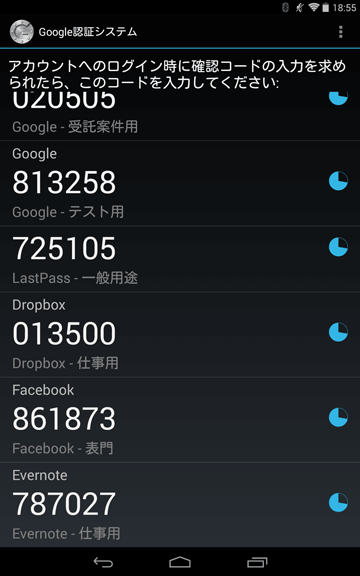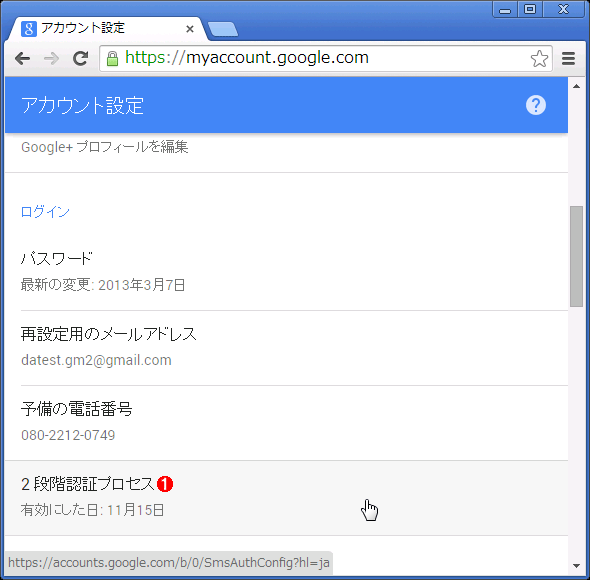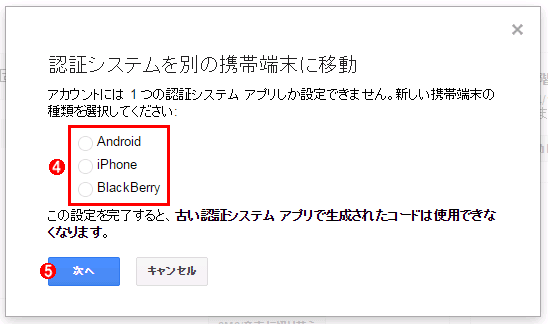iPhone/Androidで使っているGoogle Authenticator(認証システム)を別の端末に移行させる:Tech TIPS
2段階認証の要(かなめ)である認証アプリ。だが、認証アプリをインストールした端末を機種交換する際、新たな端末にどうやって移行すればいいのか? Google Authenticator(Google認証システム)の例を説明する。
対象ハードウェア:Androidスマートフォン/タブレット、iPhone/iPad/iPod touch
解説
スマートフォンやタブレット(端末)を機種交換するとき、よく課題となるのが、従来の端末から新しい端末へアプリやデータを移行する方法だ。
それは2段階認証に用いる認証アプリ「Google認証システム(Google Authenticator)」も例外ではない。もし移行に失敗すると、Google認証システムに登録してあるサービスにはログインできなくなる恐れがある。
そこで本稿では、Google認証システムを利用していた端末を手放す際、新たな端末に移行する手順と注意点を説明する。詳しくは後で説明するが、一般的なアプリと同じ方法が通用せず、簡単には移行できない点は留意していただきたい。
操作方法
Google認証システムアプリを別のスマートフォン/タブレット(端末)に移行するには、新しい端末の方でGoogle認証システムを対象サービス/アカウントに登録し直す(再登録する)必要がある。複数のサービス/アカウントを登録している場合は、一つずつ登録し直す手間がかかる。Google認証システムの場合、残念ながら簡単に移行する方法はない。
以下では、注意点を交えつつ順を追って説明する。
- 【注意】移行が完了するまで、必ず何らかの第2段階の認証手段を手元に残しておく
- 新しい端末にGoogle認証システムをインストールする
- 新しい端末のGoogle認証システムにサービス/アカウントを登録する
- 従来の端末のGoogle認証システムを削除する
- 【注意】端末のバックアップからリストア(復元)しても移行できない
●【注意】移行が完了するまで、必ず何らかの第2段階の認証手段を手元に残しておく
Google認証システムを移行する際には、新たな端末にGoogle認証システムをインストールして、全てのサービス/アカウントの再登録が完了するまで、従来の端末を手元で使えるように確保しておくのが理想的だ。なぜなら、いつもで必ずどちらかの端末で2段階認証のコードを生成できるし、新旧端末を付き合わせてサービス/アカウントの登録漏れがないか確認しやすいからだ。
それでも、移行前に従来の端末を手放すことは可能だ。新たな端末でサービス/アカウントを再登録する際、従来の端末のGoogle認証システムは必要ないからだ。ただしその場合は、次の点を守る必要がある。
- 新たな端末でのサービス/アカウントの再登録が完了するまでの間、第2段階の認証手段を別途用意する
- 登録していたサービス/アカウントをメモしておく(再登録時の漏れを防ぐため)
- 端末を手放す際にはGoogle認証システムを削除する(後述)
特に1.を守らないと、第2段階の認証ができなくなってログイン不能になる可能性がある。
Googleアカウントの場合、Google認証システムのような認証アプリの他にも、SMSや電話(音声)、電子メールによるコードの通知、あるいはバックアップコードの入力といった手段が用意されている。これらを事前に準備しておくことをお勧めする。
そうしておくと、第2段階の認証が求められた時に[コードに問題がある場合]というリンクをクリックすれば、利用可能な他の認証手段が選択できる。
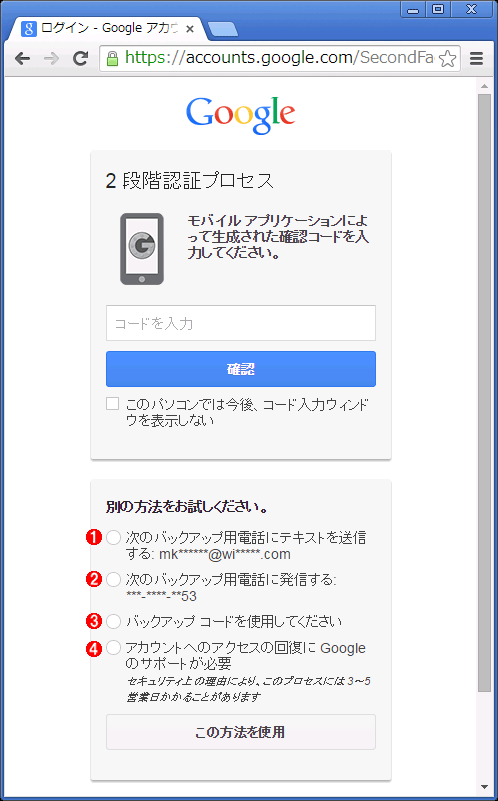
常に何らかの第2段階の認証手段を確保しておく
これはGoogleアカウントにログインしようとして2段階認証を求められたときに、[コードに問題がある場合]というリンクをクリックしたところ。主たる認証手段(ここではGoogle認証システムのような認証アプリ)とは別に、事前に準備しておいた認証手段の一覧が表示される。
(1)メールを使ってテキストでコードを受け取る、という選択肢。
(2)電話の音声でコードを受け取る、という選択肢。
(3)バックアップコードを入力するための選択肢。
(4)グーグルのサポートに依頼をするための選択肢。記載されているように、回復には「3〜5営業日」かかる場合がある。
ここで「対象サービスにログインしたままのPCを残しておけば、2段階認証は求められないのでは?」と思うかもしれない。だが、この後の作業で必要なアカウント設定の際、不意に第2段階の認証が求められることもあるため、この方法は確実ではない。
もし、どうしても第2段階の認証手段を別途用意できない場合は、面倒だが、いったん2段階認証を無効化せざるを得ないだろう。
●新しい端末にGoogle認証システムをインストールする
ここからGoogle認証システムを実際に移行するための手順を説明する。
まずは、新たなスマートフォン/タブレットの方にGoogle認証システムアプリをインストールする。Androidスマートフォン/タブレットの場合は、次のGoogle Playのページからインストールできる。
- Google 認証システム(Google Play)
iPhone/iPad/iPod touchの場合は、次のiTunes App Storeのページからインストールできる。
- Google認証システム(Google Authenticator)(iTunes App Store)
●新しい端末のGoogle認証システムにサービス/アカウントを登録する
新たにインストールしたGoogle認証システムに対して、従来のGoogle認証システムに登録してあるサービス/アカウントを登録していく。以下ではGoogleアカウントを例に挙げて説明する。
まずWebブラウザーで以下のWebページを開き、移行対象のアカウントでグーグルにログインする。
- Googleアカウントの設定ページ(グーグル)
ここからの設定はPC(Windows/Mac OS X/Linuxなど)の方が簡単だ(スマートフォン/タブレットでも設定は可能だが、文字が小さくて操作しにくい)。また新たにGoogle認証システムをインストールした端末では設定しない方がよい。登録時に必要なQRコードが、その端末自身に表示されるので容易に撮影できないからだ。
次に、「ログイン」枠にある[2段階認証プロセス]をクリックして2段階認証の設定ページを開く。そこで[確認コード]タブにある[別の携帯端末に移動]というリンクをクリックし、新しいGoogle認証システムでQRコードを撮影するかシークレットキーを入力して、登録を完了させる。
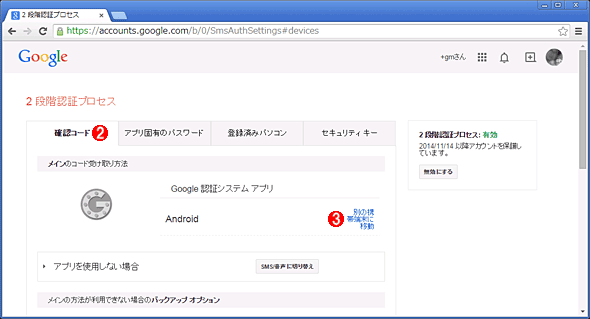
新しいGoogle認証システムにサービス/アカウントを登録する(その2)
これはGoogleアカウントの2段階認証に関する設定ページ。
(2)[確認コード]タブを選ぶ。
(3)[別の携帯端末に移動]をクリックして、次へ進む。
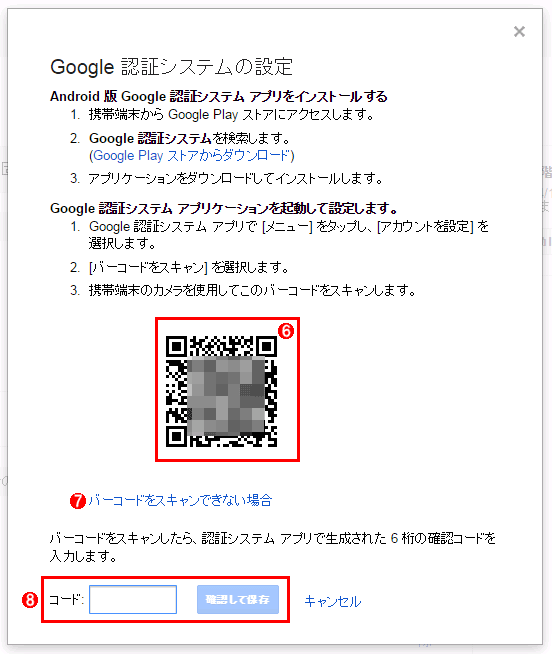
新しいGoogle認証システムにサービス/アカウントを登録する(その4)
(6)対象のGoogleアカウントと「Google認証システム」アプリとを関連付けるための情報が格納されたQRコード(バーコード)。この後で「Google認証システム」アプリにこれを撮影させる。通常はこちらの方法を選ぶ。
(7)(6)を撮影できない場合は、これをクリックして「シークレットキー」を入力することで登録する必要がある。
(8)この後の手順で、Google認証システムアプリから(6)または(7)によって取得したコードを、ここに記入する。
ここで新しいスマートフォン/タブレットに移って、Google認証システムを起動する。

「Google認証システム」アプリにサービス/アカウントを登録する(Android版)
これはAndroidスマートフォンにインストールした「Google認証システム」アプリを初めて起動したところ。
(1)これをタップして、前述のQRコードを撮影するなどして登録を完了させる。すでに何らかのサービス/アカウントを登録済みの場合は、右上の縦三点並びのアイコンをタップして[アカウントの設定]をタップすると、同様に登録作業を進められる。詳細は別掲のTIPS記事を参照していただきたい。
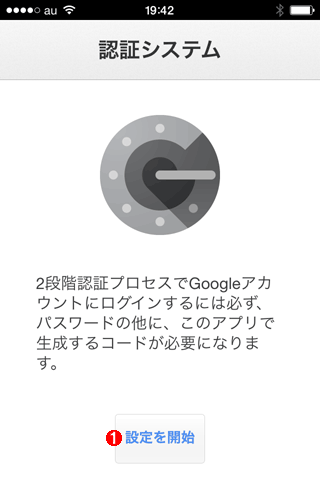
「Google Authenticator(Google認証システム)」アプリにサービス/アカウントを登録する(iPhone版)
これはiPhoneにインストールした「Google認証システム」アプリを初めて起動したところ。
(1)これをタップして、前述のQRコードを撮影するなどして登録を完了させる。すでに何らかのサービス/アカウントを登録済みの場合は、右上の鉛筆を模したアイコンをタップして画面最下部に表示される[+]をタップすると、同様に登録作業を進められる。詳細は別掲のTIPS記事を参照していただきたい。
この後の手順はGoogle認証システムの新規登録時と変わらないので、次のTIPSを参照していただきたい。
登録作業が完了したら、新しいGoogle認証システムを使ってログインできるか確かめてみよう。それにはWebブラウザーのプライベートモード(Internet ExplorerならInPrivateブラウズ、ChromeやFirefoxならプライベートウィンドウ)で新たなウィンドウを開いてから、対象のサービス/アカウントでのログインを試すとよい。必ず第2段階の認証が求められるので、新しいGoogle認証システムが表示するコードを入力してログインできることを確認する。
他のサービス/アカウントについても同様に、新しい方に再登録していく。全部登録できたら、移行作業は完了だ。Google以外の代表的なサービスでの再登録手順は、以下を参考にしていただきたい。
■Dropboxの場合の再登録手順
まずWebブラウザーで「設定」ページを開き、対象アカウントでログインする。次に[セキュリティ]タブを選び、「2段階認証」枠の[認証アプリ]の右脇にある[編集]リンクをクリックする。ウィザードが起動したらパスワード認証を経て、[モバイル アプリを使用]を選ぶ。
その後は、画面に表示されたQRコードをGoogle認証システムで撮影し、生成されたコードを登録して完了だ。手順の詳細は次のTIPSが参考になる。
■Microsoftアカウントの場合の再登録手順
まずWebブラウザーで「アカウントの保護」ページを開き、対象アカウントでサインインする。次に「認証アプリ」枠の[セットアップ]リンクをクリックする。「認証アプリの設定」では次のように選択する:
- Android端末: [その他](ここで[Android]を選ぶとGoogle認証システムを登録できない)
- iPhone/iPad/iPod touch: [iPhone、iPad、または iPod touch]
その後は、画面に表示されたQRコードをGoogle認証システムで撮影し、生成されたコードを登録して完了だ。
■Facebookの場合の再登録手順
まずWebブラウザーで「セキュリティ設定」ページを開き、対象アカウントでログインする。次に「コードジェネレータ」の右端にある[編集]リンクをクリックし、「セキュリティコードを入手するその他の方法を」の右脇にある[設定]リンクをクリックする。
その後は、画面に表示されたQRコードをGoogle認証システムで撮影し、生成されたコードを登録して完了だ。
■Evernoteの場合の再登録手順
まずWebブラウザーで「セキュリティ概要」ページを開き、対象アカウントでサインインする。次に「2段階認証が有効です」枠にある[設定を管理]ボタンをクリックする。
ここでいったん「テキストメッセージ」ボタンをクリックして[確認して保存]ボタンをクリックした後に、[Google認証システム]ボタンをクリックする。「Google認証システムを入手する」ダイアログが表示されたら、端末の種類に合わせて[iOSで続行]か[Androidで続行]のどちらかを選ぶ。
その後は、画面に表示されたQRコードをGoogle認証システムで撮影し、生成されたコードを登録して完了だ。
●従来の端末のGoogle認証システムを削除する
全てのサービス/アカウントを新しいGoogle認証システムに移行したら、従来の端末のGoogle認証システムは削除しよう。
新しいGoogle認証システムにサービス/アカウントの登録が完了した瞬間、従来のGoogle認証システムに表示されるコードは自動的に利用できなくなる。第2段階の認証の際、従来の方に表示されたコードを入力しても、必ず認証には失敗する。
とはいえ、Google認証システムにはサービス名とアカウント名という漏えいしたくない情報も記録されているので、やはり削除すべきだ。端末を手放す場合は、端末ごと初期化して工場出荷時の状態に戻せばよいだろう。
●【注意】端末のバックアップからリストア(復元)しても移行できない
Androidスマートフォン/タブレットでもiPhone/iPad/iPod touchでも、新しい端末に移行する際に、従来の端末のバックアップを復元(リストア)することで、アプリのデータや設定を引き継ぐことが可能だ。
だがGoogle認証システムの場合、バックアップから復元しても、登録しておいたはずのサービス/アカウントが消えてしまう。つまりバックアップからの復元では移行できない。そのため、移行するには前述のように登録し直しの作業が必要となる。
■この記事と関連性の高い別の記事
- 「Google認証システム」アプリとAndroid端末で2段階認証を実現する(TIPS)
- 「Google Authenticator」アプリとiPhone/iPadで2段階認証を実現する(TIPS)
- Googleアカウントの乗っ取り防止のために、簡単になった2段階認証を導入する(Android編)(TIPS)
- iPhoneに2タッチするだけで済む、Googleの新2段階認証を設定する(TIPS)
- Dropboxのセキュリティを2段階認証で強化する(iPhone/iPad/iPod touch編)(TIPS)
- Dropboxのセキュリティを2段階認証で強化する(Android編)(TIPS)
- 不正アクセスから守るために、Googleアカウントのセキュリティを強化する(TIPS)
- 乗っ取り対策のために、Twitterの2段階認証を有効にする(Androidアプリ編)(TIPS)
- 乗っ取りを防ぐために、iPhone向け公式Twitterアプリで2段階認証を有効にする(TIPS)
Copyright© Digital Advantage Corp. All Rights Reserved.
関連記事
 「Google認証システム」アプリとAndroid端末で2段階認証を実現する
「Google認証システム」アプリとAndroid端末で2段階認証を実現する
 「Google Authenticator」アプリとiPhone/iPadで2段階認証を実現する
「Google Authenticator」アプリとiPhone/iPadで2段階認証を実現する
 Googleアカウントの乗っ取り防止のために、簡単になった2段階認証を導入する(Android編)
Googleアカウントの乗っ取り防止のために、簡単になった2段階認証を導入する(Android編)
 iPhoneに2タッチするだけで済む、Googleの新2段階認証を設定する
iPhoneに2タッチするだけで済む、Googleの新2段階認証を設定する
 Dropboxのセキュリティを2段階認証で強化する(iPhone/iPad/iPod touch編)
Dropboxのセキュリティを2段階認証で強化する(iPhone/iPad/iPod touch編)
 Dropboxのセキュリティを2段階認証で強化する(Android編)
Dropboxのセキュリティを2段階認証で強化する(Android編)
 不正アクセスから守るために、Googleアカウントのセキュリティを強化する
不正アクセスから守るために、Googleアカウントのセキュリティを強化する
 乗っ取り対策のために、Twitterの2段階認証を有効にする(Androidアプリ編)
乗っ取り対策のために、Twitterの2段階認証を有効にする(Androidアプリ編)
 乗っ取りを防ぐために、iPhone向け公式Twitterアプリで2段階認証を有効にする
乗っ取りを防ぐために、iPhone向け公式Twitterアプリで2段階認証を有効にする