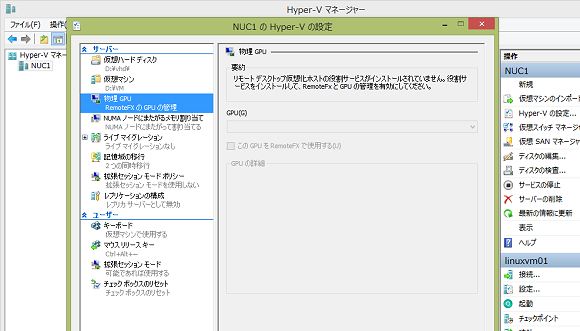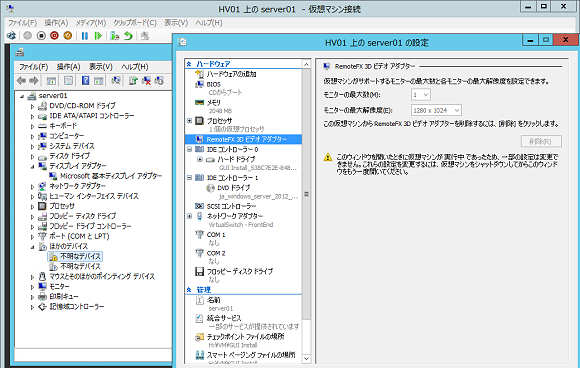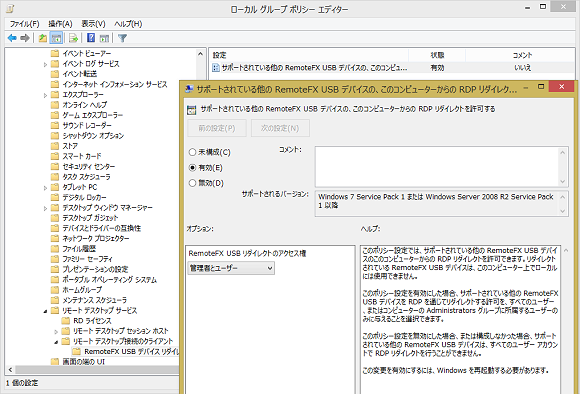RDPとRemoteFXのお話[その3]:その知識、ホントに正しい? Windowsにまつわる都市伝説(3)(1/2 ページ)
これまで「RDP」と機能「RemoteFX」を説明してきましたが、ややこしい説明でかえって混乱させてしまったかもしれません。今回は、Q&A形式でRDPとRemoteFXの疑問に答えたいと思います。
【質問】RemoteFX仮想GPUはセッションホストで使える?
【回答】残念ながら使えません。
RemoteFX仮想GPUの機能は、リモートデスクトップ(RD)セッションホスト(旧称、ターミナルサーバー)に対するリモートデスクトップセッションでは利用できません。
RemoteFX仮想GPU(RemoteFX 3Dビデオアダプター)は、Windows Server 2008 R2 Service Pack 1(SP1)以降のリモートデスクトップサービス(RDS)のVDI(Virtual Desktop Infrastructure:仮想デスクトップインフラストラクチャ)環境でサポートされる機能になります(画面1)。
最新のWindows Server 2012 R2のVDI環境では、仮想デスクトップのゲストOSとして以下のWindowsのバージョンおよびエディションにのみ対応しています(カッコ内はリモートデスクトップ接続のサーバー機能のRDPバージョン)。
- Windows 7 Enterprise SP1/Ultimate SP1(RDP 7.1のみ、RDP 8.0は不可)
- Windows 8 Enterprise(RDP 8.0)
- Windows 8.1 Enterprise(RDP 8.1)
Hyper-V仮想マシンにWindows Server 2008 R2 SP1以降をインストールして、その仮想マシンにRemoteFX仮想GPUを割り当てれば使えるのでは、と考える方もいるかもしれません。残念ながら、そのような使い方は想定されていませんし、仮想マシンのゲストOSはデバイスを正しく認識することすらできません(画面2)。
なぜなら、RemoteFX仮想GPUを利用するためのデバイスドライバーは、RemoteFX仮想GPUに対応した上記のWindowsだけに組み込まれているからです。Hyper-Vのゲストコンポーネント(Hyper-V統合サービス)がドライバーを提供していると思うかもしれませんが、そうではないのです。
【質問】RemoteFX USBデバイスリダイレクトには仮想GPUが必要?
【回答】必要な場合と、必要でない場合があります。
RDP 7.1ではRemoteFX USBデバイスリダイレクトは、RemoteFX仮想GPUとともに利用できる機能でした。そのため、RemoteFX USBデバイスリダイレクトの機能を利用するには、接続先はRemoteFX仮想GPUが割り当てられたVDI仮想デスクトップである必要がありました。
RDP 8.0以降ではRemoteFX仮想GPUへの依存が無くなり、接続先がVDI環境であっても、VDI環境でなくても、Windows Server 2012以降のRDセッションホストで利用できる機能になりました。ただし、接続先の制限は残ります。具体的には、リモートデスクトップ接続の接続先が、以下のWindowsのバージョンおよびエディションである必要があります。
- RemoteFX仮想GPUが割り当てられた、リモートデスクトップ接続のサーバー機能がRDP 7.1のWindows 7 Enterprise SP1またはUltimate SP1
- リモートデスクトップ接続のサーバー機能をRDP 8.0に更新し、RDP 8.0を有効化したWindows 7 Enterprise SP1またはUltimate SP1
- Windows 8 Enterprise
- Windows 8.1 Enterprise
- RDセッションホストの役割が有効なWindows Server 2012
- RDセッションホストの役割が有効なWindows Server 2012 R2
また、USBデバイスならば何でもリダイレクトできる、というわけではないようです。例えば、USB接続のディスプレーやネットワークアダプターはリダイレクトすることができません。詳しくは、以下のブログ投稿(英語)やサポート技術情報を参考にしてください。
- Remote Desktop Services Blog > Introducing Microsoft RemoteFX USB Redirection: Part 3[英語](MSDN Server & Tools Blogs)
- KB2653326:Some USB devices are not available via RemoteFX USB redirection(マイクロソフト サポート)
Windows 7 SP1のリモートデスクトップ接続のサーバー機能は、後述する更新プログラム「KBKB2592687」をインストールすることでRDP 8.0対応にすることができます(画面3)。なお、この更新プログラムのインストールだけでクライアント機能はRDP 8.0に更新されますが、サーバー機能でRDP 8.0を有効化するには、さらに2つのポリシー設定が必要になります(具体的な設定は省略します)。
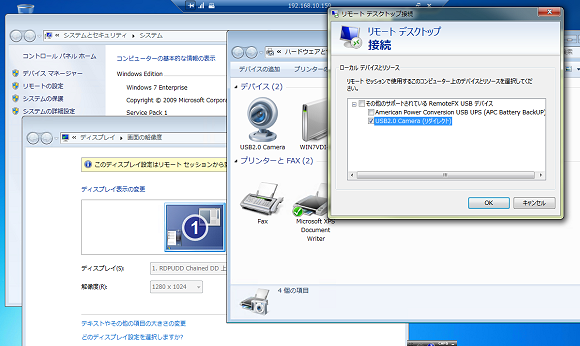
画面3 Windows 7 Enterprise SP1でRDP 8.0を有効化すると、RemoteFX仮想GPUが無くてもRemoteFX USBデバイスリダイレクトを利用できるようになる。逆に、RemoteFX仮想GPUがあるとRDP 8.0を有効化できないのでややこしい
ただし、RDP 8.0に更新する場合は、幾つか注意点があります。1つは、Windows Aeroグラス表示が利用できなくなること。もう1つは、サーバー機能でRDP 8.0を有効すると、RemoteFX仮想GPUと共存できなくなるということです。Windows Server 2012 R2の最新のVDI環境においても、Windows 7 SP1の仮想デスクトップではRDP 7.1版のRemoteFX仮想GPUだけがサポートされます。
【質問】RDP 7.1互換クライアントならRemoteFX USBデバイスリダイレクトも使える?
【回答】いいえ、使えません。
「RemoteFX USBデバイスリダイレクト」は、Windows 7 SP1以降の企業向けエディション、およびWindows Server 2008 R2 SP1以降のサーバーOSに搭載されている、RDP 7.1またはそれ以降に対応した「リモートデスクトップ接続クライアント」(mstsc.exe)から利用できます。
RDP 7.1互換のAndroid、iOS、Mac OS X向けの「Microsoft Remote Desktop」アプリやオープンソースソフトウェアの「FreeRDP」からは利用できませんし、RDP 8.0/8.1対応であるWindows 8やWindows 8.1向けの「リモートデスクトップ」アプリ(Windowsストアアプリ)にもRemoteFX USBデバイスリダイレクトの機能は搭載されていません。
また、RDP 7.1以降に対応したリモートデスクトップ接続クライアントであっても、デフォルトではこの機能が無効になっています。有効化するには、ローカルコンピューターポリシーやグループポリシーを利用して、「コンピューターの構成\管理用テンプレート\Windows コンポーネント\リモート デスクトップ サービス\リモート デスクトップ セッション ホスト\リモート デスクトップ接続クライアント\RemoteFX USB デバイス リダイレクト\サポートされている他の RemoteFX USB デバイスの、このコンピューターからの RDP リダイレクトを許可する」ポリシーを構成して、コンピューターを再起動する必要があります(画面4)。
なお、コンシューマー向けのWindows 7 Home Premium/Starter SP1やWindows 8/8.1(無印)は、RemoteFX USBデバイスリダイレクトのクライアント機能を提供しません。
ちなみに、Windows 7 SP1およびWindows Server 2008 R2 SP1の該当ポリシーのヘルプには、次のような記述があります。結局、Windows XPやWindows Vista向けにRDP 7.1対応クライアントが提供されることはなく(RDP 7.0更新が最後)、Windows 8やWindows Server 2012のポリシーからはこの文言は削除されました。
“注意:このポリシー設定が適用されるのは、Windows 7 Service Pack 1(SP1)、Windows Server 2008 R2 SP1、リモートデスクトップ接続 7.1を使用するWindows Vista Service Pack 2(SP2)、およびリモートデスクトップ接続 7.1を使用するWindows XP Service Pack 3(SP3)を実行する各コンピューターです。”
Copyright © ITmedia, Inc. All Rights Reserved.