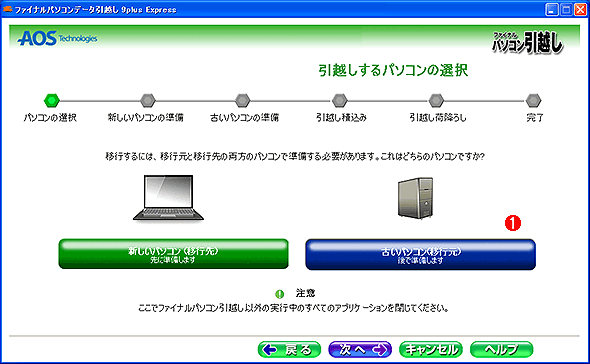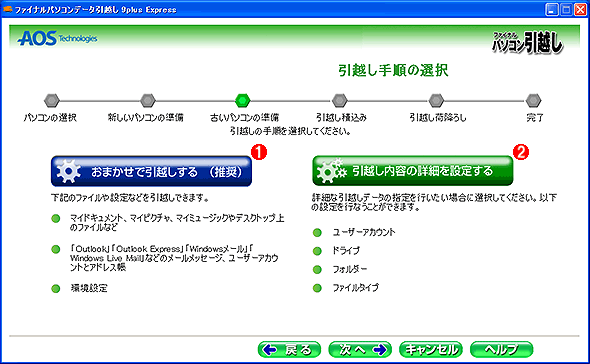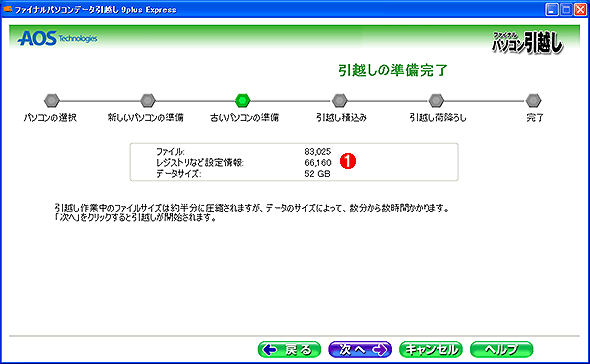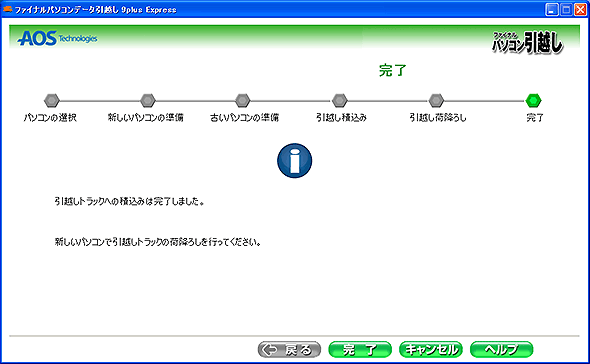無償の移行ツールを使ってWindows XPからWindows 8/8.1に移行する:「ファイナルパソコンデータ引越し」活用(2/2 ページ)
サポート期限が切れるWindows XPを廃止し、新しいWindows 8/8.1に移行するには移行支援ツールの利用は必須。「ファイナルパソコンデータ引越しeXPress」というツールが期間限定ながら無償提供されている。その機能や使い勝手は?
手順3.移行元PCでの移行ツールの起動
移行先PCでの準備が終わったら、次は移行元PCで移行ツールを起動する。他のアプリケーションなどを全て終了させておき、またシステムがスリープやスタンバイにならないように設定してから作業を開始する。ツールのインストールは簡単なので省略する。
移行ツールの最初の画面では、移行元の「古いパソコン」という方を選択する。
次の画面では移行方法を選択する。今回は「おまかせで引越しする」を選択して先へ進めるだけにする。「引越し内容の詳細を設定する」を選択すると、移行する内容やドライブ、フォルダーなどを細かく選択できる。が、意味や効果がよく分からない選択肢もあるので、取りあえずデフォルト推奨設定のままで一度やってみるのがよいだろう。ただしローカルのシステムに接続されているデータ(ドライブ)を全て転送しようとするので、場合によっては非常に時間がかかることがある。取り外し可能なドライブは外しておき、さらに不要なデータはなるべく削除しておこう。
次の画面では移行先のPCを選択する。移行ツールの準備ができているPCが1台しかなければそのまま進めばよいが、複数のPCがある場合は[参照]ボタンをクリックして、目的の移行先PCを正しく選択する。
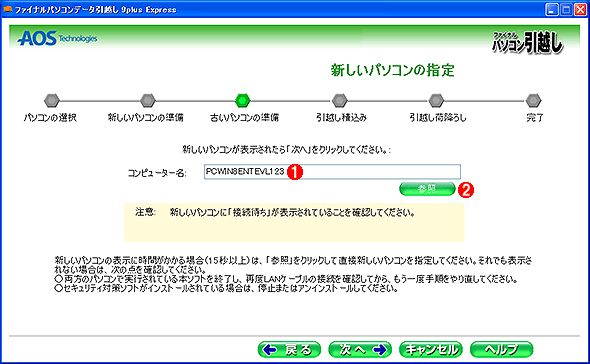
移行先PCの選択
準備ができた移行先PCが列挙されるので、移行対象のPCを選択する。
(1)ここには自動的に準備ができて待ち受けしている移行先PCが表示される。1台しかいなければそのまま選択する。
(2)複数存在している場合は、適切なものをここで選ぶ。
以上の画面で[次へ]をクリックすると、ローカルシステムのスキャンが始まる。どのファイルを転送するのか、レジストリやショートカットの内容をどのように変更するのか、などの見積もりを行う。このスキャンには、数分から数十分かかり、場合によってはツールが無応答になることもあるようだが、気長に待てばよい(手元の環境の場合では、すでになくなったPCに対して通信できるかどうか試行していた。どこかのショートカットにリモートのコンピューター名が含まれていたのだろう)。
システムのスキャンが全部完了すると次のような画面が表示され、移行作業の準備が完了となる。
[次へ]をクリックすると実際のファイル転送作業などが開始される。
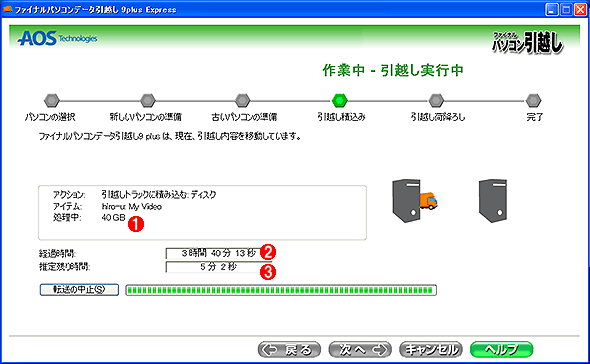
移行中の画面
これは移行元PC側で見た、移行中の状態。
(1)移行した完了したデータ量。
(2)移行にかかった実時間。
(3)推定残り時間。最初はかなり不正確に表示される。この例では移行作業はほぼ終わりかけており、4時間弱かかっている。
作業の進行状況は新旧両方のPCに同時に表示される(最初に表示される見積もりは少々少なめに出るようだ)。途中でツールが無応答になり、まるで止まっているかのように見えることがあるかもしれないが、移行作業はきちんと進んでいるので、気長に待とう。今どのファイルを移行(コピー)しているかは、例えばタスクマネージャーでリソースモニターを起動し、[ディスク]タブを表示させれば確認できる。
この例では40Gbytesのテータを転送するのに3時間40分もかかっていることからも分かるように、実際の転送速度はあまり速くない。いくつかのシステムで試してみたが(例えば95Gbytes分の移行で10時間ほどかかったものもある)、PC間でファイルをコピーするのと比較すると、数分の1の速度しか出ない(せいぜい数Mbytes/s)。ただしその分ネットワークに対する負荷は少ないので、同時に複数台のPCで移行作業を行っても問題ないだろう。巨大なディスク(数100Gbytes以上)を追加で増設しているなら、それらは移行後にエクスプローラーを使ってコピーするなど、他の手段で転送する方が速いと思われる。
全ての移行作業が完了すると次のような画面が表示される。
これで作業は完了である。移行先PCでは指示に従って、いったんシステムを再起動しておく。その後移行先PCにサインインしてアプリケーションを起動し 、正しくファイルやデータ、設定などが移行されているか確認しておこう。
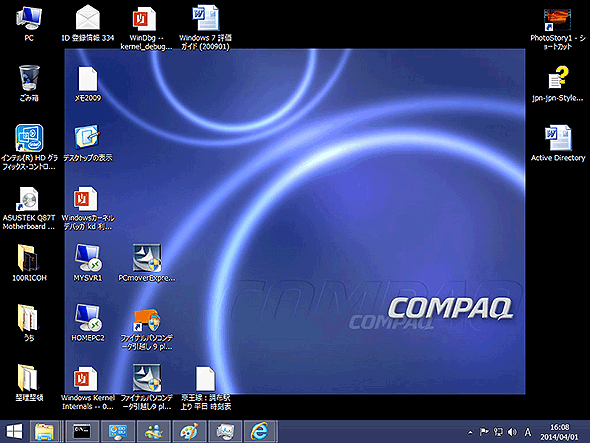
移行に成功したWindows XPのデスクトップ画面例
10年以上前のPC(Compaq Evo Desktop D320)上のWindows XPからWindows 8.1へ移行させた例。元のデスクトップと比較すると、未インストールのプログラムに対するショートカットがいくつか削除されているようだが(先にアプリケーションをインストールしていなかったからかもしれない。完全な移行のためには、いくらか試行が必要になりそうだ)、ファイルやフォルダはすべて移行できているようである。
Column「Outlook Expressメールの移行について」
Windows XP上でOutlook Expressを使っていた場合、移行先はWindows Live Mail 2012になるだろう。移行前にWindows Live Mailをインストールしていない場合は、Windows Essentialsのダウンロードサイトからインストーラーを入手し、インストールしておく。そして最初にWindows Live Mailを起動すると、自動的に移行されたOutlook Expressメッセージのインポート作業が始まるはずだが、もし自動インポートされない場合は、手動でインポート作業を行う。詳細は以下の記事を参照のこと。
手元のシステムの場合、Outlook Expressのメッセージの移行がなぜか失敗しており、正しくインポートできなかった。こういう場合はOutlook Expressのメッセージが保存されている場所を探して、そこからWindows Live Mailに手動でインポートすればよい。メッセージ(*.dbxファイル)が保存されている場所を見つけるにはコマンドプロンプトを開き、「dir /s *.dbx」というコマンドを実行する(検索チャームでは検索できなかったので)。手元のシステムでは、「C:\Users\<ユーザー名>\AppData\Local\Identities\USMTTMP\000\Identities\〜〜」という一時的な場所になぜか保存されていた。インポート後はこのフォルダは削除してよい。
移行作業のやり直し
移行作業が失敗した場合は、前回の移行結果をキャンセルしてからもう一度やり直せばよい。移行先PCでもう一度移行ツールを起動すると、次のように[元に戻す]という選択肢が表示されるので、これを使えば元の移行前の状態の戻すことができる。これはファイルを削除するだけなので、何時間もかからずに実行できる。
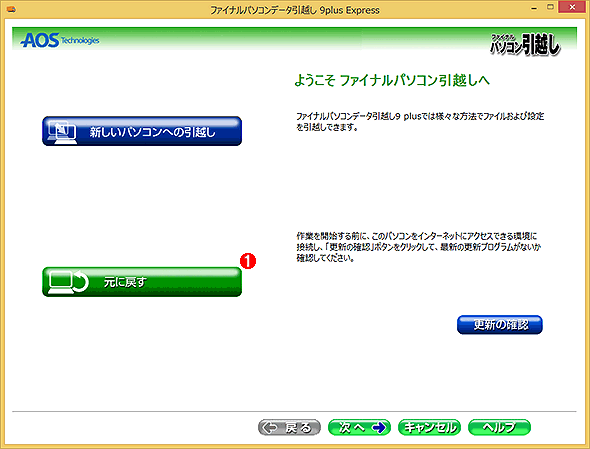
「元に戻す」画面
Windows標準の転送ツールと違い、移行作業のアンドゥができる。移行作業が完了した新PC上でもう一度ツールを起動すると、このように元に戻すためのオプションが表示される。
(1)これをクリックすると移行したファイルや設定などが削除され、元に戻される。
Windows XPのサポートが切れたとはいえ、まだWindows XPを使っているユーザーも少なくないようだ。期間限定ながらもこのような便利なツールが提供されているのだから、移行するなら早めに済ませておきたい。補助ツール無しでWindows XPからWindows 8.1(もしくはWindows 7やWindows 8)へ移行するのは、あまりにも複雑で面倒過ぎる作業である。ぜひともツールを活用したい。
「運用」
Copyright© Digital Advantage Corp. All Rights Reserved.