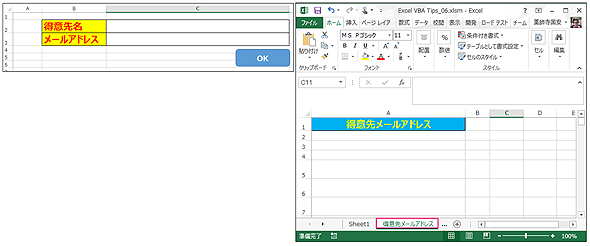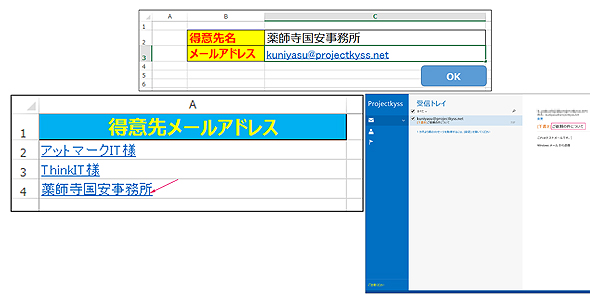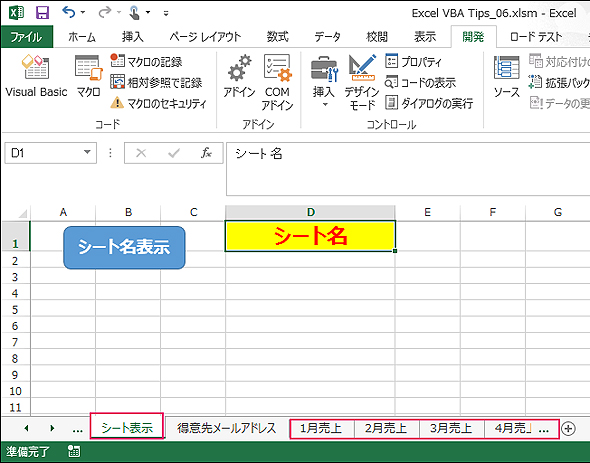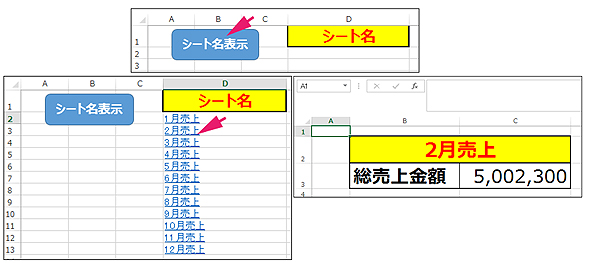Excelにメアドや別シートへのセル指定リンクを相対パスで設定:VBA/マクロ便利Tips
業務効率化に役立つVBA/マクロのさまざまなTipsをコード例を交えて紹介していきます。今回は、HyperlinksのEmailSubjectプロパティを使い、リンクにメールアドレスを設定しメールの件名を指定する方法と、リンクで任意のシートにジャンプする方法について。
今回も、Tips「Excelのセルにハイパーリンクを設定し、一括削除する」に引き続きハイパーリンク関連のTipsを紹介する。今回はメールアドレスの管理と、任意のセルにジャンプさせるTipsだ。
ハイパーリンクにメールアドレスを設定してメールの件名を指定
まずは、ハイパーリンクにメールアドレスを設定してメールの件名を指定するTipsを紹介しよう。
図1では、Tips「Excelのセルにハイパーリンクを設定し、一括削除する」で紹介した、Webサイトを管理するのと同じようなUIと処理を用いている。
「得意先名」「メールアドレス」を入力するセルを用意し、「角丸四角形」を配置して「OK」ボタンとしている。
ハイパーリンクにメールアドレスを設定する書式は下記の通りだ。Tips「Excelのセルにハイパーリンクを設定し、一括削除する」の「HyperlinksオブジェクトのAddメソッドの書式」と同じ書式だが、Addressに指定する内容が異なるので、再掲載しておく。
HyperlinksオブジェクトのAddメソッドの書式
Hyperlinks.Add Anchor:={Anchor},Address:={Address},TextToDisplay:={TextToDisplay}
{Anchor}にはハイパーリンクのアンカーを指定するが、今回はセル(Rangeオブジェクト)やShapeオブジェクトを指定することになる。必須項目だ。{Address}にはメールアドレスの先頭に「mailto:」を付けて指定する。これも必須項目だ。
{TextToDisplay}には、ハイパーリンクで表示されるテキストを指定する。これは、省略可能だ。
今回の場合は、登録したメールアドレスをクリックするとメーラーが起動し、自動的にメールの「件名」を表示するようにしている。メールに「件名」を表示する書式は下記だ。
HyperlinksオブジェクトのEmailSubjectプロパティの書式
Hyperlinks.EmailSubject
これら2つの書式を活用するのが、下記リスト1のコードだ。
Option Explicit
Sub 得意先メールアドレス()
If Range("C2").Value = "" Or Range("C3").Value = "" Then
MsgBox "「得意先名」と「メールアドレス]を入力してください。"
Exit Sub
Else
Dim lastRow As Long
With Worksheets("得意先メールアドレス")
lastRow = .Cells(Rows.Count, 1).End(xlUp).Row + 1
.Cells(lastRow, 1).Hyperlinks.Add Anchor:=.Cells(lastRow, 1), _
Address:="mailto:" & Range("C3").Value, _
TextToDisplay:=Range("C2").Value
.Cells(lastRow, 1).Hyperlinks(1).EmailSubject = "ご依頼の件について"
End With
End If
Worksheets("得意先メールアドレス").Select
End Sub
Tips「Excelのセルにハイパーリンクを設定し、一括削除する」とほとんど同じなので、異なる部分のみ解説する。
{Anchor}には「C3」セルに入力された値の先頭に「mailto:」を連結して指定する。{TextToDisplay}には「C2」のセルに入力された値を指定している。
VBE(Visual Basic Editor)を起動してModule1内にリスト1のコードを記述し、このマクロを「OK」ボタンに関連付ける。
これで、「得意先名」「メールアドレス」を入力して「OK」ボタンをクリックすると、「得意先メールアドレス」シートに、「得意先名」に「メールアドレス」が関連付けされて順次登録されていく。
「OK」ボタンをクリックすると、図2のように表示される
さらに、登録されたメールアドレスをクリックすると、サブジェクトに「ご依頼の件について」という「件名」が付いてメーラーが起動する。
ハイパーリンクで任意のシートにジャンプ
次は、「ハイパーリンクで任意のセルにジャンプするTipsを紹介しよう。
「シート表示」というシートを作成し、図3のように「シート名表示」ボタンを配置しておく。
このボタンをクリックすると、「1月売上」から「12月売上」の項目名に、「1月売上」から「12月売上」までのシートの「A1」のセルにハイパーリンクが張られて表示される。このリンクをクリックすると、各指定したシートにジャンプする。月別売り上げ管理などに利用すると便利なTipsだと思う。
書式は下記のようになる。
HyperlinksオブジェクトのAddメソッドの書式(引数にSubAddress付き)
Hyperlinks.Add Anchor:={Anchor},Address:={Address},SubAddress:={SubAddress},TextToDisplay:={TextToDisplay}
{Anchor}にはハイパーリンクのアンカーを指定する。セル(Rangeオブジェクト)やShapeオブジェクトを指定する。必須項目だ。{Address}には今回は何も指定しない。何も指定しないからといって省略することはできない。必須項目だからだ。
{SubAddress}にはハイパーリンクのサブアドレスを指定する。これは、省略可能だ。TextToDisplayには、ハイパーリンクで表示されるテキストを指定する。これも、省略可能だ。
この書式を活用し、図3の「シート名表示」ボタンをクリックし、表示される「シート名」をクリックして任意のシートのA1のセルにジャンプするコードはリスト2になる。
Sub 任意のシートにジャンプ()
Dim lastRow As Long
Dim i As Integer
For i = 1 To 12
With ActiveSheet
lastRow = .Cells(Rows.Count, 4).End(xlUp).Row + 1
.Cells(lastRow, 4).Hyperlinks.Add Anchor:=.Cells(lastRow, 4), _
Address:="", _
SubAddress:=i & "月売上!A1", _
TextToDisplay:=i & "月売上"
End With
Next
End Sub
まずは、Long型の変数lastRowとInteger型変数iを宣言する。
「1月売上」から「12月売上」のシート名を表示させるために、変数iを12回繰り返す。繰り返し処理の間で下記の処理を行う。
記事「Excelの基本オブジェクト「セル」の参照、移動、コピー、選択、挿入、削除」でも解説した、終端セルを参照するEndプロパティを使用して、アクティブシートの4列目(D列)の最終行から上方向の終端セル(「D列」の最終行)を選択し、データが入っている場合は、次の行にデータが追加されるようにする。
Hyperlinks.Addメソッドを使って、「D列」のセルに順次データが追加されるよう、{Anchor}に「.Cells(lastRow,4)」と指定する。こうすることで、変数lastRow行の4列目のセル(D列)から順次データが追加されていく。
{Address}には何も指定しないでおく。{SubAddress}には、12回繰り返す変数iの値に「月売上!A1」という文字列を指定して、表示された「サイト名」がクリックされたとき、任意のサイト名の「A1」のセルにジャンプするように指定する。例えば「2月売上!A1」は「2月売上」シートの「A1」にジャンプする意味を表す。
{TextToDisplay}には、12回繰り返す変数iの値に「月売上」という文字列を連結して指定する。
これで、「シート名表示」ボタンがクリックされると、アクティブセルのD列に「1月売上」から「12月売上」の文字列にジャンプ先のハイパーリンクが設定されて表示される。
このマクロを「シート名表示」ボタンに関連付け、実行すると図4のように表示される。
まとめ
今回は、お得意先のメールアドレスをハイパーリンクで管理するTipsを最初に紹介した。このように、ちょっと工夫するだけで、いちいちExcelのメニューから、ハイパーリンクを設定してメールの設定を行うより、数倍手間が省けるのではないだろうか。
また後半では、シート名を一気に表示させて、任意のシートにジャンプするTipsを紹介した。わずか、これだけのマクロを記述するだけで、日常の作業の手間は大いに省けるのではないだろうか。
ぜひ、今回のTipsも各自の職場でアレンジして使ってもらえるとうれしい。
著者プロフィール
薬師寺 国安(やくしじ くにやす) / 薬師寺国安事務所
薬師寺国安事務所代表。Visual Basicプログラミングと、マイクロソフト系の技術をテーマとした、書籍や記事の執筆を行う。
1950年生まれ。事務系のサラリーマンだった40歳から趣味でプログラミングを始め、1996年より独学でActiveXに取り組む。
1997年に薬師寺聖とコラボレーション・ユニット「PROJECT KySS」を結成。
2003年よりフリーになり、PROJECT KySSの活動に本格的に参加。.NETやRIAに関する書籍や記事を多数執筆する傍ら、受託案件のプログラミングも手掛ける。
Windows Phoneアプリ開発を経て、現在はWindowsストアアプリを多数公開中。
Microsoft MVP for Development Platforms - Client App Dev(Oct 2003-Sep 2012)。
Microsoft MVP for Development Platforms - Windows Phone Development(Oct 2012-Sep 2013)。
Microsoft MVP for Development Platforms - Client Development(Oct 2013-Sep 2014)。
Copyright © ITmedia, Inc. All Rights Reserved.