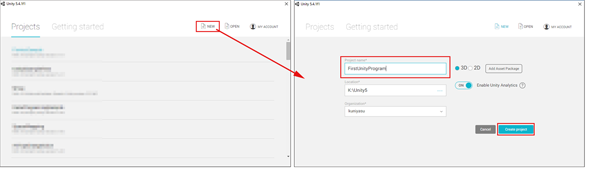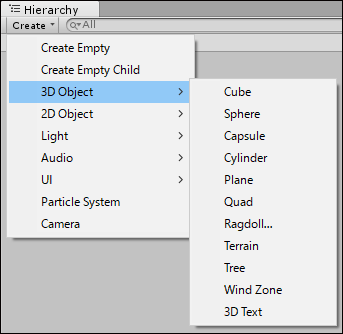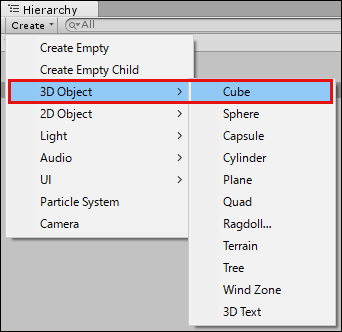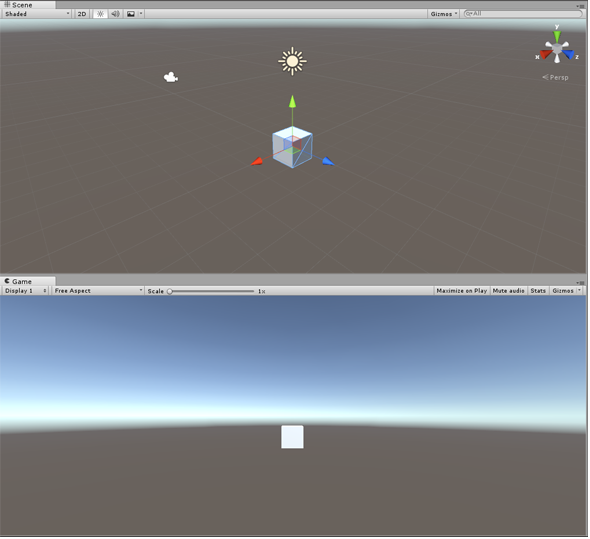VR/AR開発でも生きる、Unityで3Dモデルや色、テクスチャのマテリアルを作成、変更、保存する基本:ゲーム開発初心者のためのUnity入門(2)(1/4 ページ)
Unityで3Dゲームを作るまでのいろいろな処理を解説する連載。今回は、色やテクスチャ、画像、アセットで「物の見え方」を決めるMaterialやCamera、Scale、Directional Light、Rotationを設定/変更する方法を紹介する【Windows 10、Unity 5.4に対応】。
ゲームを作る以前の基本、そしてVR/ARコンテンツを開発するための基本
Unityで3Dゲームを作るまでのいろいろな処理を解説する本連載「ゲーム開発初心者のためのUnity入門」。第1回の「ゲーム開発者以外も最低限知っておきたいUnityの基礎知識&無料版Unityのインストールチュートリアルと画面構成」では、Unityの特徴を紹介し、Unity 5.4の開発環境の構築手順を一から解説した。
今回からはUnity開発環境の基本的な使い方を解説していこう。今回は、Unityのゲームで使用する「モデル」に、各種「Material(マテリアル)」を設定/変更する方法を紹介する。
これはゲームを作る以前の基本であって、今回紹介するような「アセット(部品)」を作っておいた後、アニメーション機能や、「C#」「Unity用JavaScript」などを使ってスクリプトを記述し、動きのあるゲームを作成することになる。
またゲーム以外でも、近年注目を浴びるVR(Virtual Reality:仮想現実)やAR(Augumented Reality:拡張現実)のUnityコンテンツを開発してビジネスに活用していく上で、欠かせない基本となるので、ぜひ覚えておきたい。
3Dコンテンツの素材になる「モデル」
前回も解説したようにUnityで何かを作る場合は、まずプロジェクトの作成から入る。
Unityを起動し、「NEW」をクリックして、「Projects Getting Started」画面から、新しいプロジェクトを作成する。「Project name」に今回作成する、プロジェクトの名前を入力する。今回は「FirstUnityProgram」とした(図1)。
「Create project」をクリックすると「FirstUnityProgram」のプロジェクトの「Scene(シーン)」画面が表示される。この画面内に各種モデルを配置していく。
Unityには、「Cube(キューブ)」「Sphere(スフィア)」「Cylinder(シリンダー)」など、3Dコンテンツの素材になる「モデル」と呼ばれる部品が用意されている。「Hierarchy」の「Create」→「3D Object」と選択すると、確認できる(図2)。
これらのモデルの中から今回は「Cube(立方体モデル)」「Sphere(球体モデル)」に、マテリアルを設定してみよう。
色、テクスチャ、画像、アセットで「物の見え方」を決める――Material(マテリアル)とは?
マテリアルとは、オブジェクトの表面に、色やテクスチャ、およびローカルフォルダー内の画像、「Asset Store」からダウンロードしてインポートしたアセットを適用して、「物の見え方」を決めるものだ。そのための部品をマテリアルという。
では、どのような方法でモデルにマテリアルを設定し、どのような見え方になるかを解説していこう。
モデル配置の基本――カメラ位置、サイズ、光の当て方の設定
Cube(立方体モデル)を配置
図2で表示されるメニューから「Cube」を選択する(図3)
すると、「Scene」内に図4のようにCubeが配置される。今回はレイアウトを「2 by 3」にしているため、「Main Camera」でどのように見えているか、もGame画面(下の画面)に表示されて、確認が可能だ。
Copyright © ITmedia, Inc. All Rights Reserved.
関連記事
 HoloLens用Unity 5のプロジェクトをUWPとして書き出しエミュレータで動かす
HoloLens用Unity 5のプロジェクトをUWPとして書き出しエミュレータで動かす
拡張現実(AR)用ヘッドマウントディスプレイ「HoloLens」のエミュレーターを使ってHoloLens用アプリの作り方を解説する本連載。今回は、HoloLens用Unity 5で簡単なUnityプロジェクトを作成し、それをUWPに書き出してHoloLens Emulatorに配置する方法について。 Unityでも使える無料ARライブラリVuforiaの基礎知識とライセンス登録、インストール、簡単な使い方
Unityでも使える無料ARライブラリVuforiaの基礎知識とライセンス登録、インストール、簡単な使い方
本連載では、ARを無料で制作できるライブラリVuforiaとUnityを使うことで、誰でも簡単にARのコンテンツを制作できる方法を紹介します。初回は、Vuforiaの概要とライセンス登録の仕方、Unityにセットアップする方法、簡単なARコンテンツの作り方について。 UnityでWebカメラの画像をリアルタイムで複数テクスチャとして表示する&Kinectセンサーと連動させる
UnityでWebカメラの画像をリアルタイムで複数テクスチャとして表示する&Kinectセンサーと連動させる
ゲーム開発環境Unity 5の「Personal Edition」では、Unity 4.6以前では有料だった機能が無料で使えるようになった。本連載では、Unity 5で無料になった機能の使い方について解説していく。初回はWebカメラと、「Kinect for Windows v2」を使ったサンプルを紹介する。