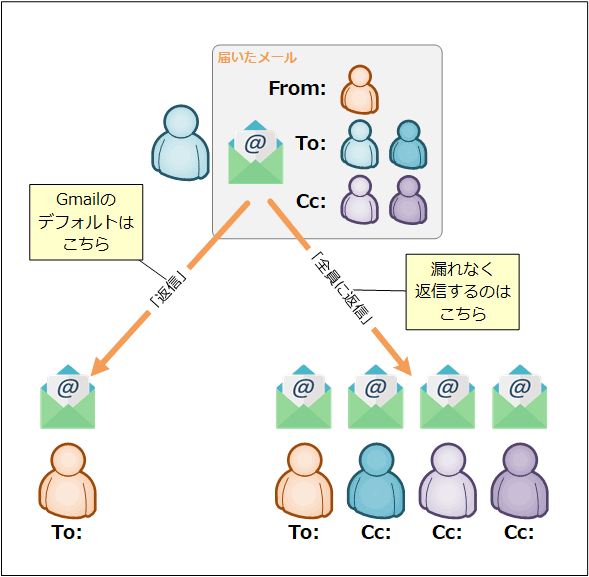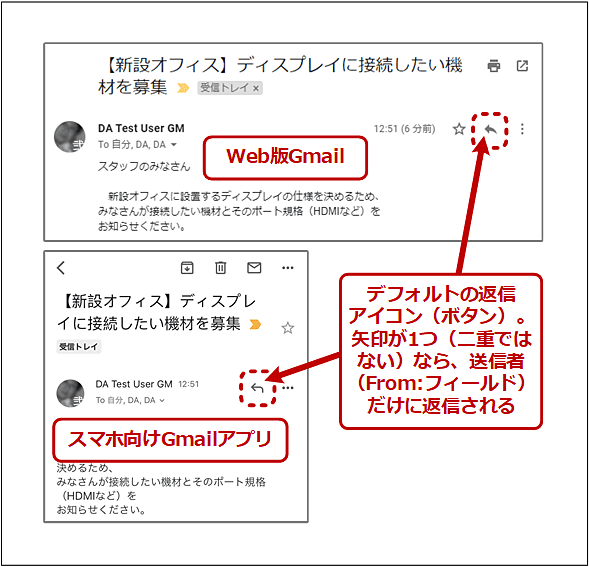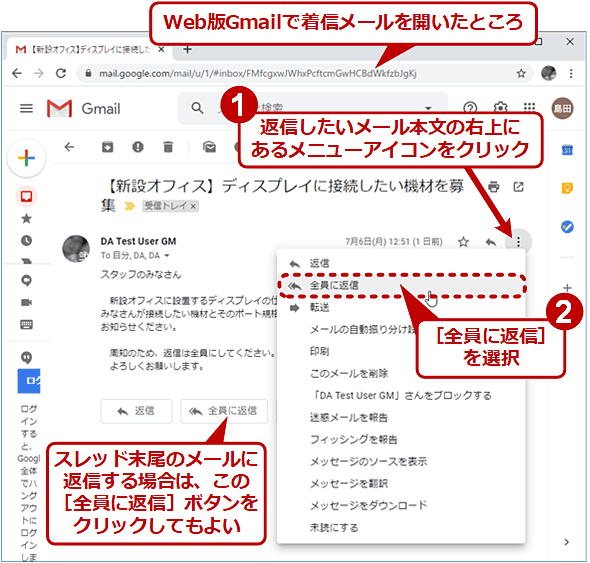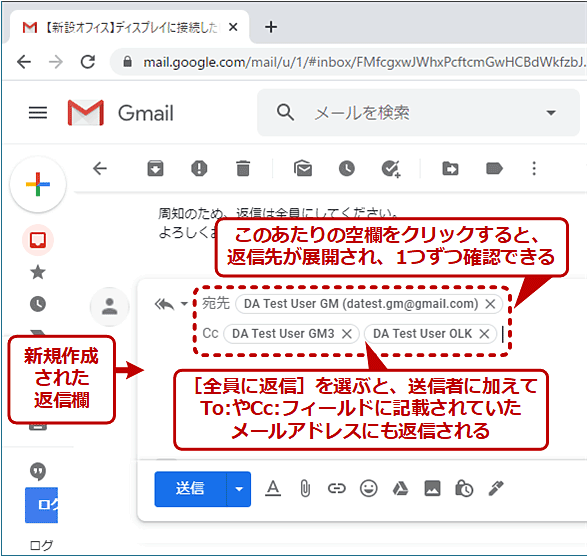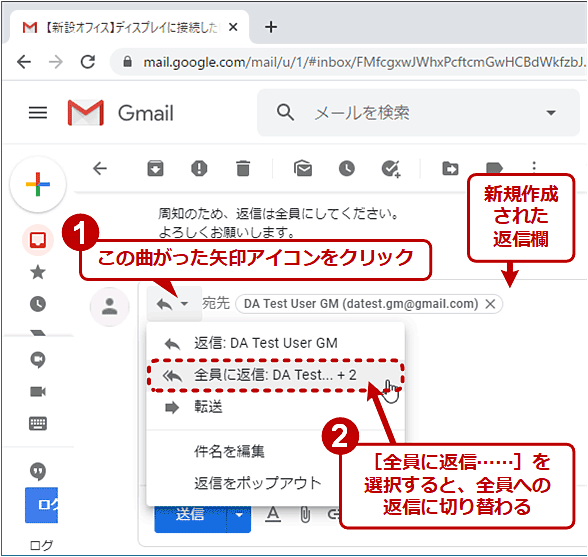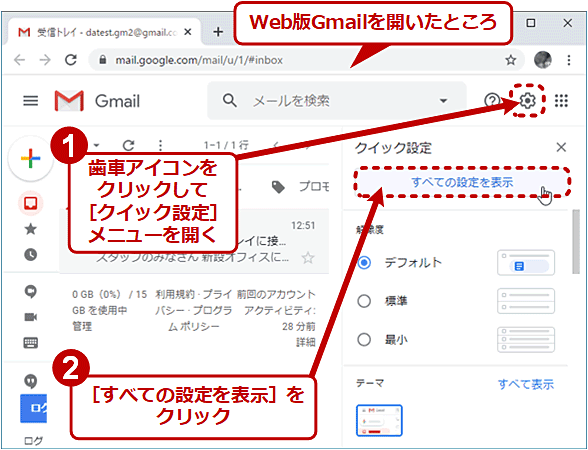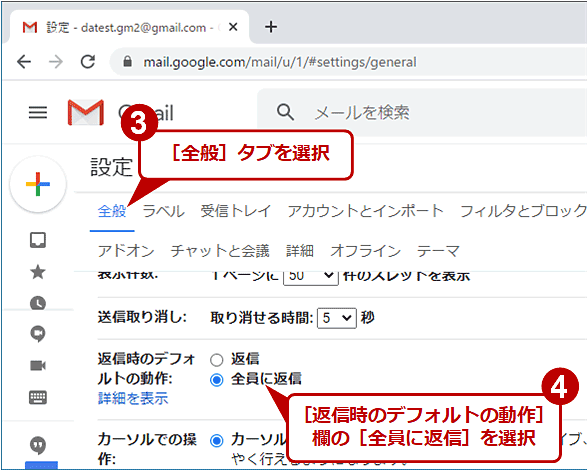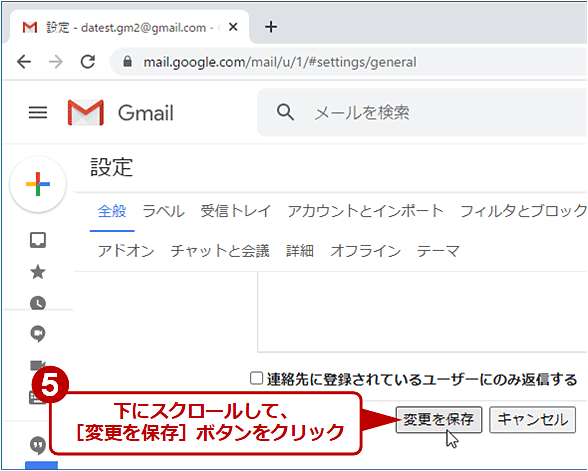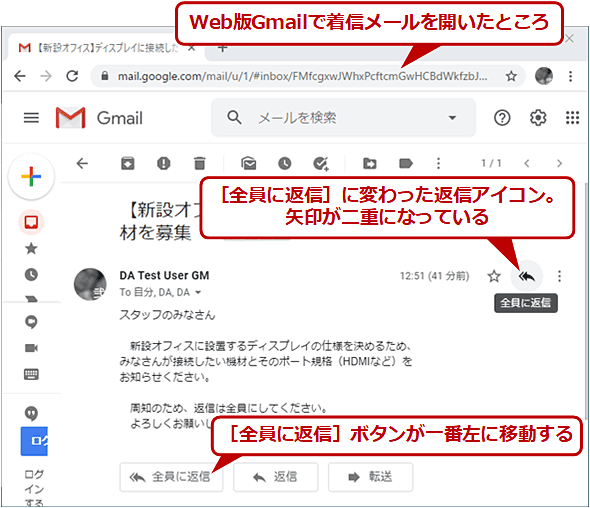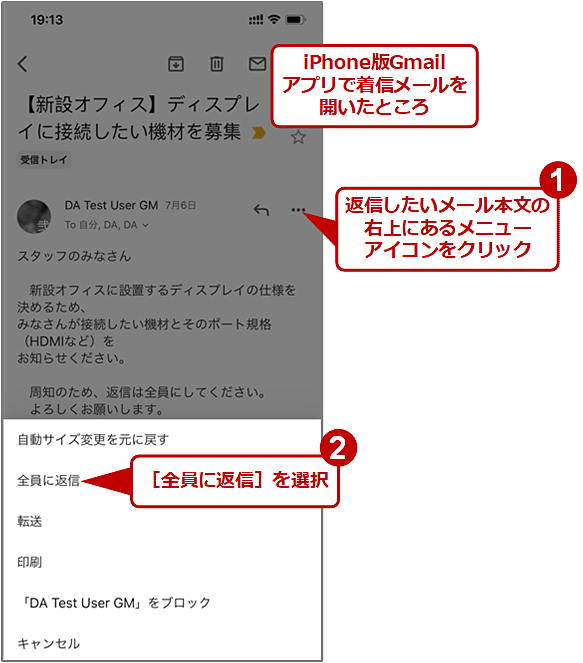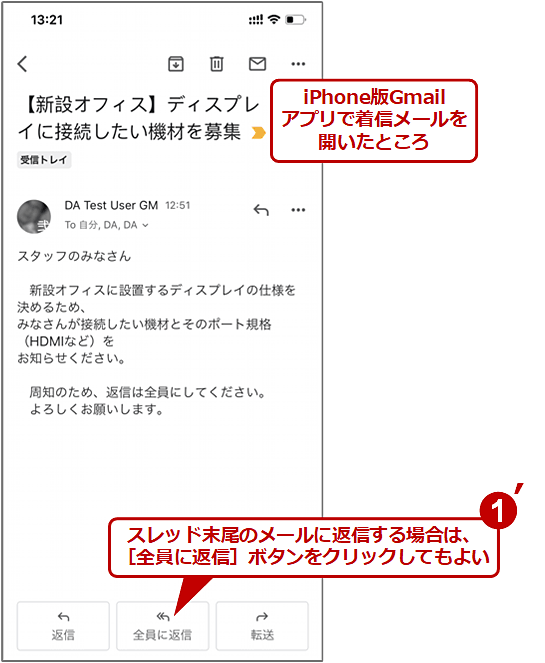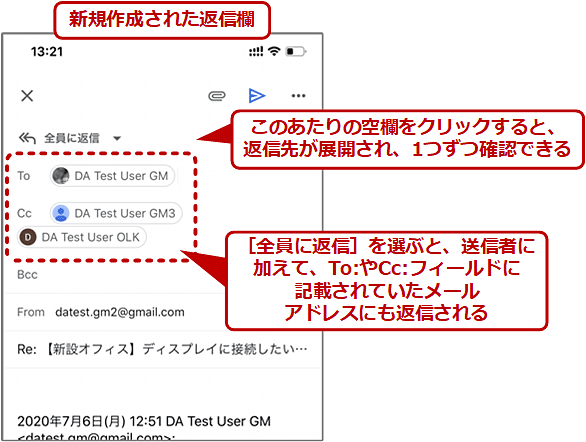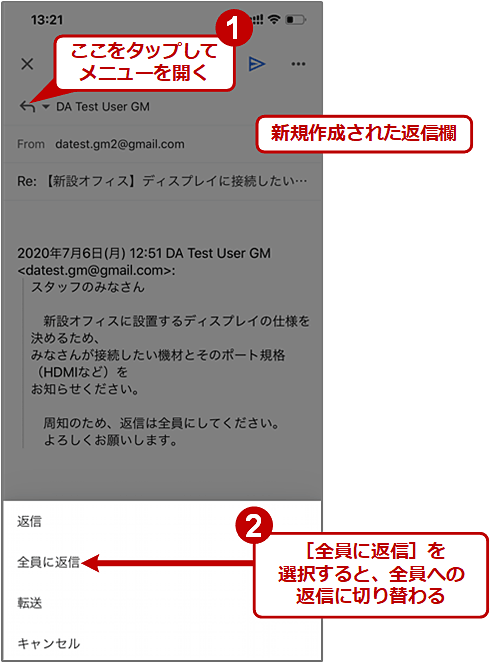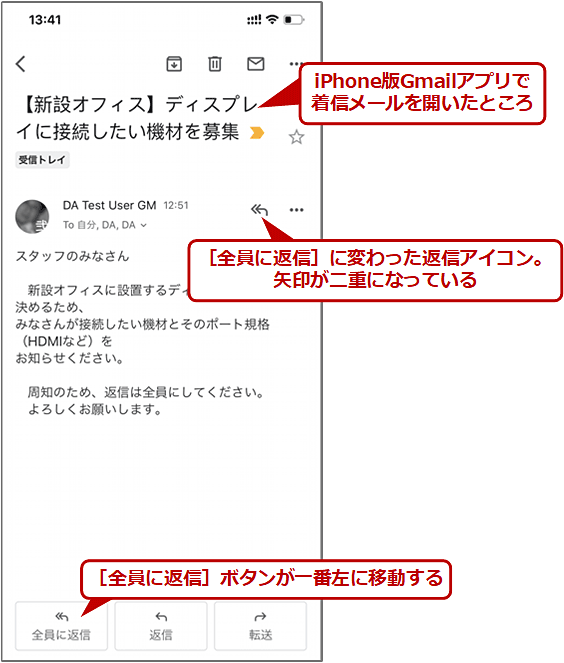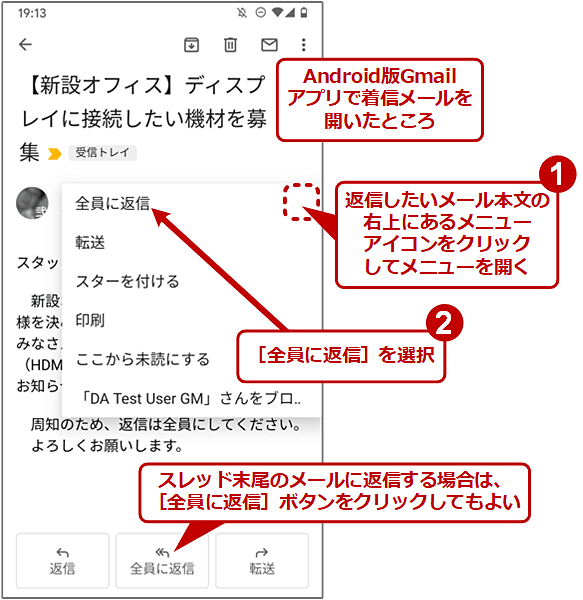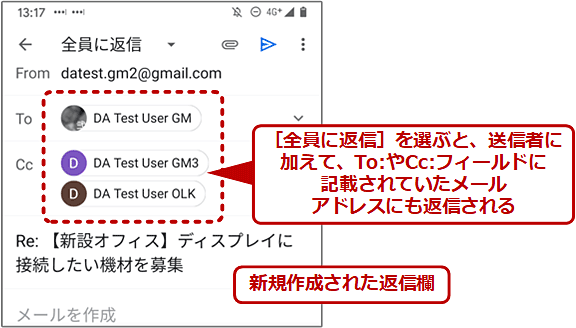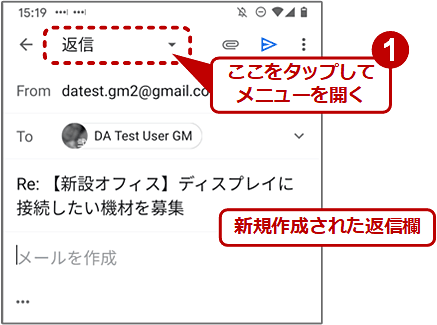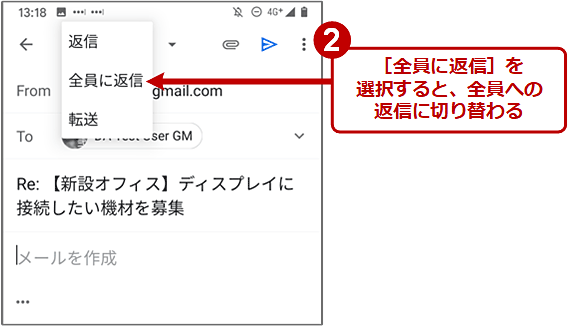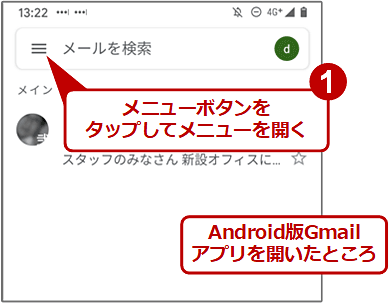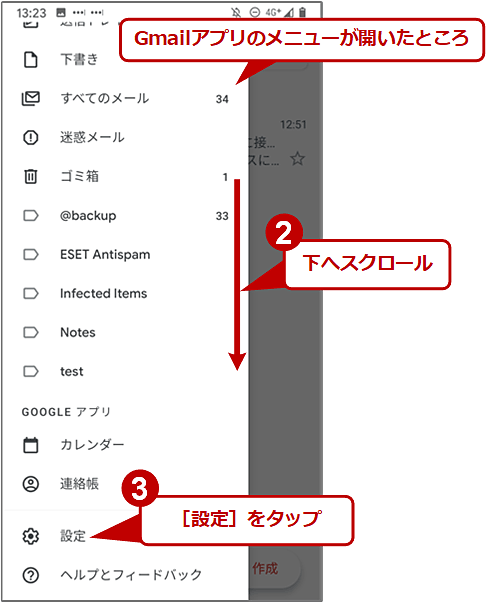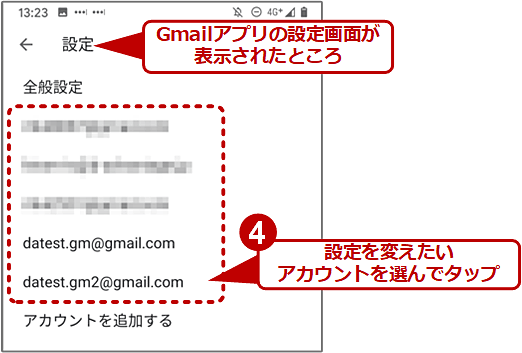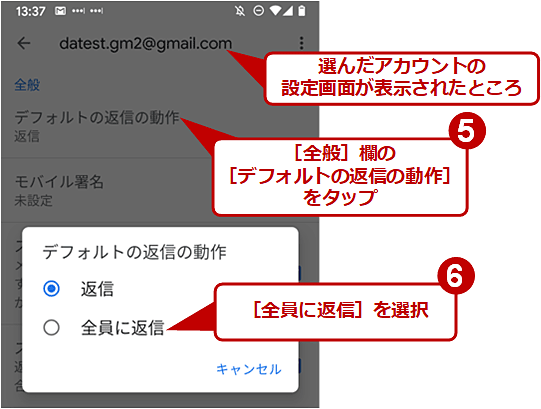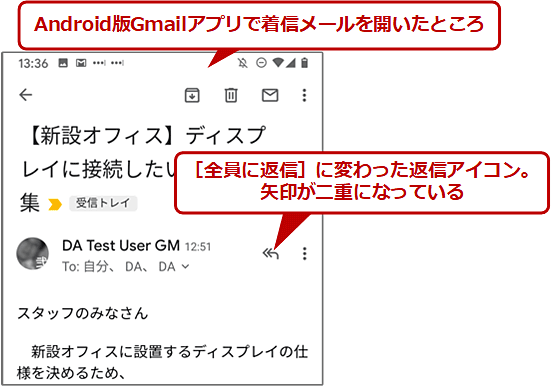Gmailでありがちな「うっかり返信漏れ」の原因と対策:Tech TIPS
Gmailで複数人とメールをやりとしていたら、一部の人に返信が届かなかった……。それはGmailのデフォルト(標準)の設定が原因かも。正しく「全員に返信」するには?【iPhone/Android/Windows/Mac対応】
■記事内目次
対象: Gmail、Windows OS、macOS、iPhone(iOS)、Android
Gmailで複数人とメールのやりとりをしていたら、一部の人から「返信が届いていないようなんだけど」と指摘された。確認すると、メールスレッドの途中から返信が1人にしか届いておらず、一部どころか大部分の人に返信していないままメールスレッドが進んでいた……。
このようなトラブルが生じるのは、Gmailのデフォルトの返信設定に原因がある。本稿では、Windows OS/macOSのWeb版GmailとiPhone/Android版Gmailアプリを対象に、その原因と対策、注意点を説明する。
Gmailの「返信」はデフォルトで送信者だけに返信する
Gmailには2種類のメール返信機能が用意されている。1つは、送信者すなわち「From:フィールド」に記載されているメールアドレスだけに返信する機能だ。もう1つは、From:だけでなく「To:フィールド」や「Cc:フィールド」に記載されているメールアドレス、すなわち「全員」に返信する機能だ。
前者は単なる[返信]、後者は[全員に返信]という項目名でメニュー上に表示される。
さて、Gmailで開いているメールに返信しようとして、メール本文の右上にある返信アイコン(下から左へ曲がっている矢印のアイコン)をクリックまたはタップしたとしよう。このとき、デフォルトで実行されるのは[返信]の方だ。つまりり送信者だけに返信され、To:フィールドやCc:フィールドには返信されない。結果として冒頭の通り、返信漏れが生じてしまう。
もちろん、返信欄のTo:フィールドやCc:フィールドに改めて元のメールアドレスを手動で追加することは可能だ。しかし面倒であるし、追加時にミスも生じやすい。[全員に返信]を実行できる方が望ましいことは言うまでもないだろう。
そこで以下では、[全員に返信]を手動で選んで実行する手順と、前述の返信アイコンの挙動を[全員に返信]に切り替えるための設定方法を説明する。
【Windows/Mac】Web版Gmailで「全員に返信」する
Windows OSやmacOSのWeb版Gmailで、送信者以外のTo:フィールドやCc:フィールドに指定されていた人にも返信するには、メール本文の右上にあるメニューアイコンをクリックして開くメニューから[全員に返信]を選ぶ。
スレッド末尾のメールに返信する場合は、スレッドの一番下に表示される[全員に返信]ボタンを押してもよい。
返信欄の[宛先]付近の空欄をクリックすると、To:とCc:フィールドが展開表示される。もし返信したくないメールアドレスがあるなら、ここで取り除くことも可能だ。
●返信欄を開いた後に「全員へ返信」に切り替える
いったんメール返信欄を開いた後に、「全員へ返信」に切り替えることも可能だ。それには返信欄右上にある曲がった矢印アイコンをクリックして開いたメニューから[全員に返信……]を選ぶ。
【Windows/Mac】Web版Gmailで「全員に返信」をデフォルトにする
関係者全員に返信する機会が多いなら、デフォルトの返信先を全員に切り替えた方が便利だ。それにはWeb版Gmailの[設定]−[全般]−[返信時のデフォルトの動作]−[全員に返信]ラジオボタンを選択した後、[変更を保存]ボタンをクリックする。
すると、前述の返信アイコンが二重矢印に変わっているはずだ。以後、これをクリックすると[全員に返信]として働く。
【iPhone】Gmailアプリで「全員に返信」する
iPhone版Gmailアプリで、送信者以外のTo:フィールドやCc:フィールドに指定されていた人にも返信するには、メール本文の右上にあるメニューアイコンをクリックして開くメニューから[全員に返信]を選ぶ。
スレッド末尾のメールに返信する場合は、スレッドの一番下に表示される[全員に返信]ボタンを押してもよい。
返信欄の[宛先]付近の空欄をクリックすると、To:とCc:フィールドが展開表示される。もし返信したくないメールアドレスがあるなら、ここで取り除くことも可能だ。
●返信欄を開いた後に「全員へ返信」に切り替える
いったんメール返信欄を開いた後に、「全員へ返信」に切り替えることも可能だ。それには返信欄右上にある曲がった矢印アイコンをタップして開いたメニューから[全員に返信……]を選ぶ。
【iPhone】Gmailアプリで「全員に返信」をデフォルトにはできない!?
関係者全員に返信する機会が多いなら、デフォルトの返信先を全員に切り替えた方が便利だ。ところがiPhone版Gmailアプリの設定画面には、この挙動を変えるための設定項目が存在しない。そのため、iPhone版Gmailアプリ単体では、デフォルトを「全員に返信」へは変更できない。
筆者が確認した限りでは、Android版Gmailアプリを用意して、iPhone版と同じGoogleアカウントでログインし、後述する手順でデフォルトを[全員に返信]に切り替えると、iPhone版Gmailアプリでも連動して切り替わった。以後、前述の返信アイコンが二重矢印に変わり、タップすると[全員に返信]として働くようになった。
【Android】Gmailアプリで「全員に返信」する
Android版Gmailアプリで、送信者以外のTo:フィールドやCc:フィールドに指定されていた人にも返信するには、メール本文の右上にあるメニューアイコンをクリックして開くメニューから[全員に返信]を選ぶ。
スレッド末尾のメールに返信する場合は、スレッドの一番下に表示される[全員に返信]ボタンを押してもよい。
返信欄の[宛先]付近の空欄をクリックすると、To:とCc:フィールドが展開表示される。もし返信したくないメールアドレスがあるなら、ここで取り除くことも可能だ。
●返信欄を開いた後に「全員へ返信」に切り替える
いったんメール返信欄を開いた後に、「全員へ返信」に切り替えることも可能だ。それには返信欄上にある[▼]アイコンをタップして開いたメニューから[全員に返信……]を選ぶ。
【Android】Gmailアプリで「全員に返信」をデフォルトにする
関係者全員に返信する機会が多いなら、デフォルトの返信先を全員に切り替えた方が便利だ。それにはAndroid版Gmailアプリの画面左上のメニューボタンをタップし、[設定]−[<Googleアカウント>]−[全般]欄の[デフォルトの返信の動作]と順番にタップし、[全員に返信]ラジオボタンを選択する。
すると、前述の返信アイコンが二重矢印に変わっているはずだ。以後、これをクリックすると[全員に返信]として働く。
Copyright© Digital Advantage Corp. All Rights Reserved.