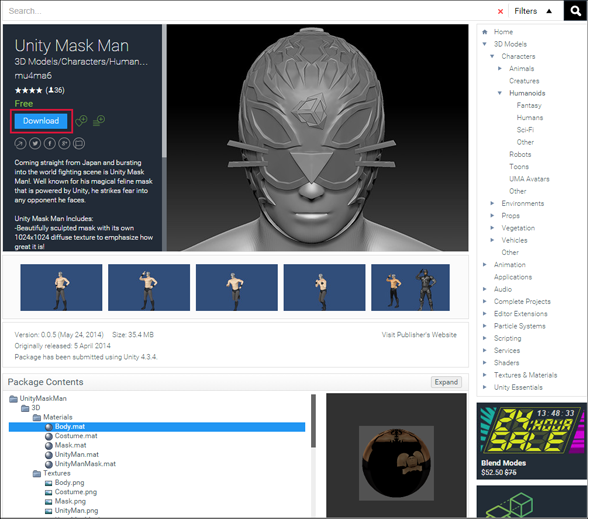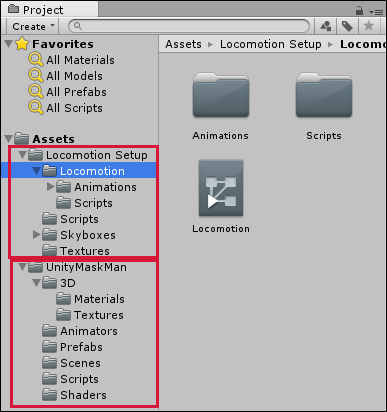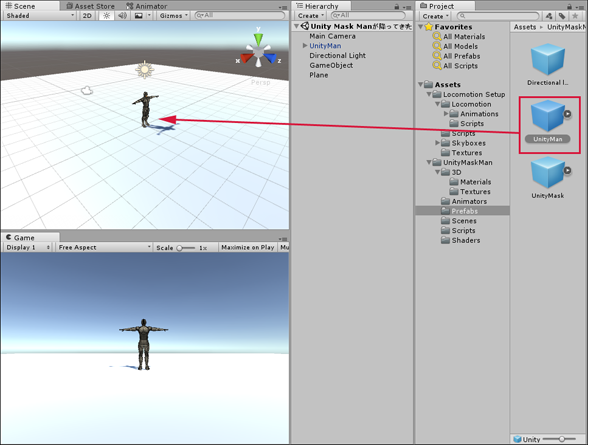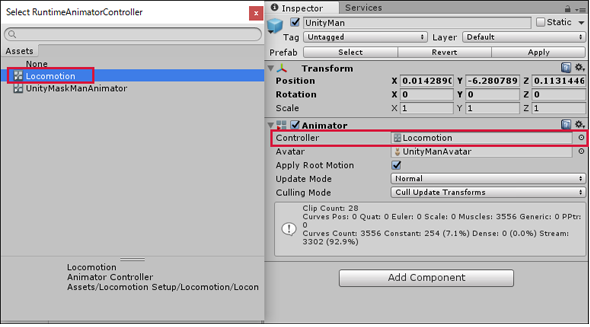UnityでGameObjectのPrefab化、動的インスタンス生成&物理演算エンジンRigidbodyを使う基本:ゲーム開発初心者のためのUnity入門(12)(3/6 ページ)
Unityで3Dゲームを作るまでのいろいろな処理を解説する連載。今回は、引数で指定したゲームオブジェクトのインスタンスを作成する「Instantiate」関数や、物理演算エンジンRigidbodyの基本的な使い方を解説する【Windows 10、Unity 5.4に対応。C#のコードを追加】。
3DキャラクターがCubeを蹴散らす準備
ここからは、前半で作ったCubeを自動的に生成する方法を使った、ちょっとゲームらしきものを作ってみよう。
今回は3Dキャラクターを「Asset Store」からインポートして、落ちてきたCubeを蹴る処理を行うので、図10で追加したPlaneのInspector→「Transform」→「Scale」の値は「X=4」「Y=1」「Z=4」としておく。ここまでが前段階だ。
Asset Storeから必要なAssetをインポートする
今回は3Dキャラクターとして「Unity Mask Man」を使用する。また、「Mecanim Locomotion Starter Kit」もインポートしておこう。
まず、「Asset Store」の検索欄に「Unity Mask Man」と入力して「虫眼鏡アイコン」をクリックする。すると、「Unity Mask Man」が一番先頭に表示されるので、これをクリックする。「Unity Mask Man」の「Download」画面が表示される(図11)。
これと「Mecanim Locomotion Starter Kit」をインポートすると、図12のようなフォルダがProject内に作成される。
ここでいったん、ここまでのSceneを保存しておく。保存方法は先ほどと一緒だ。名前は「Unity Mask Manが降ってきたCubeを蹴り落とす」とでもしておこう。
3Dキャラクターを配置し、「Locomotion」のControllerを付ける
次に、Scene上に配置されたPlaneの上に3Dキャラクターを配置し、
Projectの「Assets」→「UnityMaskMan」→「Prefabs」フォルダにある「UnityMan.prefab」を、Scene画面の「Plane」上にドラッグ&ドロップする。3方向の矢印が表示されるので、「黄色の矢印」を上下に移動して、3Dキャラクターの足がPlaneにうまく接触する位置に配置する(図13)。
Hierarchy内の「UnityMan」を選択し、表示されるInspector内の、「Animator」の「Controller」の右隅にある「○に・」アイコンをクリックする。「Select RuntimeAnimatorController」の画面が表示されるので、「Asset」タブをクリックして「Locomotion」を選択する(図14)。
Copyright © ITmedia, Inc. All Rights Reserved.
関連記事
 Gear VRとは――UnityでAndroidアプリを開発するための環境構築
Gear VRとは――UnityでAndroidアプリを開発するための環境構築
HMDの中でも比較的扱いやすいGear VRで体験できるVR/ARコンテンツをUnityで開発する方法を紹介する連載。初回は、Unityや、Androidアプリを開発するのに必要なAndroid Studioをインストールして、Gear VRコンテンツの開発環境を構築する。 HoloLens用Unity 5のプロジェクトをUWPとして書き出しエミュレータで動かす
HoloLens用Unity 5のプロジェクトをUWPとして書き出しエミュレータで動かす
拡張現実(AR)用ヘッドマウントディスプレイ「HoloLens」のエミュレーターを使ってHoloLens用アプリの作り方を解説する本連載。今回は、HoloLens用Unity 5で簡単なUnityプロジェクトを作成し、それをUWPに書き出してHoloLens Emulatorに配置する方法について。 UnityでWebカメラの画像をリアルタイムで複数テクスチャとして表示する&Kinectセンサーと連動させる
UnityでWebカメラの画像をリアルタイムで複数テクスチャとして表示する&Kinectセンサーと連動させる
ゲーム開発環境Unity 5の「Personal Edition」では、Unity 4.6以前では有料だった機能が無料で使えるようになった。本連載では、Unity 5で無料になった機能の使い方について解説していく。初回はWebカメラと、「Kinect for Windows v2」を使ったサンプルを紹介する。