Windows 10の新しいシステム設定画面とアクションセンター:Windows 10 The Latest
Windows 8/8.1にはチャームという特徴的なメニューが用意されていたが、Windows 10ではこれがほぼ廃止され、UIが変更される他、アクションセンターも一新される。
「Windows 10 The Latest」は、2015年夏に正式リリースが予定されているWindows 10の最新情報をお伝えするコーナーです。
「Windows 10 TPビルド9926(以下Windows 10 TP)」では、Windowsストアアプリの位置やサイズを自由に配置できるようになったのに伴い、画面右端のチャームメニューが(ほぼ)廃止されてアプリウィンドウ内に表示されるなど、いくらか変更が行われている。今回は変更されたチャームメニューとアクションセンターについて見ていく。
「Windows 10 Technical Preview for phones」がリリースされる
本題に入る前に、新リリース情報を1つ補足しておく。2015年2月12日、Windows Phone向けに「Windows 10 Technical Preview for Phones」がWindows Insidersプログラムを通じてリリースされた。
しかしながら、インストール可能な端末デバイスは、日本では正式には販売されていないWindows Phone 8.1搭載のNokia Lumia 630/635/636/638/730/830のみである。しかも「スマートフォン用 Windows 10 Technical Preview の提供を開始しましたが、完成には程遠い状態です。」とのことだ。
こうした事情を十分理解の上、環境が用意できるなら試してみてもよいだろう。
「チャーム」メニューはどこへ?
Windows 7に対してWindows 8/8.1で大きく変わった機能としては、「チャーム」と呼ばれるメニューシステムが挙げられる(右上の関連記事参照)。Windows 10 TPではこれが整理・変更され、以前とはいくらか異なる方式で呼び出されるようになった。ただしチャームメニューそのものが廃止されたわけではなく、チャームメニューの呼び出し方やUIが変更されただけである。
Windows 8/8.1では画面を右側からスワイプするか、マウスを画面右上に移動したり、[Windows]+[C]キーを押すと画面右端にチャームメニューバーが表示されていた。Windows 10 TPでは、これが(基本的には)廃止されている。
例えば、[Windows]+[I]キーで各種設定のための「設定チャーム」を呼び出そうとすると、独立した「Settings(設定)」というウィンドウが表示されるようになった。その内容はWindows 8.1の「PC設定」メニューのものとほとんど同じである。
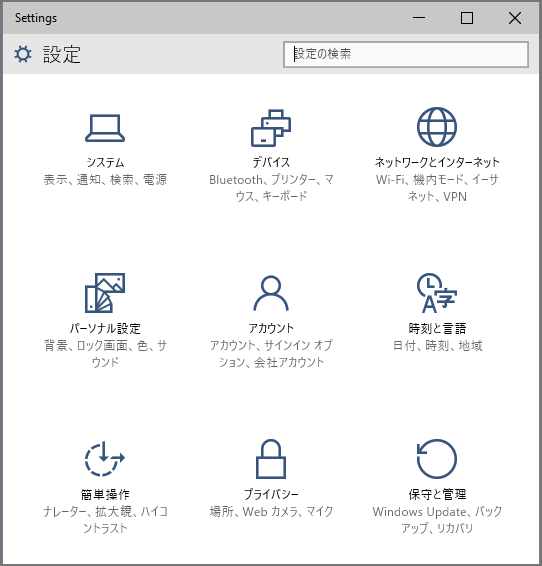
Windows 10 TP(ビルド9926)の「設定」画面
Windows 10 TPの以前のビルドでは、Windows 8.1のように画面右端に設定チャームメニューが表示されていた。しかしWindows 10 TPビルド9926ではそれが廃止され、[Windows]+[I]キーを押すとこのような独立したウィンドウが表示される。その内容はWindows 8/8.1の「PC設定」画面とほとんど同じだ。
Windowsストアアプリでは独自のメニューを持つアプリもあり、例えば設定チャームから[オプション]メニューなどを開くことができる。Windows 10 TPの場合、アプリ左上のタイトルバーにある三本線のようなメニューから設定メニューを起動することになる。
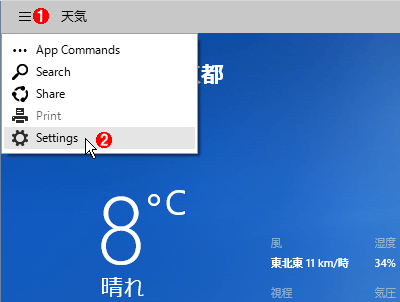
天気アプリのチャームメニューの例
画面右端のチャームメニューバーは廃止されたが、チャームメニューそのものが廃止されたわけではない。Windowsストアアプリ固有のメニューは左上のメニューアイコンから呼び出せる。
(1)Windowsストアアプリのタイトルバー左端にはこのようなアイコンが表示され、ここからアプリ固有のメニューを開くことができる。従来の検索チャームや共有チャーム、設定チャームなどを起動できる。
(2)「設定」メニュー。従来の設定チャームの起動に相当する。
上記画面で[Settings]を選択すると、次のようにアプリ固有の設定メニューがアプリウィンドウ内にオーバーレイ表示される。Windows 10 TPではWindowsストアアプリのウィンドウ自体が自由に配置できるようになったので、このように変更されたのだろう。Windows 8.1では、例えばアプリが画面左端に表示されているのに設定メニューが遠く離れた画面右端に表示されるなど、やや使いづらかった。
![天気アプリで[Setting]メニューを開いたところ](https://image.itmedia.co.jp/ait/articles/1502/16/wi-win03.png)
天気アプリで[Setting]メニューを開いたところ
アプリに固有の設定チャームメニューはこのように、画面右端ではなく、アプリウィンドウの右端にオーバーレイ表示されるようになる。
(1)アプリウィンドウ内にオーバーレイ表示されている設定メニュー。
(2)アプリ固有の設定メニューが実行される。
ただし、全てのチャームメニューがこのようにアプリ内に表示されるようになったかというと、そうでもない。Windows 10 TPビルド9926ではまだいくつか画面右端に表示されるチャームメニューがある。例えば以下は、「天気」アプリの実行中に共有チャームを開いて([Windows]+[H]キーで呼び出せる)、アプリの情報を送信しようとしているところである。
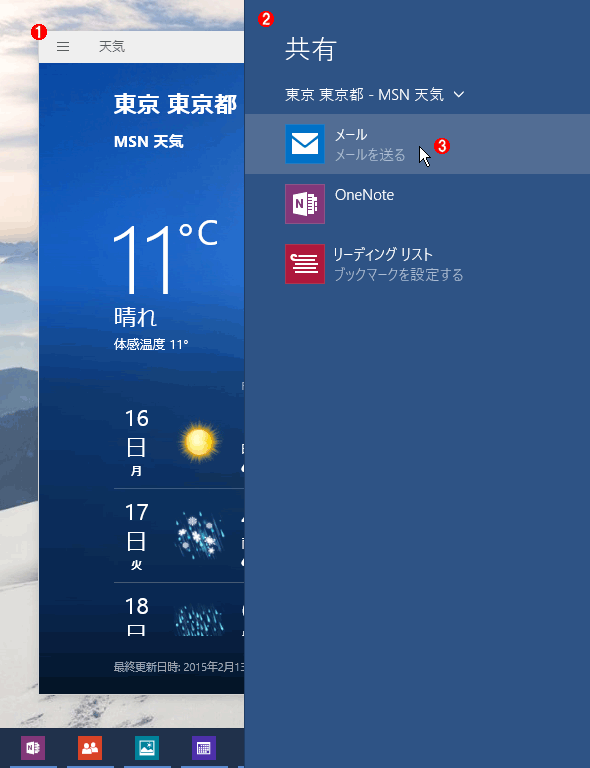
Windows 10 TPのWindowsストアアプリの例
チャームメニューが全てなくなったかといえばそうではない。これは天気アプリで共有チャームを起動したところ。アプリウィンドウ内ではなく、Windows 8/8.1のように画面右端に表示されている。
(1)Windows 10 TPのWindowsストアアプリは、通常のデスクトップアプリケーションと同じように、ウィンドウの位置やサイズを自由に変更できる。
(2)画面の上端から下端いっぱいまでを使って描画されている共有メニュー。最終的には設定メニューのように、アプリウィンドウ内に表示されるようになるのだろうか。
このように、アプリウィンドウ内ではなくWindows 8/8.1のように画面右端に表示されている。
設定メニューとコントロールパネルの関係は?
Windows 8/8.1には設定チャームから起動できる「PC設定」メニューの他に、Windows 7以前からの「コントロールパネル」も残っている。だが、その役割の違いはやや曖昧だ。
「PC設定」はWindows 8/Windows Server 2012から導入されたため、同時に導入されたWindowsストアアプリ関連(「Windowsランタイム」を使うアプリケーション系)の設定がPC設定に集まっているのかとも思える。だが、実際にはコントロールパネルでも設定できる項目があるなど、いまひとつ両者の境界がはっきりしていない。
例えば、ユーザーアカウントはコントロールパネル(の「ユーザーアカウント」ツールや「コンピューターの管理」ツール)でも追加できるが、Microsoftアカウントへの関連付けはPC設定でしか行えない。逆に「パーソナル設定」に含まれそうなWindowsのテーマやサウンド設定はコントロールパネルでしかできない、などである。
Windows 10 TPビルド9926でもこの状況はほとんど同じで、相変わらず初心者には分かりづらいままだ。
以下に新しい「設定」画面の例を1つ示す。Windows 8.1のPC設定画面と比べるとデザインがいくらか変更されているものの、内容はほぼ同じだ。
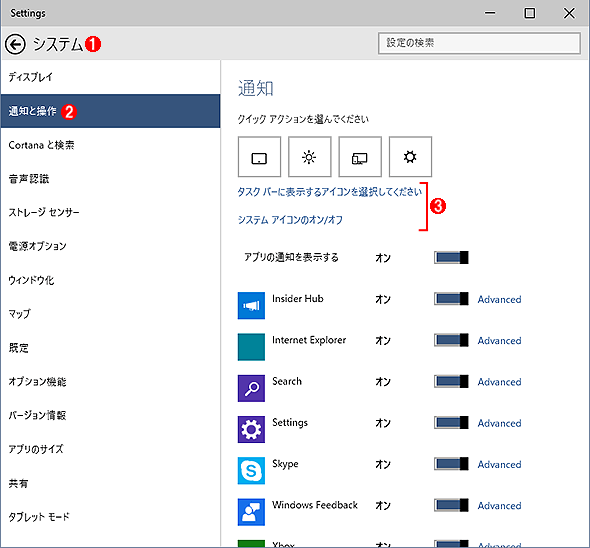
設定画面の「システム」を展開したところ
設定画面の「システム」にある「通知と操作」を開いたところ。Windows 8.1では[PC設定]の[検索とアプリ]−[通知]にあった項目に、タスクバーに表示するアイコンや通知を選択する機能を合わせたもの。Windowsストアアプリ関連の設定項目(「マップ」や「アプリのサイズ」「既定」など)もここに統合されている。このように、Windows 10 TPではメニュー項目の整理・統廃合などがいくらか行われている。
(1)「設定」画面で「システム」メニューを開いたところ。
(2)「通知と操作」は、Windows 8.1の[PC設定]の[検索とアプリ]−[通知]にあったものとほぼ同じ。
(3)タスクバーに表示するシステムアイコンや通知の選択。これは[コントロール パネル]の[通知領域アイコン]機能とほぼ同じ。このように、同じ設定がコントロールパネルと設定画面に分散しているのはWindows 8.1と同じ。
Windows 10 TPのコントロールパネルの例も示しておく。Windows 8.1のコントロールパネルと比較すると、Windows Updateの項目がなくなった程度で(これは設定画面の[保守と管理]で設定する)、他はほとんど同じである。コントロールパネルと設定画面を統合するのは困難なのかもしれない。
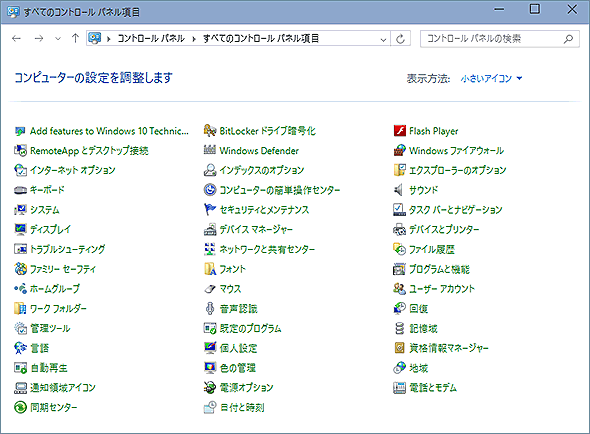
Windows 10 TPのコントロールパネル
コントロールパネルの内容はWindows 8.1の場合とほぼ同じ。Windows Updateがなくなった程度で(これは設定画面の[保守と管理]で設定する)、それ以外の機能はほとんどそのままである。
通知と設定をまとめて行う「アクションセンター」
Windows 10 TPでは、一新された「アクションセンター」が導入されている(画面上では「通知」と表示されている)。アクションセンターはWindows 7にもある機能だが、Windows 10 TPではシステムやアプリケーションからの通知の他、システムの管理業務で利用するツールの起動なども行えるようになっている([Windows]+[A]キーで起動可能)。
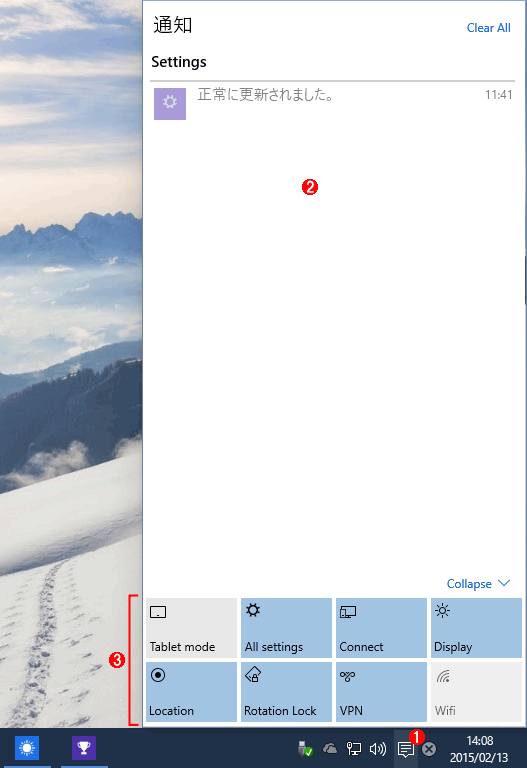
設定と通知を行う「アクションセンター」
アプリなどからの通知の表示の他、各種設定機能を簡単に呼び出せるようになったアクションセンター。
(1)これをクリックするとアクションセンターのパネルが画面右端から表示される。
(2)通知領域。アプリからの通知が表示される。
(3)設定機能を呼び出すためのリンク。クリックすると、「設定」画面中の該当する機能を素早く呼び出せる。
今回は変更されたチャームメニューと新しいアクションセンターについて簡単に見てきた。
Windowsストアアプリについては、固有メニューの呼び出し方や表示位置が変更されたおかげで、Windows 8/8.1のような全画面あるいはタイル単位ではなく、ウィンドウ単位で操作しやすくなった。これは従来のデスクトップアプリのUIに近づいており、Windows 7ユーザーにとって朗報といえるだろう。
その一方で、Windows 8/8.1の設定チャームメニューよりも分かりやすくなったとはいえ、「設定」と「コントロールパネル」が分かれているのはやはり分かりづらい。両方で設定できる項目もあれば、一方でしか設定できない項目も混在していて、しかもその分類の規則(パターン)もユーザーにはハッキリと感じられず、どの項目がどちらで設定できるのか覚えにくいのだ。もう少し改善を期待したいところだ。
Copyright© Digital Advantage Corp. All Rights Reserved.