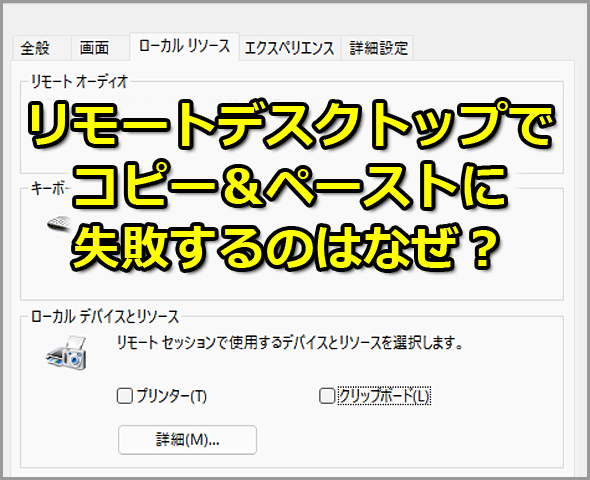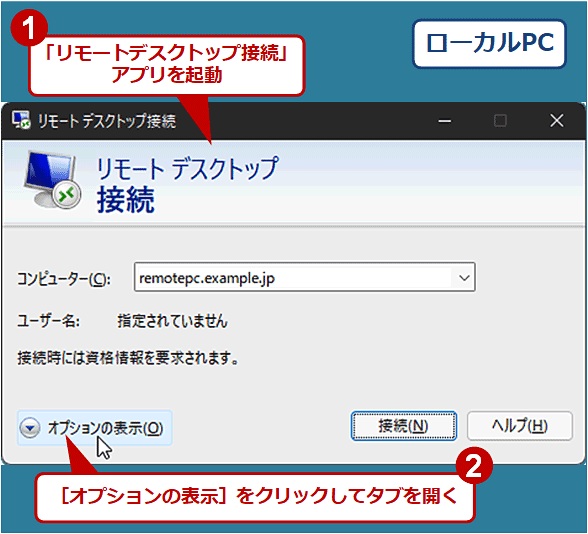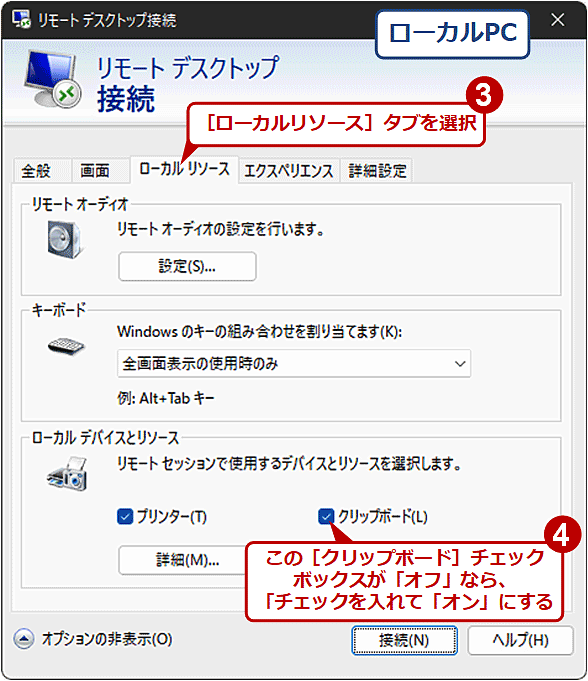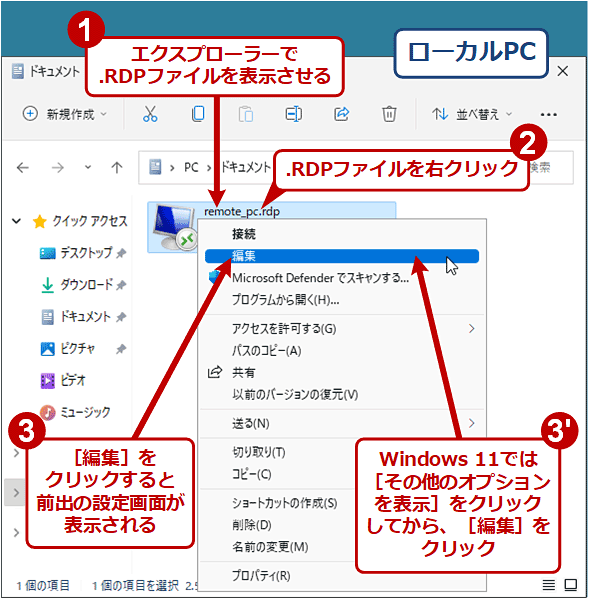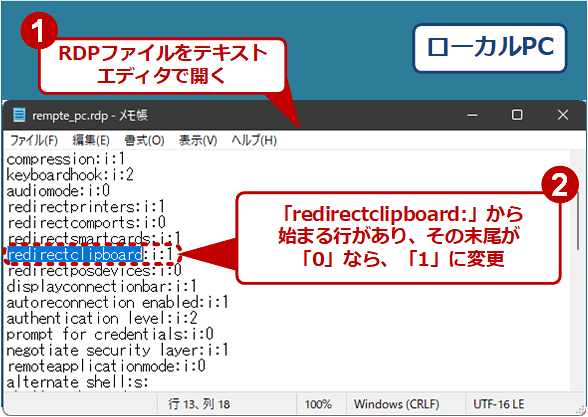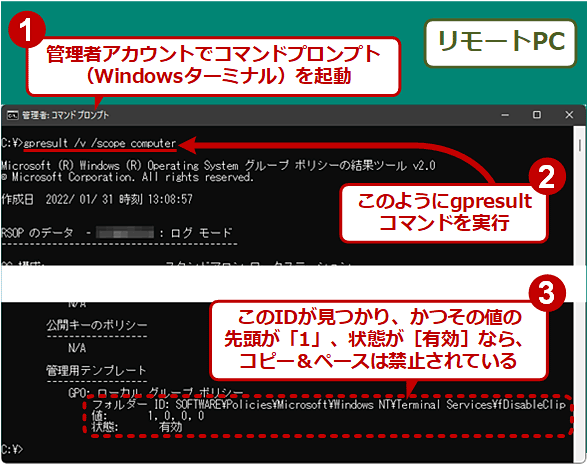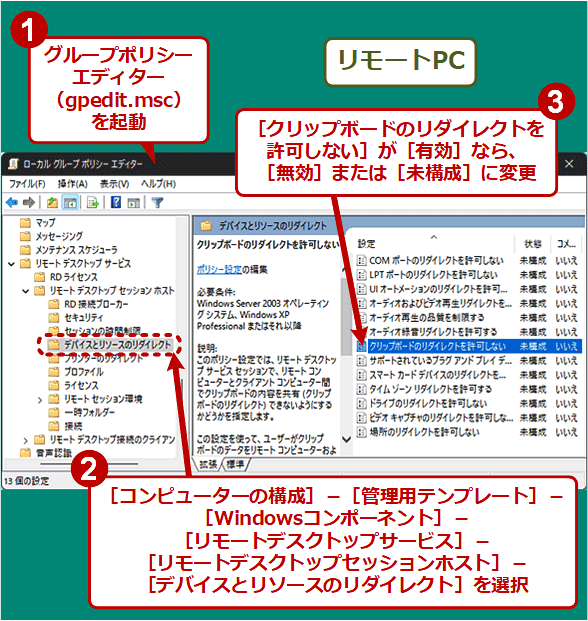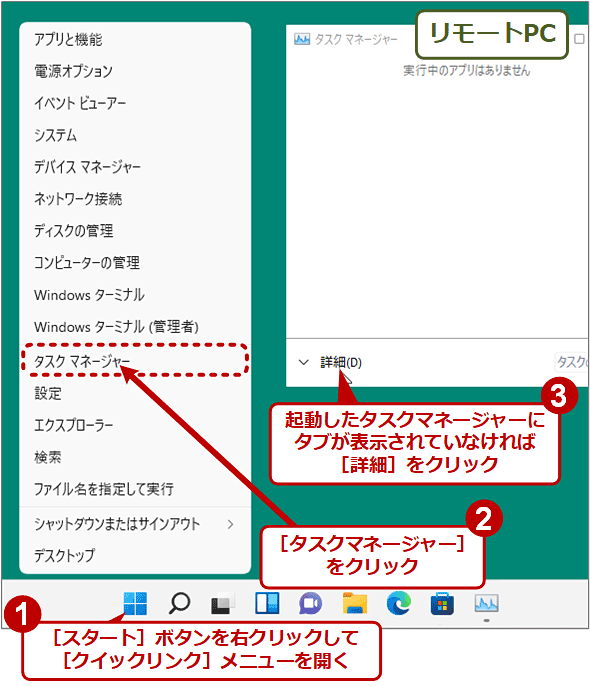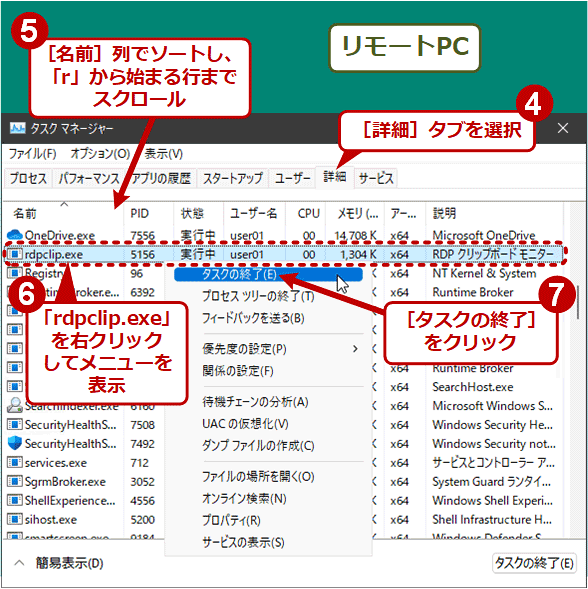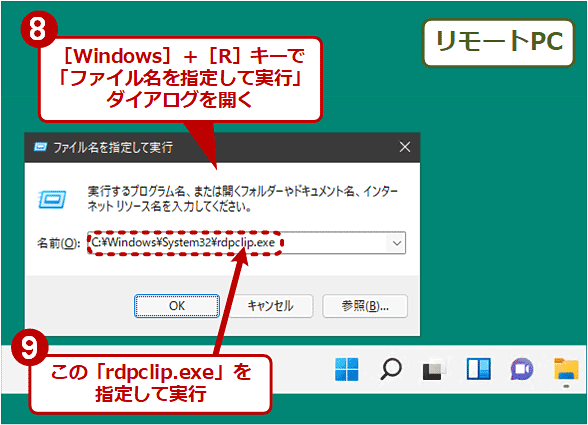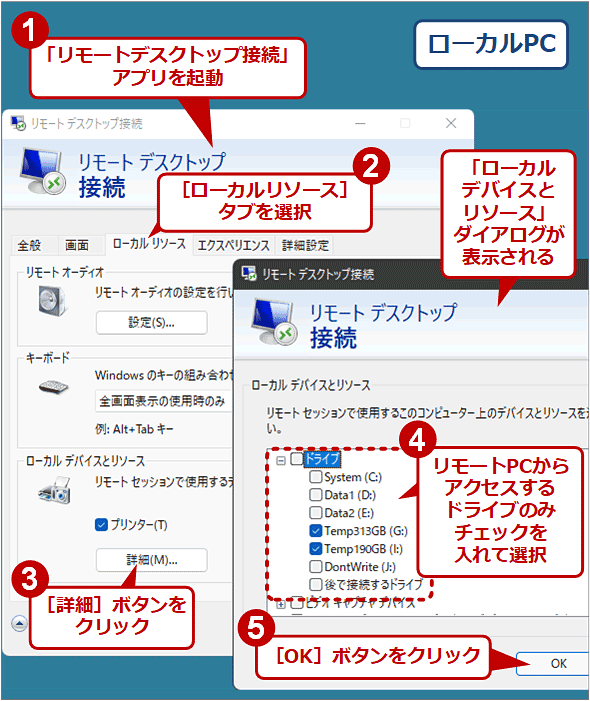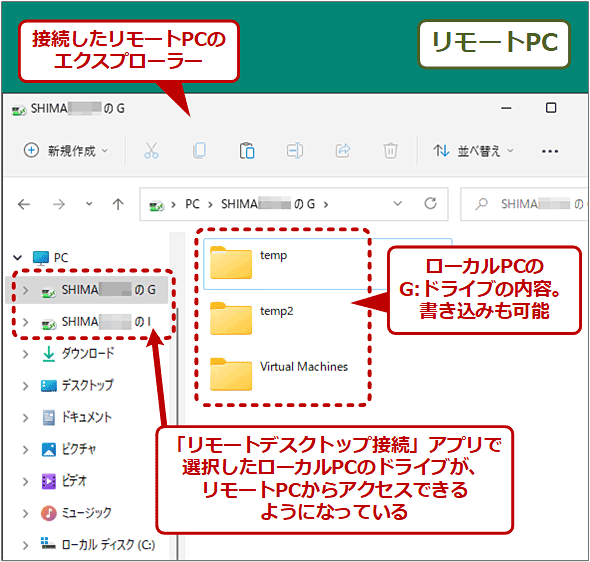【Windows 10/11障害対策】リモートデスクトップ接続でコピー&ペーストに失敗する:Tech TIPS
リモートデスクトップ接続ではローカルPCとリモートPCの間でもコピー&ペーストによって簡単にファイルやテキストをやりとりできる。ところが、何らかの問題でローカル/リモート間のコピー&ペーストができなくなることもある。その原因や制限について説明する。
対象:Windows 10/11、リモートデスクトップ接続
Windows OSの標準機能の一つ「リモートデスクトップ接続」を利用すると、あたかもローカルPCを操作しているかのように、リモートPCのデスクトップを操作できる(リモートデスクトップの設定方法は、Tech TIPS「【リモートワーク自由自在】リモートデスクトップ遠隔操作活用ノウハウ」参照のこと)。
特に便利な機能として、ローカル/リモート間のコピー&ペーストが挙げられる。リモートPC上のテキストやファイルをローカルPCに保存したり、逆にローカルPCからリモートPCに渡したり、といったことが手軽にできる。
ところが、このコピー&ペーストがリモートデスクトップ接続で正しく働かないことがある。
そこで本Tech TIPSでは、Windows 10/11に標準装備のリモートデスクトップ接続を対象として、ローカル/リモート間のコピー&ペーストが失敗する原因や、そもそもリモートデスクトップ接続では対応していないコピー&ペーストについて説明する。
原因その1――【ローカルPC】「リモートデスクトップ接続」アプリの設定でクリップボードの使用が無効化されている
Windows OSでは、通常(ローカルPC内)のコピー&ペーストと同様、リモートデスクトップ接続でのコピー&ペーストでもクリップボードが使われる。そのため、クリップボードの使用が無効化されていると、ローカル/リモート間のコピー&ペーストができなくなる。
まずはローカルPC側の「リモートデスクトップ接続」アプリの設定を、以下のように確認してみよう。
■操作手順
- 「リモートデスクトップ接続」アプリを起動する
- タブが表示されていない場合は[オプションの表示]をクリックする
- [ローカルリソース]タブを選択する
- [クリップボード]がチェックされていない場合は、チェックを入れて「オン」にする
.RDPファイルをダブルクリックしてリモートPCに接続している場合、上記の設定画面を開くには以下の手順が必要だ。
■操作手順
- エクスプローラーで対象の.RDPを表示させる
- .RDPファイルを右クリックする
- 【Windows 10以前の場合】現れたメニューで[編集]をクリックする。【Windows 11の場合】現れたメニューで[その他のオプションを表示]をクリックし、表示されるメニューで[編集]をクリックする
あるいは、テキストエディタで.RDPファイルを編集してもよい。
■操作手順
- メモ帳などのテキストエディタで対象の.RDPファイルを開く
- 「redirectclipboard:」から始まる行があり、かつその末尾が「0」なら、「1」に変更する
「redirectclipboard:」の行が見つからない場合、コピー&ペーストは使用可能なはずなので、他の原因を探る必要がある。
原因その2―――【リモートPC】リモートデスクトップ接続中のクリップボードの使用が無効化されている
リモートデスクトップ接続のサーバ(リモートPC)側には、クリップボードを使ってローカル/リモート間のコピー&ペーストを禁止する機能が備わっている。企業などの組織内ネットワークではセキュリティの観点から、Active Directoryとグループポリシーを利用して、このローカル/リモート間のコピー&ペーストを網羅的に禁止している場合がある。
禁止されているかどうかは、以下の手順で確認できる。
■操作手順
- 接続のリモートPCに管理者アカウントでサインインし、コマンドプロンプト(あるいはWindowsターミナル)を起動する
- 「gpresult /v /scope computer」と入力して実行する
- 「管理用テンプレート」の行の下に「フォルダー ID: SOFTWARE\Policies\Microsoft\Windows NT\Terminal Services\fDisableClip」という行があり、かつその値の先頭が「1」で、状態が[有効]なら、禁止されていると判断できる
もし対象のリモートPC自体(ローカルポリシー)で、この設定が「禁止」になっているならば、以下の手順で「禁止」を「許可」に変更できる。ただし、グループポリシーエディターを利用するため、Homeエディションの場合はこの方法は使えない。
■操作手順
- グループポリシーエディター(gpedit.msc)を起動
- 左ペインで[コンピューターの構成]−[管理用テンプレート]−[Windowsコンポーネント]−[リモートデスクトップサービス]−[リモートデスクトップセッションホスト]−[デバイスとリソースのリダイレクト]を選択
- 右ペインで[クリップボードのリダイレクトを許可しない]が[有効]なら、それをダブルクリックして表示されるダイアログで[無効]または[未構成]を選んで[OK]ボタンをクリック
あとは対象のリモートPCを再起動するか、管理者アカウントで「gpupdate /force」を実行してポリシーを適用してからリモートデスクトップ接続をやり直し、コピー&ペーストできないかどうか試してみよう。
原因その3――【リモートPC】コピー&ペーストを制御するプログラムに何らかの異常が生じている
以上の対策を行ってもコピー&ペーストができない場合、リモートデスクトップ接続中に、リモートPCの「rdpclip.exe」というプログラム(プロセス)に何らかの異常が生じている可能性が考えられる。
この「rdpclip.exe」は、ローカルとリモート間でクリップボードを介したコピー&ペーストを制御するプログラムである。これが正常ではない、あるいは異常終了などによって実行されていない状態だと、コピー&ペーストもできないことになる。
「rdpclip.exe」の不調が原因なら、「rdpclip.exe」を再起動することで回復が見込める。それには、リモートデスクトップ接続中のリモートPCでサインアウトしてから、再び接続してサインインし直す。これで「rdpclip.exe」はいったん終了後、再起動する。
もし、忙しくてサインアウトする余裕がないといった場合は、少々乱暴だが、タスクマネージャーを使っていったんrdpclip.exeのプロセスを強制終了してから、%windir%\system32\rdpclip.exeを起動し直してみるとよい。
■操作手順
- [スタート]メニューを右クリックして[クイックリンク]メニューを開く
- [タスクマネージャー]をクリックする
- 起動したタスクマネージャーにタブが表示されていなければ、[詳細]をクリックする
- [詳細]タブを選択する
- [名前]列でソートし、「r」から始まる行が見つかるまで縦にスクロールする
- 「rdpclip.exe」から始まる行を見つけて、それを右クリックしてコンテキストメニューを開く
- [タスクの終了]をクリックする
- [Windows]+[R]キーで「ファイル名を指定して実行」ダイアログを開く
- [名前]に「%windir%\system32\rdpclip.exe」と入力して実行する
「rdpclip.exe」を再起動したら、いったんリモートデスクトップ接続を終了してから接続し直すこと。
制限その1――ローカル/リモート間のドラッグ&ドロップはできない
ここからはトラブルではなく、リモートデスクトップ接続のコピー&ペーストの「仕様」によって実現できない機能や、何らかの制限が生じる状況などについて説明していく。
ローカルPC同士とは違い、リモートデスクトップ接続によるローカル/リモート間では、ドラッグ&ドロップによるコピーはできない。一方のデスクトップ内でドラッグしても、他方のデスクトップまでドラッグできず、ドロップも無理だ。
制限その2――大きなファイルのペースト中に別のものを「コピー」するとペーストに失敗する
大きなファイルをコピー&ペーストした場合は、コピー中にプログレスバーのダイアログが表示される。その最中にコピー先で別のファイルやテキストなどをクリップボードにコピーすると、エラーが発生してファイルコピーに失敗するので注意が必要だ。
制限その3――GB単位の大きなファイルはコピー&ペーストで転送しない方が無難!?
古いバージョンのWindows OSでは、リモートデスクトップ接続でファイルをコピー&ペーストする際、そのファイルサイズに上限がある。
- ローカルPCのOSがWindows 7/Server 2008 R2以前: 2GB未満
- ローカルPCのOSがWindows 8.1/Server 2012/2012 R2: 4GB未満
これ以上の大きなファイルをコピー&ペーストしようとすると、「エラーを特定できません」というエラーメッセージが表示されたり、逆にメッセージが何も表示されないまま、コピーも行われなかったりする。
一方、Windows 10/11の場合、執筆時点で最新のバージョン22H2(Windows 10)/24H2(Windows 11)で試した限りでは、64GBのファイルでもコピー&ペーストができた。
ただ、コピー&ペーストによるファイル転送は決して速くはない。筆者が試した限りだが、「ドライブのリダイレクト」(後述)という機能と比べると、コピー&ペースト時の速度は7割ほどにしかならなかった。
- コピー&ペースト: 29.8MB/s
- ドライブのリダイレクト: 42.0MB/s
※Windows 11 Pro 24H2同士でローカルPCからリモートPCへ10.4GBのファイルを転送するのにかかった時間から速度を算出。
GB単位の大きなファイルをコピーすると、数十秒から数分の差が付くことになる。
前述のペースト失敗の問題も考慮すると、大容量ファイルの転送にはドライブのリダイレクトか、あるいはVPN接続とファイル共有を併用する、オンラインストレージを活用する、など別の手段を利用した方がよさそうだ。
●コピー&ペーストの代わりに「ドライブのリダイレクト」でファイルを転送するには
ドライブのリダイレクトは、リモートデスクトップ接続時にローカルPCのドライブをネットワークドライブのようにリモートPCに接続する機能である。これを利用するには、「リモートデスクトップ接続」アプリの設定を以下のように変更する。
■操作手順
- 「リモートデスクトップ接続」アプリを起動
- [ローカルリソース]タブを選択
- 「ローカルデバイスとリソース」欄にある[詳細]ボタンをクリック
- 現れた「ローカルデバイスとリソース」ダイアログのツリーで[ドライブ]以下を展開し、リモートPCからアクセスさせたいドライブのみチェックを入れてオンにする
- [OK]ボタンをクリック
設定変更後、リモートデスクトップ接続を確立してリモートPCのエクスプローラーを開くと、左ペインの[PC]以下に「<ローカルPC名>の<ドライブ名>」というドライブが表示されるはずだ。ここからローカルPCの各ドライブにアクセスできる。
後はリモートPC内で、コピー&ペーストやドラッグ&ドロップといった通常の操作でローカル/リモート間のファイル転送ができる。コマンドプロンプトなどの場合、上記のドライブは「\\tsclient\<ローカルPCのドライブ名>」でアクセス可能だ。
ドライブのリダイレクト機能の詳細については、古い記事で恐縮だが、Tech TIPS「リモートデスクトップからローカルPCのドライブを利用する(RDC 6.x編)」を参照していただきたい。
制限その4――エクスプローラー以外のアプリケーションではコピー&ペーストに失敗することがある
エクスプローラー以外のアプリケーションでは、ローカル/リモート間でコピー&ペーストができないことがある。
このような場合は、いったんリモートPCのエクスプローラーで一時的なフォルダにペーストし、そこから再びコピーしてみよう。
■関連リンク
■更新履歴
【2025/01/08】最新の情報を反映しました。
【2022/02/02】Windows 11など最新情報を反映しました。グループポリシーでコピー&ペーストが禁止されている場合の確認および設定変更の方法を追記しました。ドライブのリダイレクトについて簡単な説明を追記しました。
【2019/03/19】最新の環境に合わせて記事を更新しました。
【2016/06/23】Windows 8/Windows Server 2012以降のWindows OSに対応しました。またコピー&ペーストができない場合の対処方法を追記しました。
【2010/09/17】初版公開。
Copyright© Digital Advantage Corp. All Rights Reserved.