第1回 ワークフロー機能を試してみる:特集:Forguncy Pro新機能詳説(7/7 ページ)
Excel感覚で手軽にWebアプリを開発できるForguncy。その新バージョンでサポートされたワークフロー機能を実際に試してみる。
ワークフローアプリを実行してみる
ここまできたら、一度アプリをデバッグ実行してみよう。アプリを実行すると、Forguncyがデフォルトで提供しているログイン画面が表示されるので、ユーザー「ultima8」としてログインしてみる。
ログインしたら、[登録ページ]リンクをクリックして「登録ページ」に移動し、適当な日付、訪問先などを設定して[作成]ボタンをクリックしよう。
[作成]ボタンのクリックにより、「新規」状態の出張申請が作成されたので、これに対してアクション「提出」ができるようになった
ultima8(アルティマ8)は恐らく、調布で台湾料理を食べまくるつもりだ。
これにより、「新規」状態の出張申請が作成されるので、アクション「提出」を実行できるようになる(その担当者は現在ログインしているユーザーだ。そのため、ログインユーザーのユーザー名の上に(1)と表示され、このユーザーが実行できるアクションがあることが示されている)。この結果、ワークフローバーが表示された。[提出]ボタンをクリックすると、アクションが実行され、状態は「申請中」へと遷移し、担当者は「隊長」グループの誰かになるはずだ。では、[提出]ボタンをクリックしてみよう。
ここでは「アルティマ8」の上司である「エイト上司」を選択して[OK]ボタンをクリックする。これにより、[提出]ボタンだったところには次の担当者が、その隣には現在の[状態]が表示される。
では[閉じる]ボタンをクリックして、続いてログインユーザーのドロップダウンにある[ログアウト]リンクをクリックしてログアウトしてから、今度はユーザー「eightboss」としてログインしてみよう。
「承認ページ」
リストビューに表示された申請を選択して、ワークフローバーの[承認]ボタン/[却下]ボタンでその申請を処理する。
ここでは[却下]ボタンをクリックしてみる。すると先ほどと同様にポップアップが表示されるので、[OK]ボタンをクリックする。
[閉じる]ボタンをクリックして「一覧ページ」に戻った後にログアウトして、ユーザー「ultima8」としてもう一度ログインする。すると、[状態]カラムが[新規]となった申請が[申請中]リストビューに表示される。これは上司に差し戻されたことを表している。[編集]ボタンをクリックして、これを編集しよう。
却下された申請の再提出
5万円の仮払金はいくら何でも多すぎるので、3万円で様子を見てみよう。
再提出したので、もう一度、ユーザー「eightboss」でログインする。今度は「承認ページ」で申請を承認する。さらにもう一度、ユーザー「ultima8」でログインする。
これで「出張申請の作成/提出→却下→再申請→承認」という(簡易的な)ワークフローが完成した。最後に、[ワークフロー設定]ダイアログの[担当者]の指定について簡単にまとめておく。
ワークフローの担当者
[ワークフロー設定]ダイアログでは、担当者に「隊長」グループや「上司」ワークフロー属性を指定できる。ここまでは、「隊長」グループを指定し、[上記のユーザーから一人を選択]ラジオボタンを選択していた。
まず[上記のユーザーの誰か]ラジオボタンを選択した場合について見てみよう。この場合は、申請の[提出]時(とは、何らかのアクションの実行時)に表示されるポップアップが次のように変化する。
この場合は「隊長」グループに属するものであれば、誰でも承認できるようになる。上の画像はユーザー「ultima8」で作成した申請の提出時の画面だが、これを直接の上司ではない「zosshy」であっても承認できるということだ。この例だと分かりにくいが、経理部の人であれば誰でもよいので書類をチェックして仮払金の手続きを進めてほしいということはよくあるはずだ。そのような場合に[上記のユーザーの誰か]ラジオボタンが有効に働く。
もう一つ、[担当者]に「上司」ワークフロー属性を指定する場合についても見ておこう。この場合は、[担当者]の指定で[カスタム]タブにある[上司]を選択する。
この場合は[提出]ボタンをクリックしたときに、ポップアップには「上司」ワークフロー属性を指定しているユーザーが選択された状態で表示される(変更できない)。
これは承認してくれる人が決め打ちで問題ない場合や、ワークフローに関わる人物によって処理を振り分けたいといった場合に便利だ。
今回はForguncy Pro/Update 1の両方でサポートされた新機能「ワークフロー機能」について見てきた。次回はForguncy Proでのみサポートされる新機能について見ていくことにしよう。
Copyright© Digital Advantage Corp. All Rights Reserved.
![ユーザー名とパスワードを入力して[ログイン]ボタンをクリック](https://image.itmedia.co.jp/ait/articles/1502/27/ap-038.gif)
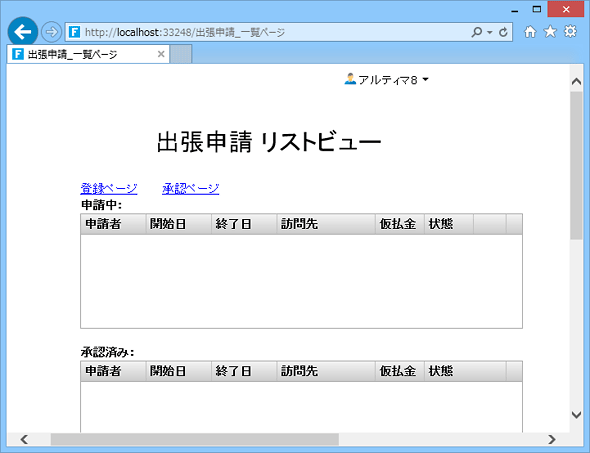
![[作成]ボタンをクリックして、出張申請を作成](https://image.itmedia.co.jp/ait/articles/1502/27/ap-040.gif)
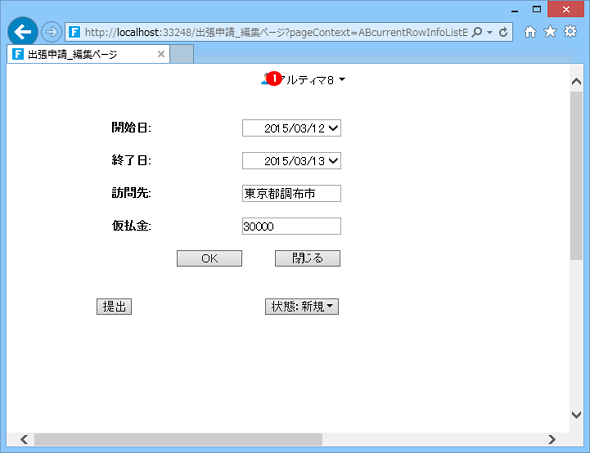
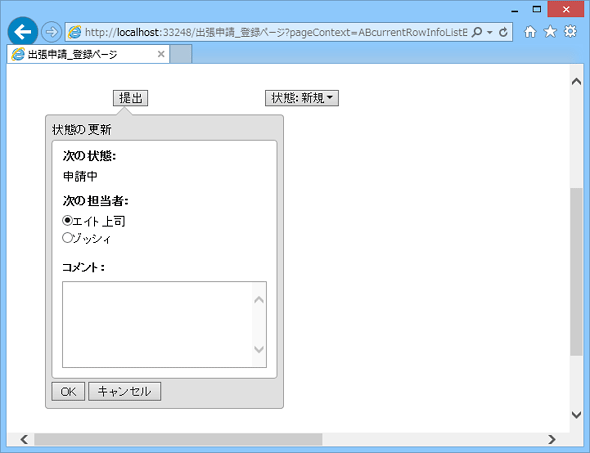
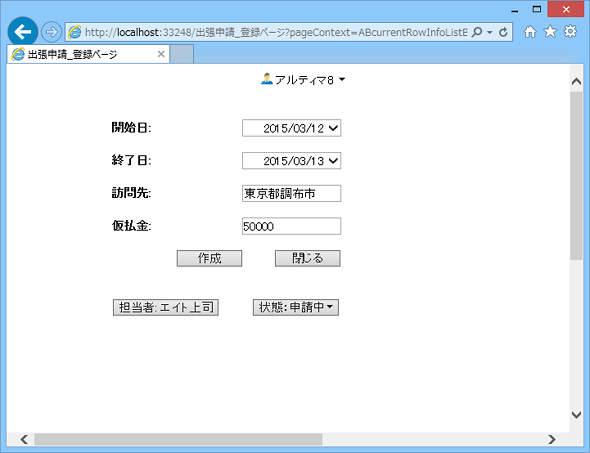
![[承認ページ]リンクをクリック](https://image.itmedia.co.jp/ait/articles/1502/27/ap-044.gif)
![「承認ページ」に[申請中]状態で、自分が[担当者]の申請が表示される](https://image.itmedia.co.jp/ait/articles/1502/27/ap-045.gif)
![[編集]ボタンをクリックする](https://image.itmedia.co.jp/ait/articles/1502/27/ap-046.gif)
![仮払金の金額を少なくして[OK]ボタン、[提出]ボタン、[OK]ボタンを順にクリックする](https://image.itmedia.co.jp/ait/articles/1502/27/ap-047.gif)
![[承認済み]リストビューに申請が表示され、承認が完了したことが分かる](https://image.itmedia.co.jp/ait/articles/1502/27/ap-048.gif)
![[ワークフロー設定]ダイアログで[上記のユーザーの誰か]ラジオボタンを選択した場合のポップアップ](https://image.itmedia.co.jp/ait/articles/1502/27/ap-049.gif)
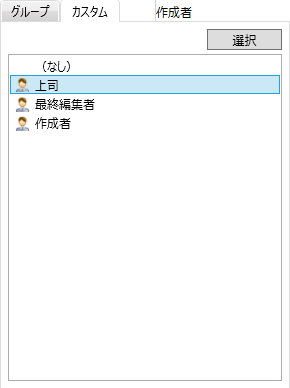
![[担当者]を[上司]にした場合のポップアップ](https://image.itmedia.co.jp/ait/articles/1502/27/ap-051.gif)