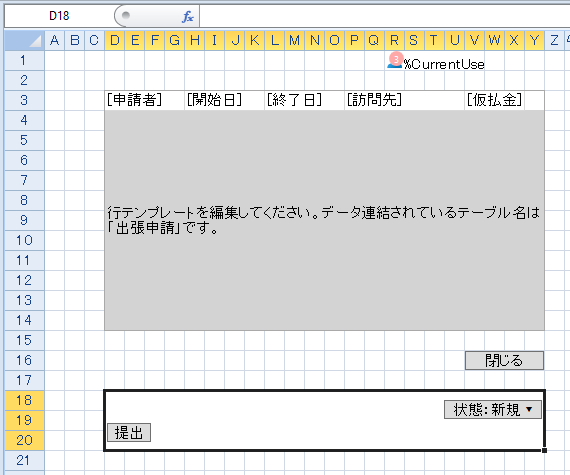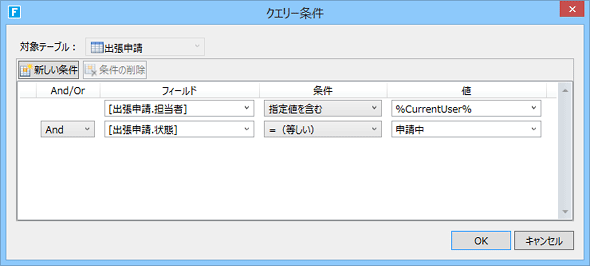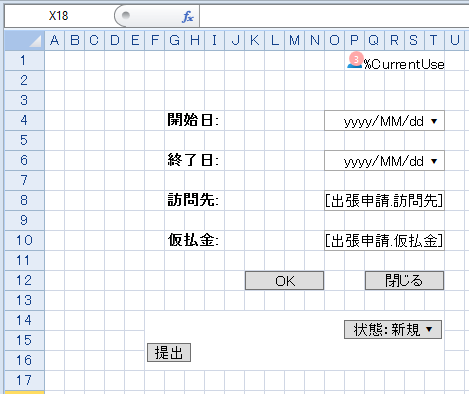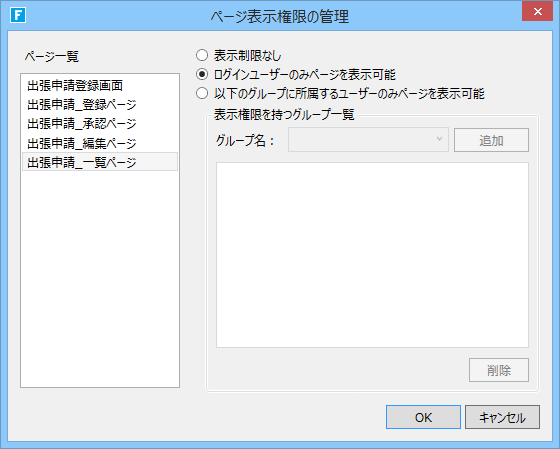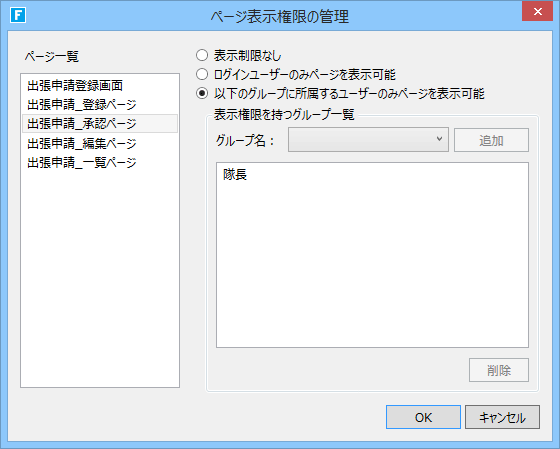第1回 ワークフロー機能を試してみる:特集:Forguncy Pro新機能詳説(6/7 ページ)
Excel感覚で手軽にWebアプリを開発できるForguncy。その新バージョンでサポートされたワークフロー機能を実際に試してみる。
「承認ページ」の設定
まずは「詳細ページ」の名前を「承認ページ」に変更する。そして、「一覧ページ」にあるリストビューのいずれかを「詳細ページ」にコピー&ペーストする。このとき、「承認ページ」に最初からあった[閉じる]ボタン以外のUI要素は不要だ。最後に、[閉じる]ボタンの下にワークフローバーを配置する。これで、「承認ページ」は次のようになる。
このリストビューでもフィルタリングの設定を行う。「一覧ページ」では申請の作成者と申請の状態を基にフィルタリングをしていたが、それとは異なり、ここでは担当者と申請の状態を基にフィルタリングを行う。設定画面は次のようになる。
[出張申請.担当者]の[条件]が[指定値を含む]になっている点に注意。この設定は[ワークフロー設定]ダイアログで[担当者]を指定する際に[上記のユーザーの誰か]ラジオボタンを選択した場合に役立つ(後述)。
「編集ページ」の設定
「編集ページ」では「登録ページ」と同様、IDと申請者を表示/入力する部分を削除して、[OK]ボタンの[コマンドの編集]リンクから[コマンド]ダイアログを開き、[申請者]フィールドを追加して、その値を「%CurrentUser%」にする。ワークフローバーも忘れずに追加しておこう。
ページの表示権限の設定
出張申請アプリはユーザーがログインすることが必須のアプリだ。そのため、ログインしていない状態で何かページを表示しても意味がない。そこで、ログインしているユーザーにだけ、ページを表示するように設定する。これにはリボンの[ユーザー認証]タブにある[権限管理]ボタンをクリックする。すると、[ページ表示権限の管理]ダイアログが表示される。
Copyright© Digital Advantage Corp. All Rights Reserved.