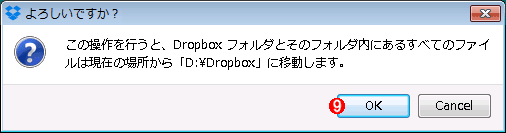WindowsでDropboxの同期フォルダーを変更する:Tech TIPS
WindowsでDropboxを使っていると、ドライブ容量の不足などによって同期フォルダーの場所を変更したくなることがある。その方法は?
対象サービスとソフトウエア:Dropbox、Windows OS
解説
WindowsにDropboxのクライアントソフトウエアをインストールすると、オンラインストレージとローカルドライブの間で自動的にファイルが同期される。これにより、別のPCやスマートフォン、タブレットで更新されたファイルが自動でローカルに同期(コピー)されるため、いつでもどこでも最新のファイルにアクセスできて大変便利だ。
ただ、使い込んでいくうちにローカルのドライブ容量の不足に悩まされることがある。というのも、Dropboxがデフォルトで同期するローカルのフォルダー(同期フォルダー)は、ユーザープロファイルフォルダー直下の「Dropbox」、すなわちWindowsシステムと同じドライブにあるからだ(たいていはC:ドライブだ)。
ここには、他のユーザーデータやアプリケーション本体なども保存されるため、空き容量が不足することがままある(特に、Dropboxの容量追加の有償オプションを利用している場合)。
そんな場合、Dropboxの同期フォルダーを別の場所(ドライブ)に移せばよい。本稿ではその手順を説明する。
設定方法
以下のメニューやダイアログのスクリーンショットが実際の手元のWindows PCと異なる場合は、Dropboxのクライアントソフトウエアのバージョンが古い可能性がある(掲載しているのはVer. 3.4.1。バージョン番号は通知領域にあるDropboxアイコンにマウスカーソルを乗せると表示される)。最新版のクライアントソフトウエアはDropboxのサイトからダウンロードできる。
●Dropboxの同期フォルダーを移動する
WindowsでDropboxの同期フォルダーの場所を変更するには、まず、無用なトラブルを避けるためにオンラインストレージとの同期を完了させておく。
次に、常駐しているDropboxのクライアントソフトウエアの設定ダイアログを開き、[アカウント]タブで同期フォルダーのパスを変更する。同期フォルダー内のファイル/フォルダーは、新しいパスへ自動的に移動されるため、手動でコピーや移動をする必要はない。
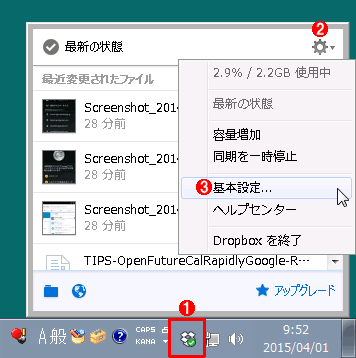
Dropboxの同期フォルダーを移動する(その1)
これはWindowsデスクトップのタスクバーの端にある通知領域。
(1)常駐しているDropboxクライアントソフトウエアのアイコン。これをクリックすると(2)を含むダイアログが現れる。
(2)この歯車アイコンをクリックすると(3)のメニューが表示される。
(3)[基本設定]をクリックする。
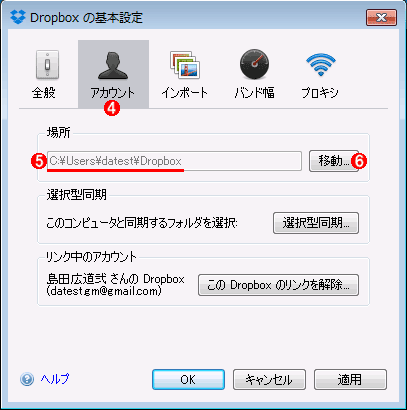
Dropboxの同期フォルダーを移動する(その2)
これはDropboxクライアントソフトウエアの設定ダイアログ。
(4)[アカウント]タブを選ぶ。
(5)これが現在の同期フォルダーのパス。デフォルトは「%USERPROFILE%\Dropbox」。
(6)[移動]ボタンをクリックする。
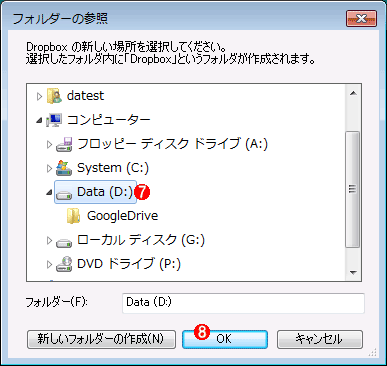
Dropboxの同期フォルダーを移動する(その3)
これは同期フォルダーの移動先を選択するためのダイアログ。ここで指定したフォルダーの直下に「Dropbox」フォルダーが自動的に作成され、そこに同期データが保存される。
(7)ここでは移動先としてD:ドライブのルートフォルダーを指定している。この場合、同期フォルダーは「D:\Dropbox」になる。もし、新たに「Dropbox」フォルダーを作成してそれを指定すると、同期フォルダーは「〜\Dropbox\Dropbox」というように「Dropbox」が重なってしまうので注意すること。
(8)[OK]ボタンをクリックする。
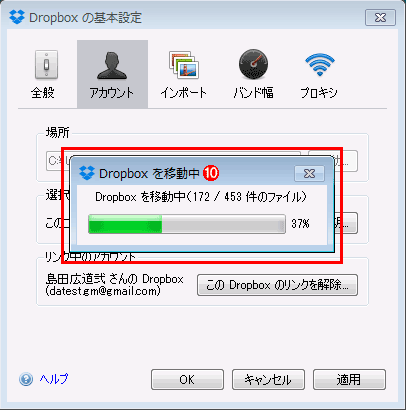
Dropboxの同期フォルダーを移動する(その5)
(10)従来の同期フォルダーから新しい同期フォルダーへのファイル/フォルダーの移動状況が表示される。オンラインストレージからの同期ではないため、エクスプローラーでファイルをコピーするのと、そう変わらない時間で完了する。終わったら、[OK]ボタンをクリックしてダイアログを閉じる。
新しい同期フォルダーへのファイル/フォルダーの移動が終わったら、エクスプローラーの[お気に入り]にあるDropboxフォルダーへのリンクをクリックしてみよう。従来と変わらないファイル/フォルダー一覧が表示されるのと同時に、エクスプローラーのアドレスバーには、新たな同期フォルダーのパスが表示されるはずだ。
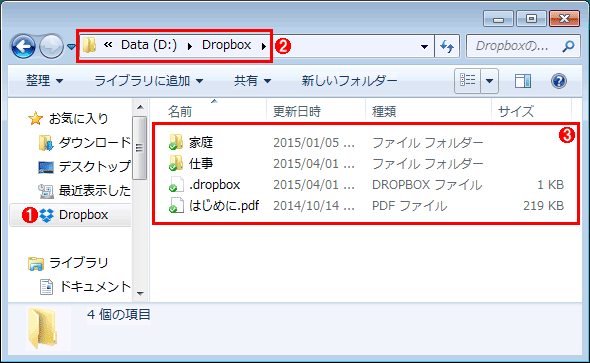
移動した同期フォルダーにアクセスできるか確認する
上記の移動作業が完了したら、従来と同じ手順で同期フォルダーにアクセスできるか確認しよう。
(1)エクスプローラーで[お気に入り]−[Dropbox]をクリックする。
(2)新たな同期フォルダー(本稿では「D:\Dropbox」)を指していることを確認する。
(3)従来と同じファイル/フォルダー一覧が表示されていることを確認する。
元の同期フォルダーは、移動作業の最後に自動で削除されるので、手動で削除する必要はない。
■この記事と関連性の高い別の記事
- Dropboxで特定のフォルダーを同期から除外する(Windows編)(TIPS)
- 「LAN同期」でDropboxの同期処理を高速化する(TIPS)
- 【まとめ】無償オンラインストレージの入門から活用まで(OneDrive/Googleドライブ/Dropbox編)(TIPS)
- WindowsでGoogleドライブの同期フォルダーを変更する(TIPS)
- Dropboxで共有または公開中のファイル/フォルダーを一覧で表示させる(TIPS)
Copyright© Digital Advantage Corp. All Rights Reserved.