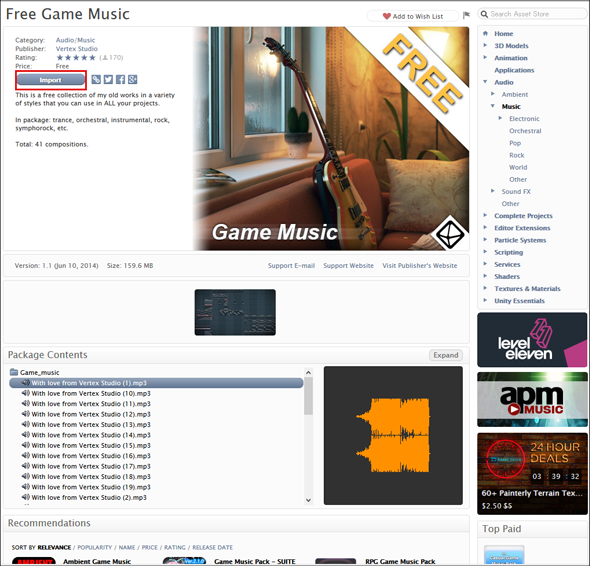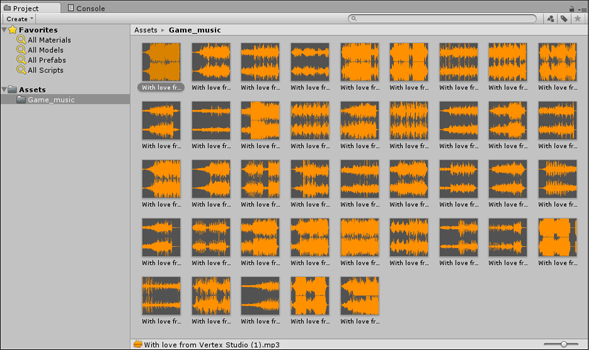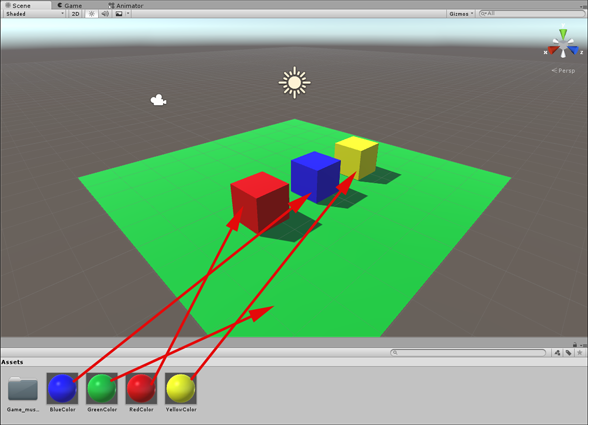UnityのAudio Mixerの再生やボリュームを制御するには:Unity 5で無料になった機能の使い方(2)(1/3 ページ)
ゲーム開発環境Unity 5の「Personal Edition」では、Unity 4.6以前では有料だった機能が無料で使えるようになった。本連載では、Unity 5で無料になった機能の使い方について解説していく。今回は、音楽ファイルの音量を上げ下げしたり、音を消したり、さまざまな音声エフェクトを追加して音色を変えたりするミキサーをゲームから使う方法について。
無料になったUnityの「Audio Mixer」とは
本連載では、Unity 5で無料になった機能の使い方について解説していく。初回の「UnityでWebカメラの画像をリアルタイムで複数テクスチャとして表示する&Kinectセンサーと連動させる」では、Unity 4.6以前では有料のPro版で使用可能だったWebカメラと、「Kinect for Windows v2」を使ったサンプルを紹介した。
今回はAudio Mixerの使い方を解説する。そもそもオーディオミキサーとは簡単に言うと、複数の音の要素(音源、Track)が組み合わさって成り立つ音楽ファイル(Master)の音量を上げ下げしたり、音を消したり(Mute)、さまざまな音声エフェクト(カラオケにあるエコーや男女音声変換など)を追加して音色を変えたりするものだ。音量の上げ下げやMute、エフェクトは、Masterにも各Trackにも適応できるので、一つのTrackを強調したり、音声エフェクトを追加することで、ゲームの場面に合わせて多種多様な音楽を表現できる。Unityでは、これがソフトウエアとして提供され、一部機能をゲームに組み込むことができる(動画2参照)。
今回、ただAudio Mixerの使い方を解説するだけでは味気ないので、簡単なサンプルを作る。「Plane」上に配置された3つの「Cube」をクリックすると、パーティクルが出現し、その「Cube」に関連付けられた音楽(Track)が、Audio Mixerの表示と共に奏でられるというものだ(動画3参照)。
Unity 4.5/4.6と本連載における筆者の環境について
Unity 4.5/4.6の使い方については、連載「ゲーム開発初心者のためのUnity入門」(まとめPDFもあり)を参照してほしい。また、Unity 5での新規プロジェクトの作り方やUnity 4.5/4.6とUnity 5の基本的なメニューの違いについては、記事「Unity Web Playerなどへの書き出し&Unity 4.6とUnity 5の互換性、基本的なメニューの違い」を参照してほしい。
なお筆者の環境では、Unity 4.5/4.6をインストールしたPCにUnity 5を追加している。機能を紹介するためのサンプルアプリを作る過程や、ローカルPCからのアセットのインポートなど、一部Unity 4.5/4.6の環境に依存している部分もあるが、本連載はUnity 5で無料で使えるようになった機能の紹介がメインなので、あらかじめご了承いただきたい。
Audio Mixerを使うサンプルの準備
まずは、新規にプロジェクトを作成しよう。「Project name」に「Unity5_AudioMixer」として「Create project」ボタンをクリックする。
Asset Storeから音楽ファイルをインポートする
今回、Asset Storeから「Import」するのは、無料の音楽ファイルのAsset1つだけだ。
筆者は、原稿執筆時点ではAsset Storeの検索欄に「Free Game Music」と入力すると「Import」画面が表示されたので、「Import」した(図1)。しかし、2015年5月7日現在、Asset Storeでは、この「Free Game Music」を検索しても見つからない状況になっている。無料の音楽ファイルなら何でもいいので、適当なのを探して「Import」してほしい。例えば、「Old School! Free Game Music Pack」などでもいいのではないだろうか。以降、「Free Game Music」をインポートしたことにして解説していくが、各自使用する音楽ファイルに置き換えて読んでほしい。
「Import」すると「Project」内に「Game_music」というフォルダーが作成され、たくさんのmp3のファイルが格納される(図2)。
舞台を作る
次に簡単な舞台を作っておこう。
「Hierarchy」の「Create」→「3D Object」→「Plane」と選択する。「Plane」上に同じく、3個の「Cube」を選択して配置する。
PlaneやCubeに色を付けるために「Project」の「Create」→「Material」と選択して、「RedColor」「BlueColor」「YellowColor」のMaterialを作成して、赤系統色、青系統色、黄色系統色を指定する。これらをCubeに適用させる。Planeには「GreenMaterial」を作成して緑系統色を指定して適用する(図3)。
Unity 5からはMaterialの複製には自動で連番が付与される
「Cube」を配置する場合は、まず、1個の「Cube」を配置し、「Hierarchy」からその「Cube」を選択して、マウスの右クリックで表示されるメニューから「Duplicate」を選択して、残り2個の「Cube」の複製を作成する。すると、「Cube 1」「Cube 2」という名前の複製が作成される。作成された「Cube 1」「Cube 2」は、元の「Cube」上に重なって表示されるので、「トランスフォームツール」の「移動ツール」で移動する。
Unity 4.6までは、複製を作成しても、同名のAssetが複製作成されたが、Unity 5からは、連番の振られた複製が作成され、プログラムで使用する上で大変に便利になった。
Copyright © ITmedia, Inc. All Rights Reserved.
関連記事
 ディープだが覚えておきたいUnityゲーム開発の小テク16選まとめ
ディープだが覚えておきたいUnityゲーム開発の小テク16選まとめ
2015年2月24日、「日本Androidの会 Unity部」の主催による「Visual Studio Tools for Unity」の勉強会が開催された。日本マイクロソフトのエバンジェリストによるVSTUの紹介やQ&Aに加え、UnityやVisual Studioを使いこなすプロのゲーム開発者によるライトニングトークも行われ、盛り上がりを見せた。 ハッカソン、デバイス、海外展開、人材育成――ゲーム開発で私たちは今何をすべきか
ハッカソン、デバイス、海外展開、人材育成――ゲーム開発で私たちは今何をすべきか
2015年1月23〜25日、世界中で同時に行われた48時間にわたるゲーム開発ハッカソンの模様と、ゲーム開発がテーマのトークセッションをいくつかダイジェストでお届けする。 ゲーム嫌いも知っておきたい3D CG/VRのエンタープライズ活用事例〜Unity Solution Conference 2014まとめ
ゲーム嫌いも知っておきたい3D CG/VRのエンタープライズ活用事例〜Unity Solution Conference 2014まとめ
ゲーム開発で有名なUnity。医療や建築、ヘルスケア、観光などゲーム以外の活用事例をイベントリポートでお届けする。 累計100万DLの人気ゲームに見るUnity 4.3のWindowsストア対応の実際
累計100万DLの人気ゲームに見るUnity 4.3のWindowsストア対応の実際
累計100万ダウンロードの人気ゲーム「サムライディフェンダー」について、iOS/Androidからの移植対応や独自機能実装などを担当者に聞いた。 Oculus Rift、Unity、Openframeworks...感覚器官フル稼働の仮想空間を実現する
Oculus Rift、Unity、Openframeworks...感覚器官フル稼働の仮想空間を実現する
学生のアイデアを具現化するツールの進化・普及と、感覚器官をフルに使う人工現実感。表現とインターフェースについての学生の挑戦から「思い付き」を実現する環境のいまを知ろう。