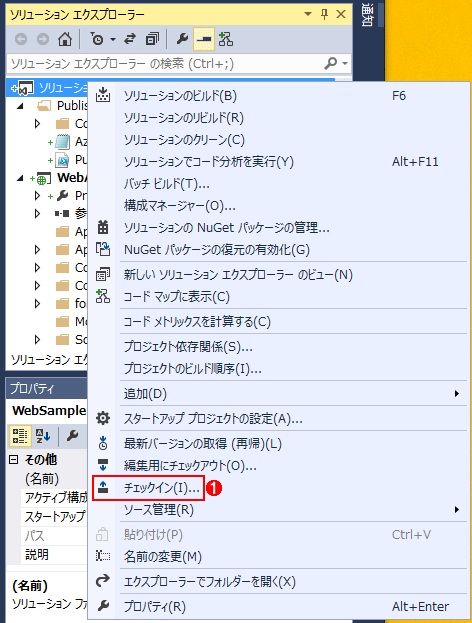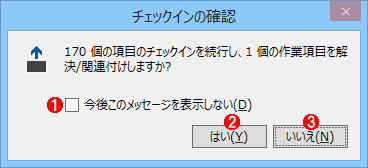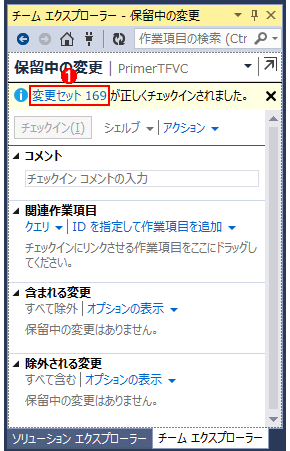第2回 TFVCチームプロジェクトの利用:連載:TFVC vs Git(3/6 ページ)
TFVCチームプロジェクトに接続し、ソースコードのチェックイン、変更の追跡を行う方法を説明する。また、VS以外の環境からVS Onlineを利用する方法も取り上げる。
TFVCでチェックインする
作成したソースコードのチェックインを行おう。ソリューションを右クリックしてコンテキストメニューから[チェックイン]を選択する。ソリューションを選択した場合は配下のプロジェクトやファイル全てに対して再帰的にチェックインが行われる。
特定のファイルのみチェックインしたい場合、個別にファイルを右クリックしてコンテキストメニューから[チェックイン]を選択するか、チェックイン処理の前に除外すればよい。
[チェックイン]をクリックすると、チェックインのコメントや関連付けるタスクを登録できる。
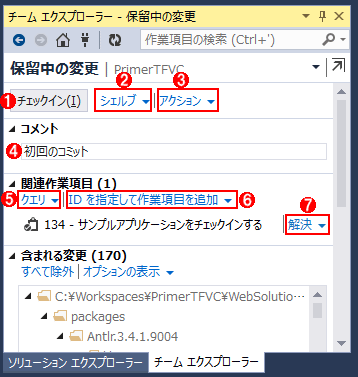
TFVCでのチェックイン
(1)チェックインを行う。
(2)レビューを行うためや、一時的に作業を中断するために「シェルブ」というサーバーの別領域に保存する。
(3)[シェルブセットの検索][競合の解決]などのコマンドを表示する。
(4)チェックインのコメントを登録する。
(5)作業項目を検索する登録済みクエリを実行する。
(6)作業項目IDを指定して登録する(図中では134)。
(7)チェックインで上記作業が解決したのか、単に関連付けを行うのか選択する。
TFVCの場合、Gitと異なりチェックイン時のコメントは任意だが、追跡を容易にするためにも、簡潔な文章でコミットの内容を表すコメントを書くことを強く推奨する。
上記の画面にある「シェルブ」は日本語では「棚」となり、他人にレビューを依頼するときなどのチェックイン前に一時的にVS Onlineに保存するための領域となる。シェルブを作成した人間および、レビュワー以外は管理者しか見ることができない。
アクションではチェックインとシェルブ以外の操作を行える。特に使うのは[レビューの要求]だろう。
![TFVCのチェックイン時に実行できる[アクション]](https://image.itmedia.co.jp/ait/articles/1505/14/ap-0063.gif)
TFVCのチェックイン時に実行できる[アクション]
(1)シェルブセットの検索。
(2)競合を解決する。
(3)変更を全て元に戻す。
(4)レビュー依頼を行う。
(5)ワークスペースの変更などを行う。
(6)ソース管理エクスプローラーを開く。
本連載の範囲を超えるので、説明しないが、レビュー要求については「ALM 開発者の 1 日: 作業の中断、バグの修正、コード レビューの実行」も参考にしてほしい。
[チェックイン]ボタンをクリックすると、次のダイアログが表示されるので、実行するなら[はい]ボタンをクリックする。
[はい]ボタンをクリックすると、チェックイン処理が行われる。作業項目の関連付けが行われている場合、解決もしくは関連付けも行われ、チームエクスプローラーにはその旨が表示される
チェックインが完了すると、変更セットが表示される。次に、コードを修正し、それをチェックインしてから、コードの変更内容を追跡する手順を説明する。
Copyright© Digital Advantage Corp. All Rights Reserved.