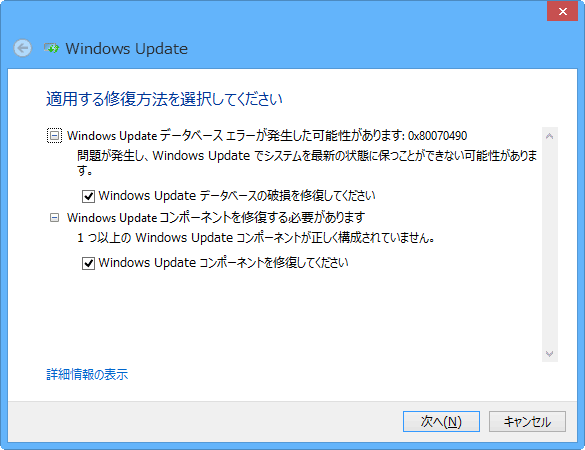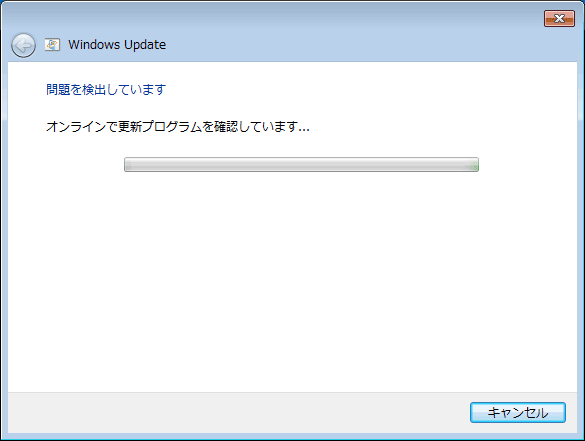Windows標準の「トラブルシューティングツール」で手軽にWindows Updateの更新トラブルを解決する:Tech TIPS
パッチの検出/適用時にしばしば生じるWindows Updateのトラブル。まずはWindowsに標準装備されていて手軽に実行できる「トラブルシューティングツール」を使ってみよう。操作手順と注意点を解説。
対象OS:Windows 7/Windows 8.1
解説
Windows Updateでは、しばしばエラーが発生して更新プログラム(パッチ)の検出や適用に失敗することがある。
例えば、パッチの自動適用(自動更新)に失敗したので手動で適用しようとするも、エラーが表示されるだけで、何回繰り返しても適用が完了しない。このとき「0x」から始まるエラーコードが表示されるので、それを手がかりにして原因を追及してもハッキリとは分からない。
あるいは、パッチの検出中にコンピューターの応答が途絶えてしまうこともある。
こうしたトラブルに対し、Windows OSではWindows Update専用の「トラブルシューティングツール」を標準装備している。これはトラブル原因の解析および修復を自動的に実行してくれる。たとえトラブルの原因が不明でも実行可能だ。しかもコントロールパネルから数ステップの操作で作業を完了できる、という手軽さも魅力だ。
もちろんトラブルの種類によっては、このツールで解消できないこともある。しかし、何せ手軽なので、まずはこのツールを実行してトラブルを解消できないか試してみるとよいだろう。
操作方法
Windows OS標準装備のWindows Update用トラブルシューティングツールを実行するには、管理者アカウントでWindowsにログオン/サインインしてから、コントロールパネルで[トラブルシューティング]−[Windows Update で問題を解決する]とクリックする。
コントロールパネルをアイコン表示ではなくカテゴリー表示にしている場合は、[システムとセキュリティ]−[アクションセンター]−[トラブルシューティング]−[Windows Update で問題を解決する]とクリックする。
これでトラブルシューティングツールのウィザードが起動するので、以下の手順で進めていく。
注意が必要なのは、ユーザーアカウント制御(UAC)が有効な場合、デフォルトではトラブルシューティングツールが管理者権限で実行されないという点だ。これだと十分なトラブル解析/修復が行われない可能性があるので、ウィザードの最初で[詳細設定]−[管理者として実行する]をクリックすること。
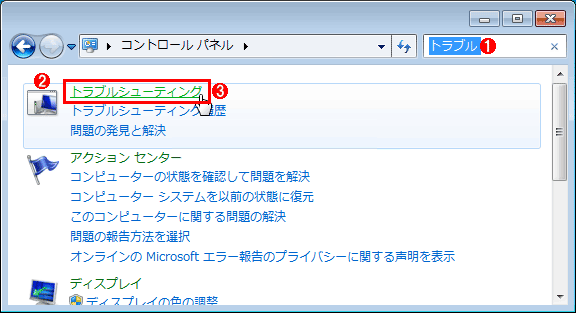
Windows Updateのトラブルシューティングツールを実行する(その1)
これはWindows 7でコントロールパネルを開いたところ(Windows 8.1でも以下の操作手順は変わらない)。
(1)コントロールパネルの検索ボックスに「トラブル」と入力する。
(2)このアイコンを見つける。
(3)[トラブルシューティング]をクリックする。
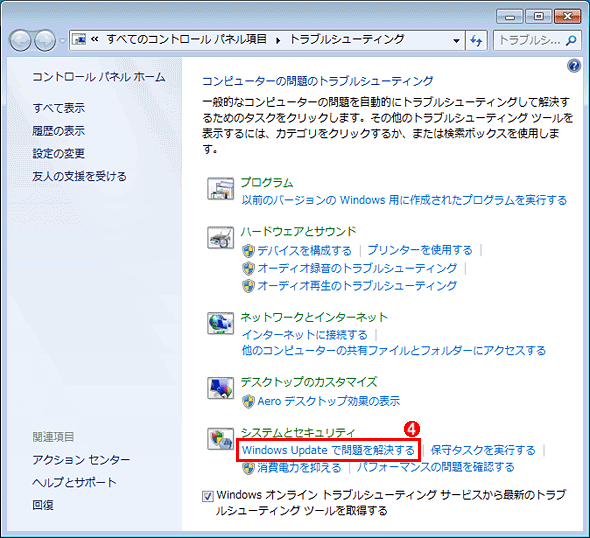
Windows Updateのトラブルシューティングツールを実行する(その2)
これはWindows標準の「トラブルシューティング」ツールの画面。
(4)[Windows Update で問題を解決する]をクリックすると、トラブルシューティングのためのウィザードが起動する。
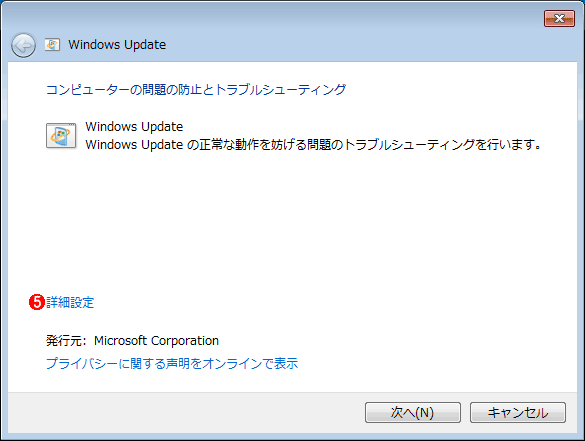
Windows Updateのトラブルシューティングツールを実行する(その3)
起動したWindows Updateのトラブルシューティングツールの画面。ここで、すぐに[次へ]ボタンをクリックしないこと。
(5)[詳細設定]をクリックする。
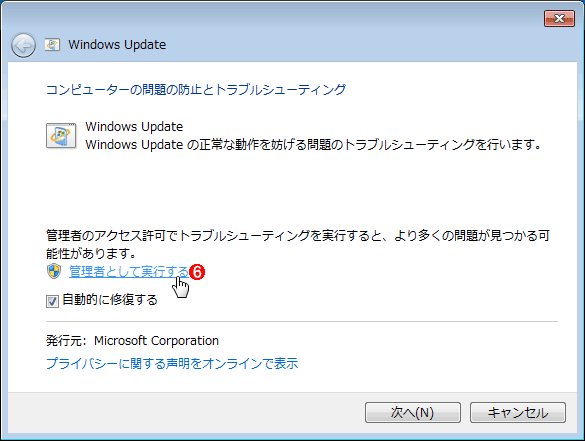
Windows Updateのトラブルシューティングツールを実行する(その4)
ここでは、より確実にトラブルシューティングを実行するため、管理者としてツールを実行するように指定する。
(6)[管理者として実行する]というリンクが表示された場合は、それをクリックする。表示されない場合は、そのまま以下の画面へ進んでいただきたい
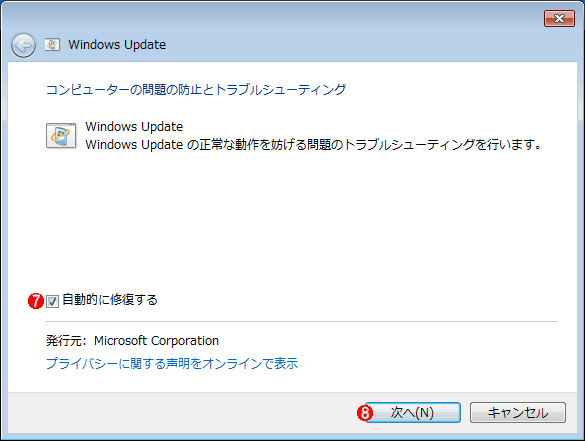
Windows Updateのトラブルシューティングツールを実行する(その5)
(7)[自動的に修復する]は通常、デフォルトのオンのままでよい。修復せずに解析結果のみ確認したい場合は、このチェックを外してオフにする。
(8)[次へ]ボタンをクリックすると、実際にトラブルシューティング(解析と修復)が始まる。
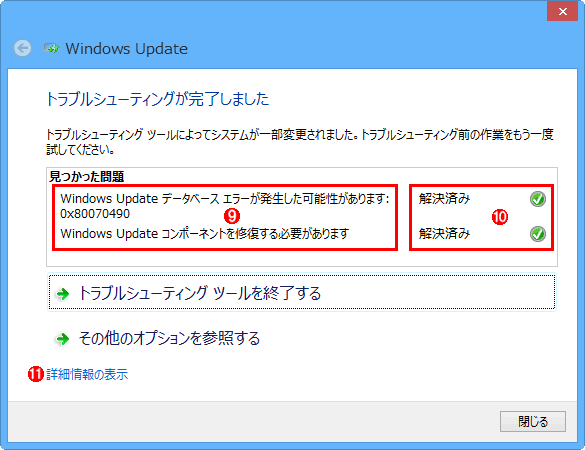
Windows Updateのトラブルシューティングツールを実行する(その7)
これは2種類のトラブルが見つかった例(画面はWindows 8.1のもの)。前述の[自動的に修復する]をオンにしていたので、この時点で修復作業はすでに完了している。
(9)検出されたWindows Updateのトラブルの内容。
(10)正常にトラブルシューティングが実行できた項目は「解決済み」と表示される。もし「未解決」と表示された場合は、再度トラブルシューティングツールを実行するか、別の対策を講じる必要がある。
(11)[詳細情報の表示]をクリックすると、トラブルシューティングの詳細結果がリポートとして表示される。
上の画面で[閉じる]ボタンまたは[トラブルシューティング ツールを終了する]をクリックすれば、作業は完了だ。Windows Updateを手動で実行して、正常に適用できるかどうか試してみよう。
もしトラブルが解消できなかったら、次はダウンロード版のWindows Updateトラブルシューティングツールを試してみるとよいだろう。
これはダウンロードの手間が必要な半面、本TIPSで説明した標準装備版より広い範囲のトラブル修復に対応している。
■この記事と関連性の高い別の記事
- Windows Updateの更新トラブルをダウンロード版トラブルシューティングツール(旧Fix it)で解決する(TIPS)
- Windows 7/Server 2008のWindows Updateの使い方(基本編)(TIPS)
- Windows Updateを無効化する(TIPS)
- グループ・ポリシーでWindows Updateの実行を禁止する(TIPS)
- Windows 7/Server 2008のWindows Updateの使い方(設定編)(TIPS)
Copyright© Digital Advantage Corp. All Rights Reserved.