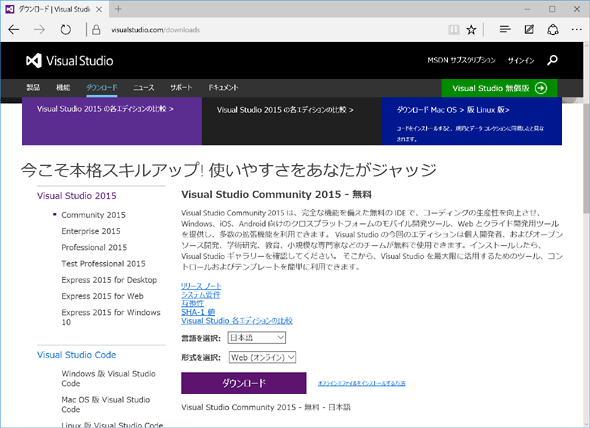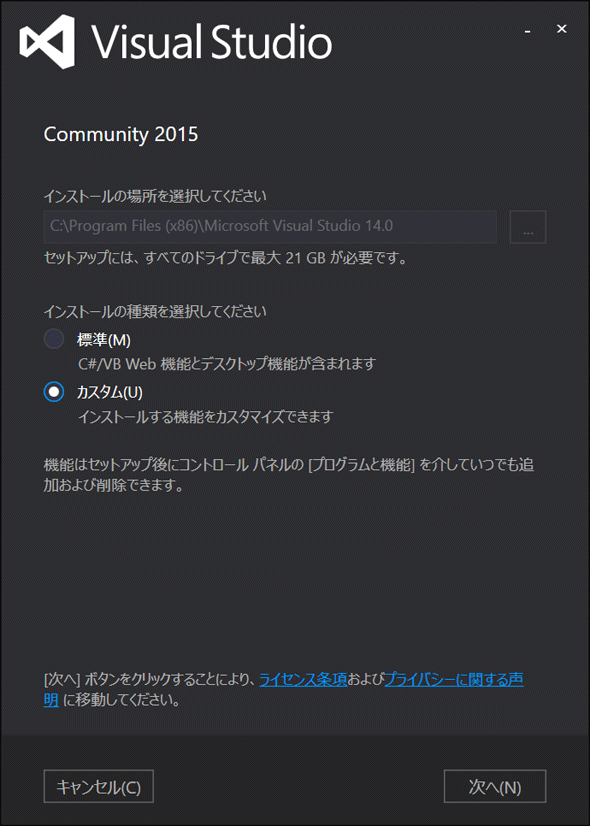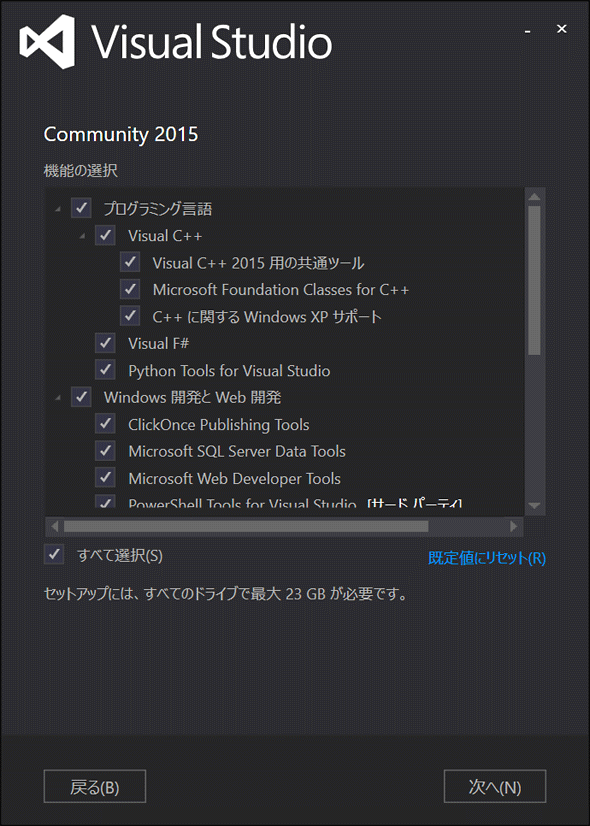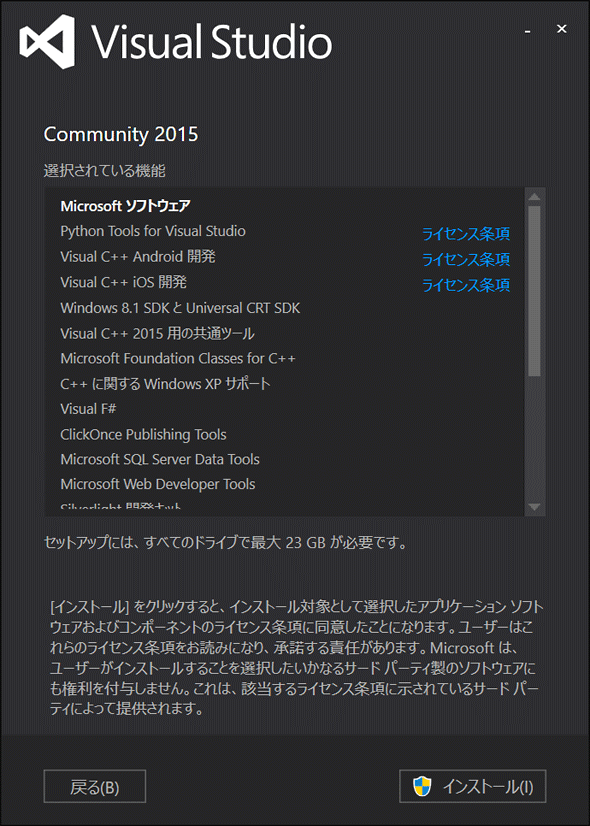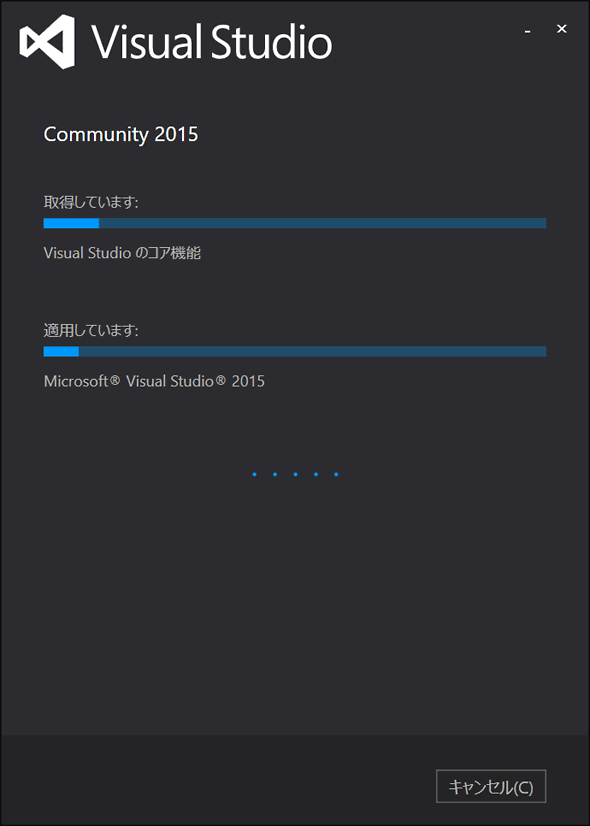第1回 Visual Studio 2015って何ができるの?:連載:簡単! Visual Studio 2015入門(2/6 ページ)
プログラムはどうやって作るの? 開発ツールはどうやって使うの? ゼロから始める新人プログラマーのための連載スタート。
VS 2015の種類
ここまで簡単にVS 2015やプログラムの実行プラットフォームについて述べてきた。ここで、さらに詳しく能書きをダラダラと並べるよりも、実際にVS 2015に触れて動かしてみる方が面白いだろう。よって、VS 2015を使ったプログラミングの解説に入りたいが、その前にやるべきことがある。VS 2015を動かすためには、当然、自分のコンピューターにVS 2015をインストールする必要があるのだ。
なおVS 2015には、以下のような複数のエディション(版)がある。
- Visual Studio Express 2015(無償)
- Visual Studio Community 2015(無償)
- Visual Studio Professional 2015
- Visual Studio Enterprise 2015
- Visual Studio Test Professional 2015
VS 2015が手元にない場合は、まずは無償で入手できる「Express」か「Community」の使用をお勧めする。あるいは、これら以外のエディションについては、90日間の無償評価版がVSのダウンロードページからダウンロード可能できるので、それらを試用してみるのもよいだろう。
VS Community 2015はVS Professional 2015とほぼ同様な機能を持つが、その使用には制約があるので、VS Community 2015のライセンス条項を参考に自分がこれを使用してもよいかを確認するようにしよう。簡単にまとめると、個人開発者は自由に使える(有償アプリの開発も可能)。組織ユーザーについては以下のような条件がある。
- オープンソースプロジェクトの開発では人数の制限なく使える
- トレーニング/教育/学術研究を目的とした場合には人数の制限なく使える
- エンタープライズな組織(「250台以上のPCを所有もしくは250人を超えるユーザーがいる」もしくは「年間収益が100万米ドルを超える」組織とその関連会社)では使えない(上記の条件を満たす場合を除く)
- 非エンタープライズな組織では同時に最大5人のユーザーが使える
Expressは用途ごとに、さらに細かく以下のようなエディションに分割されているので、適切なものを選択して利用する必要がある。
- Visual Studio Express 2013 for Web:Webアプリ開発用
- Visual Studio Express 2013 for Windows 10:UWPアプリ開発用
- Visual Studio Express 2013 for Windows Desktop:デスクトップアプリ開発用
本連載では、以上のエディションのうち、VS Community 2015を使用する。なお、オンラインでのチーム開発やソースコード管理などを可能とする「Visual Studio Online」と呼ばれる環境も存在するが、これについては本連載では触れない。また、エディションごとに「with MSDN」としてMSDNのサブスクリプション契約と一緒になったパッケージもあるが、これについても本連載では触れない。VS 2015の製品情報に関する詳細はVSの製品情報ページを参照してほしい。
[コラム] VS Express 2015は同一PCに複数のエディションをインストールできる?
兄弟サイトであるBuild Insiderで危惧された「同一PCに別ターゲットのVisual Studio Expressのインストール不可」という制約が現在はなくなっているようだ。ただし、これはVS Communityのページ*4からその表記がなくなっただけのことであり、実際のところがどうかは未確認である。VS Expressの各エディションのインストール時に表示されるライセンス条項にも別ターゲットのVS Expressを同一PCにインストールできないといった条項はないので大丈夫だとは思うが注意はしておきたい。
*4 VS Communityの公式ページは正しくはこちらかもしれない。しかし、前者のURLで示されるページにもVS 2015やVS Codeの表記が見られるので、ここでは件の記載がなくなったことも有効であると判断している。
VS 2015のインストール
ここではVS Community 2015を例に、オンラインからダウンロードしたインストーラーを使って、VSをインストールする方法を簡単に説明する。なお、以下ではWindows 10をキーボードとマウスで操作するものとして説明していく。
VS 2015のダウンロードページを開くと、次の画面が表示される。ここで左下の製品一覧から[Visual Studio 2015]をクリックすると、VS 2015のエディションが一覧表示されるとともに、右側のペーンにはVS Community 2015のインストーラーのダウンロードボタンが表示される。
ここでは[言語を選択]ドロップダウンに[日本語]を、[形式を選択]ドロップダウンに[Web (オンライン)]を選択し、[ダウンロード]ボタンをクリックすると、インストーラーのダウンロードが始まる。ダウンロードが終わったらインストーラーを実行しよう。
インストーラーが起動したらインストールの種類を[標準]と[カスタム]から選択して、ライセンス条項およびプライバシーポリシーを確認し、承諾した上で[次へ]ボタンまたは[インストール]ボタンをクリックする(前者は[標準]インストールを選択した場合で、後者は[カスタム]インストールを選択した場合。なお、これらのボタンをクリックすることで、ライセンス条項とプライバシーに関する声明に同意したことになる)。本稿ではインストールの種類に[カスタム]を選択して、[次へ]ボタンをクリックしたものとして話を進める。
ここでは[すべて選択]チェックボックスをオンにして、VS 2015 Communityの全機能をインストールすることにした。そして、[次へ]ボタンをクリックすると、確認画面が表示される。
ただし書きをよく読んだ上で、[インストール]ボタンをクリックすると、VS Communityのインストールが始まる。あとはインストールが完了するまで待つだけだ。インストール完了後に再起動を要求されたらPCを再起動しよう。
次ページ以降では、以下の順序でVS 2015の使い方を解説していこう。
- VS 2015のIDE画面を起動する
- プロジェクトを新規に作成する
- 初めてのプログラムを実行する
Copyright© Digital Advantage Corp. All Rights Reserved.
![[Visual Studio 2015]をクリックするとエディションが一覧表示され、右側のペーンにはVS Community 2015のインストーラーをダウンロードするためのボタンが表示される](https://image.itmedia.co.jp/ait/articles/1508/07/dt-02.gif)