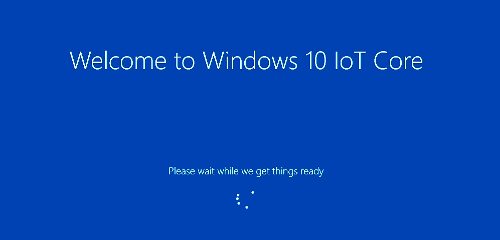第1回 Windows IoTを始めよう:Windows 10 IoT Coreで始めるIoT入門(2/3 ページ)
見聞きしない日はないほど流行している「IoT」。でも、どうやったら使えるのか? 本連載では読者諸氏が慣れ親しんだWindowsのIoT版を使って、IoTを実践してみる。まずは概要とインストールから始めよう。
Windows 10 IoT Coreをインストールする
Windows 10 IoT Coreのイメージは2015年7月末にRTM版がリリースされた後、2度ほど新しいPreview Build版がリリースされている。原稿執筆時点ではビルド10556最新リリースである。以下のページにアクセスして、Raspberry Pi 2用のISOイメージファイルを入手ードしておこう(Build Insiderプログラムへの登録が必要)。
- Windows IoTのダウンロードサイト[英語](マイクロソフト)
このページにはRTM版のISOイメージもあるが、RTM版はインストールが面倒だし機能も不足しているのでInsider Preview版をインストールしよう。「Download the Windows 10 Insider Preview」の下にある「Download Insider Preview for Raspberry Pi 2」をクリックしてISOイメージファイルをダウンロードする。
ISOファイルをダウンロードしたら、Windows 10上でダブルクリックするとシステムにマウントされ、エクスプローラーで「Windows_10_IoT_Core_RPi2.msi」というファイルが見えるはずだ。これをさらにダブルクリックしてインストールを開始する。このツールは、Windows 10 IoT Coreのイメージ(.ffuファイル)をディスク上に用意する他、「Windows IoT Core Image Helper」「Windows Iot Core Watcher」というツールもインストールする(これらの詳細は後述)。
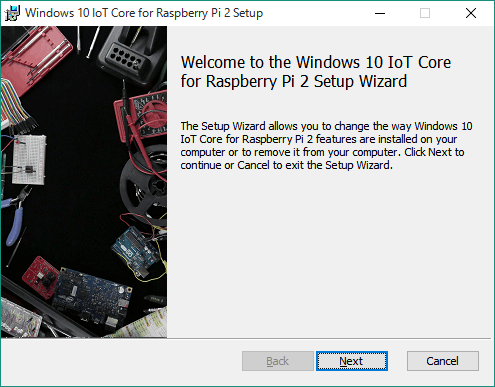
Windows 10 IoT Core for Raspberry Pi 2 Setupツール
Windows 10 Iot Coreイメージの展開とSDカードへのコピーツール、Windows 10 IoT Coreシステムの列挙ツールなどをインストールする。
インストールが完了したら、自動的に「Windows IoT Core Image Helper」というツールが起動するはずなので(自動起動しない場合や、新しいPreview Build版のイメージを書き込みたい場合は、スタートメニューの[すべてのアプリ]−[Microsoft IoT]−[WindowsIoTCoreImageHelper]を手動で起動すること)、これを使ってSDカードにWindows 10 IoT Coreのイメージを書き込む。Raspberry Pi 2にはハードディスクなどはなく、このSDカード上にOSの起動イメージや作業領域が確保される。このツールを使うと、パーティションの確保や初期化、Windows 10 IoT Coreイメージの展開などが行われる。
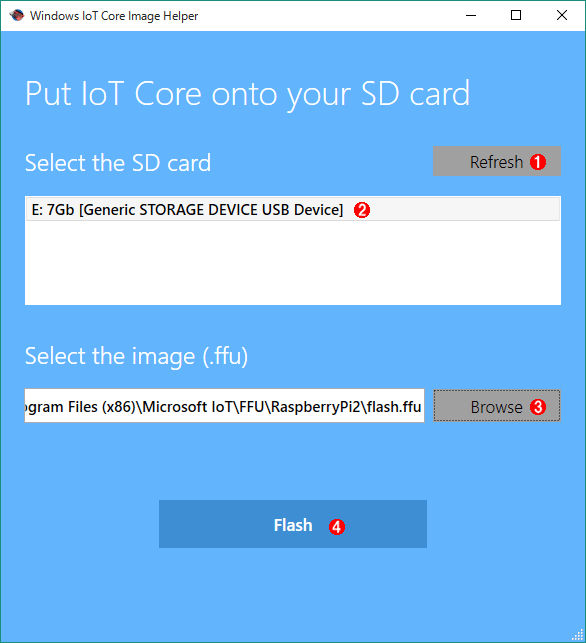
Windows IoT Core Image Helper
これはSDカードを初期化してWindows 10 IoT Coreイメージを書き込むためのツール。
(1)SDカードドライブの再列挙ボタン。
(2)8Gbytes以上の容量のmicroSDカードを用意すること。
(3)これをクリックして、.ffuファイルの場所を指定する。.ffuファイルは、このツールがインストールされている場所の「FFU\RaspberryPi2」フォルダーの中に「flash.ffu」というファイル名でコピーされているはずである。それを指定する。
(4)これをクリックすると確認用画面が表示されるので、[Continue]をクリックしてSDカードに書き込む。
SDカードをWindows 10 IoT Core用に初期化すると、元のディスク内容はすべて削除されるので注意する。上の画面で[Flash]をクリックすると確認画面が表示され、[Continue]をクリックするとSDカードのフォーマットやファイルコピーなどが行われる。最終的には次のようなパーティション構成のSDカードが作成される。

作成されたSDカードの構成
OSの通常作業領域としても利用されるので、Class 10以上の高速なMicro SDカードを利用することが望ましい。Windows 10 IoT Coreをインストールするとこのようなパーティション構成にフォーマットされる。Windows 10 IoT Coreでの使用を終了し、通常のSDカードとして利用したい場合は、これらのパーティションをすべて削除して(コマンドプロンプト上でdiskpartコマンドを起動し、cleanコマンドを実行するとよい)、プライマリパーティションを1つだけ作成し、FAT/FAT32形式でフォーマットし直すこと。
Windows 10 IoT Coreの起動
作成したSDカードをRaspberry Pi 2にセットし、さらにUSB接続のマウスとキーボード、HDMIケーブル(とHDMI対応モニター)を接続してから、最後に電源(USBケーブル)を接続する。ネットワークを使う場合は有線のイーサネットを利用するとよい。無線LANアダプタはサポートされている種類が少ないし、セットアップが少し面倒である。詳細は次のリンクを参照のこと。
電源を接続するとWindows 10 IoT Coreの初期化作業が始まる。最初に次のような画面が十数秒表示され、その後はしばらく画面が真っ暗なままになるが、そのまま待っていればよい。
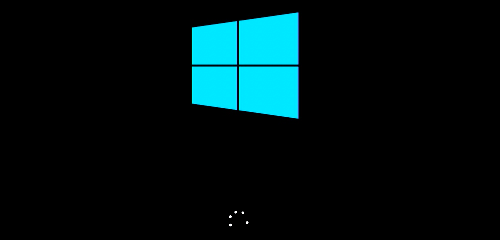
Windows 10 IoT Coreの初期化
Windows 10 IoT CoreをインストールしたSDカードをRaspberry Pi 2に挿入して電源を接続すると初期セットアップ作業が始まる。最初にこのような画面が数秒出た後、画面が真っ暗になるが、そのまま数分待つこと。
4〜5分経つと画面が次のように変わり、インストールが進んでいることが分かる。
この後は言語の選択画面が表示されるので、[日本語]を選んで次へ進む。
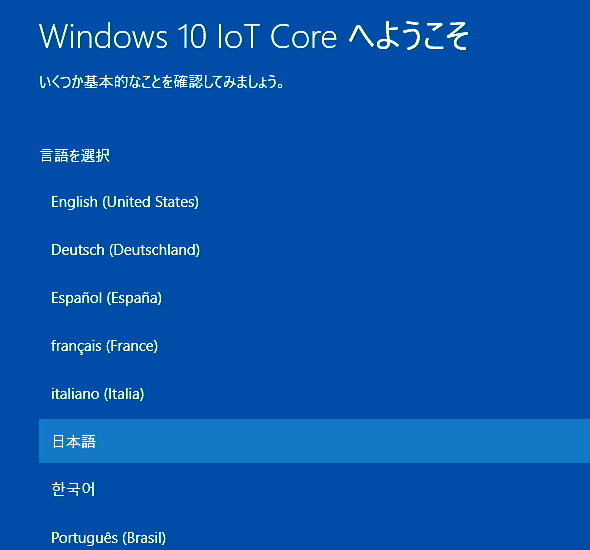
言語の選択
マウスで選択するか、[↑]と[↓]のカーソルキーで「日本語」選択して[次へ]をクリックする。選択せずに放っておくと、英語モードが自動的に選択される。その場合は、ホーム画面が表示された後、右上の[Device Settings]画面(歯車マークのメニュー)で「日本語」を選ぶ。
セットアップが完了すると次のような画面が表示されるはずである。一応これがWindows 10 IoT Coreの起動画面(正確には、デフォルトのアプリケーションが表示している画面)ということになる。Windows 10 IoT Coreには、通常のWindows 10のようなユーザー名の入力画面などはないし、シェルやデスクトップ、エクスプローラー、スタートボタンのようなものもない。

Windows 10 IoT Coreの初期画面
Windows 10 IoT Coreにはユーザー選択画面もないし、デスクトップやシェルもない。これは起動時のデフォルトとして設定されているアプリ(IoTCoreDefaultApp)が表示している画面。このシステムの情報が表示されている。
この画面には、Windows 10 IoT Coreのコンピューター名(デフォルトでは「minwinpc」)やネットワーク接続が利用可能ならそのIPアドレス、接続されているUSBデバイスの一覧などが表示されている。表示されているIPアドレスなどは正しいか、マウスは正しく反応するか、などを確認しておく。
Copyright© Digital Advantage Corp. All Rights Reserved.