Mac(OS X)でZIPファイルを作成する:Tech TIPS
OS Xも、ZIP形式による圧縮・解凍機能をサポートしている。ただ、Windowsとやりとりする際には注意が必要。そこで、ZIP圧縮とその注意点などについて解説する。
この記事で分かること
- macOSではFinderからZIP形式の圧縮が可能だが、Windowsとファイルを共有する際は文字化けなどに注意が必要となる
- 文字化けや不要なフォルダの混入を防ぐには、ファイル名を半角英数字にするか、専用ツールの使用が推奨される
- 「ZIPANG」などのツールを使えば、日本語名のままでもWindows互換性を保ったZIPファイルを作成できる
更新履歴
【2025/06/09】記事の要約を追記しました
対象OS:OS X
解説
電子メールなどでファイルをやりとりする際に、ファイルを一つにまとめたり、サイズを圧縮したりするため、ZIP形式(.ZIPファイル)でアーカイブしなければならないことがある。Windows OSでは、ZIP形式が標準ファイル形式としてエクスプローラーなどでもサポートされているため、ファイル交換の形式として広く利用されている。MacのOS Xでも、ファイル/フォルダーをZIP形式で圧縮・解凍する機能を標準でサポートされているが、Windows OSとのやりとりでは注意すべきことがある。
本稿では、OS XでのZIP形式によるファイルの圧縮方法と、Windows OSとのやりとりで注意すべきことなどをまとめる。
操作方法
●OS XのFinderを利用したZIP形式によるファイル/フォルダー圧縮方法
前述の通り、OS Xは標準でZIP形式によるファイルの圧縮・解凍をサポートしている。ファイルやフォルダーを圧縮する場合、Finderを起動し、圧縮したいファイルやフォルダーを選択し、[ファイル]−["<選択したファイル/フォルダー名>"を圧縮]または[<選択した項目数>項目を圧縮]を選択する。
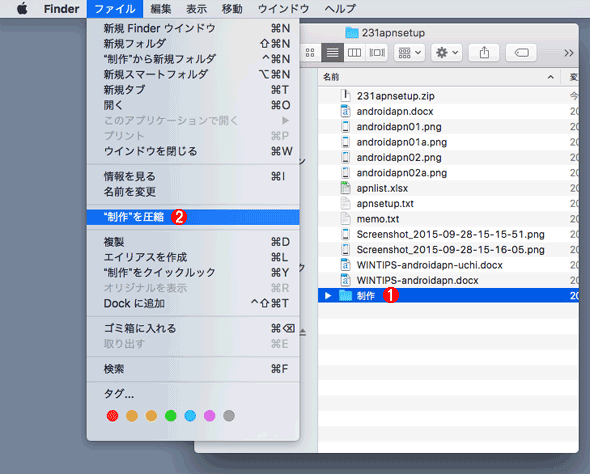
ファイル/フォルダーをZIP形式で圧縮する
Finderでファイルやフォルダーを選択し、[ファイル]−["<選択したファイル名/フォルダー名>"を圧縮]を選択すると、ZIP形式で圧縮できる。
(1)Finderで圧縮したいファイルやフォルダーを選択する。
(2)[ファイル]−["<選択したファイル名/フォルダー名>"を圧縮]を選択するとZIP形式で圧縮できる。
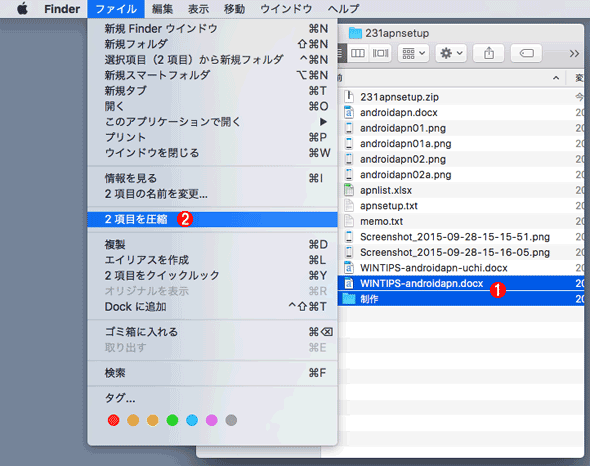
複数のファイルを選択してZIP形式で圧縮
Finderで複数のファイルやフォルダーを選択し、[ファイル]−[<選択した項目数>項目を圧縮]を選択すると、ZIP形式で圧縮できる。
(1)Finderで圧縮したいファイルやフォルダーを選択する。
(2)[ファイル]−[<選択した項目数>項目を圧縮]を選択すると、複数のファイルが一つにまとまったZIPファイルが作成される。
これで「圧縮」を実行したファイルやフォルダーが置かれたフォルダー上に、ファイル/フォルダー名の拡張子が「.zip」に変更されたZIPファイルが作成される([<選択した項目数>項目を圧縮]を選択した場合、「アーカイブ.zip」というファイル名で作成される)。なおZIPファイルは、Finder上でダブルタップで展開することが可能だ。
●OS XからWindows OSにZIPファイルを送る際の注意と回避方法
上述の方法でZIP形式に圧縮したファイルは、Windows OSのエクスプローラーで展開することが可能だ。ただし日本語のファイル名やフォルダー名は、Windows OS上で文字が化けてしまい、拡張子も正しく展開されないことがある。これは、OS XがUNICODE、Windows OSがシフトJISと、扱う文字コードが異なるために起きる。
またWindows OS上でZIPファイルを展開すると、OS X特有のファイルの構造などが記述されたファイルが含まれていた「_MACOSX」というフォルダーが作成される点にも注意が必要だ。
Windows OSで展開することが分かっているZIPファイルを作成する場合、ファイル名やフォルダー名には必ず「半角英数字」を使うようにすること。また「_MACOSX」フォルダーは不要なフォルダーであることをZIPファイルの送付先に伝えるようにするとよい。
ただファイル名やフォルダー名を半角英数字に変更できないようなものの場合、OS X標準の圧縮機能は使えないことになる。このような場合、OS X向け圧縮ツールを使えばよい。
●ZIP形式に対応したOS X向け圧縮ツールを利用する
Windows OSと同様、OS X向けにもZIP圧縮ツールが提供されている。有名なものとしては、「ZIPANG」や「MacWinZipper(Mac App StoreではWinArchiver Liteで登録されている)」などがある。Mac App Storeに登録されている圧縮に対応しているZIPツールの多くは、有償となっているようだ。
ここではMac App Storeから入手可能なL's Styleの「ZIPANG」を取り上げておく。Mac App Storeで「ZIPANG」と検索して、ZIPANGのページを開き、インストールする。または、Mac App Storeの制約(サンドボックス化によるユーザーデータへのアクセス制限)による機能制限を解除したFULL版が、L's Styleのホームページで配布されているので、以下のURLからダウンロードしてもよい。
- ZIPANGのダウンロード(L's Style)
ファイルやフォルダーを圧縮する際は、LaunchpadからZIPANGを起動し、メイン画面の「圧縮プロファイル」で[Mac To Win](Windows OSで解凍する場合)を選択し、「ドラッグ&ドロップで処理開始」の下に圧縮したいファイルやフォルダーをドロップする。ファイル保存先などを指定する[保存]ダイアログが表示されるので、ここでファイル名を指定し、保存先を選択すると、保存先にZIPファイルが作成される。
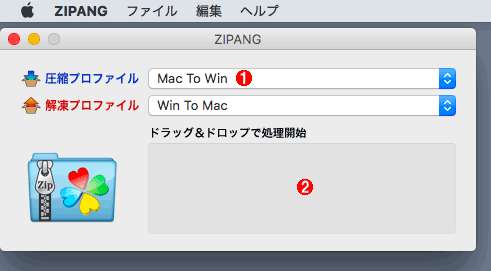
圧縮・解凍ツール「ZIPANG」のメイン画面
ZIPANGを起動し、「圧縮プロファイル」で[Mac To Win]を選択し、圧縮したいファイルやフォルダーを「ドラッグ&ドロップで処理開始」の下にドロップすると、ZIPファイルに圧縮できる。
(1)Windows OSで解凍する場合は[Mac To Win]、パスワード付きにする場合は[Mac To Win(パスワード手動入力)]を選択する。
(2)ここに圧縮したいファイルやフォルダーをドロップする。
パスワード付きにしたい場合は、メイン画面の「圧縮プロファイル」で[Mac To Win(パスワード手動入力)](パスワードを付けて圧縮し、Windows OSで解凍する場合)を選択し、[保存]ダイアログで保存先などを指定後、[パスワード]ダイアログでパスワードを設定する。パスワードを確認するような手順はないので、キーの打ち間違いなどに気を付ける必要がある。
なお編集部で試した限りにおいて、日本語のファイル名を含むフォルダーをZIPANGで作成したZIPファイルをWindows OSで展開しても文字化けなどは発生しなかった。またWindows OS向けの圧縮プロファイルである「Mac To Win」を選択して、圧縮したZIPファイルをOS X上で解凍(OS X標準の解凍機能)した場合でも、文字化けやフォルダー構成がおかしくなるような不具合はなかった。圧縮する際は、「Mac To Win」の圧縮プロファイルを選択しておけば、Windows OS向け、OS X(Mac)向けのいずれの場合においても対応できそうだ。
■この記事と関連性の高い別の記事
- Mac(OS X)でパスワード付きZIPファイルを作成する(TIPS)
- ZIPファイルにパスワードを付ける(TIPS)
- 仮想ハードディスクを圧縮する(Virtual Server 2005 R2編)(TIPS)
- 仮想ハードディスクを圧縮する(Virtual PC 2004編)(TIPS)
- エクスプローラでLZHファイルを開く(TIPS)
Copyright© Digital Advantage Corp. All Rights Reserved.
