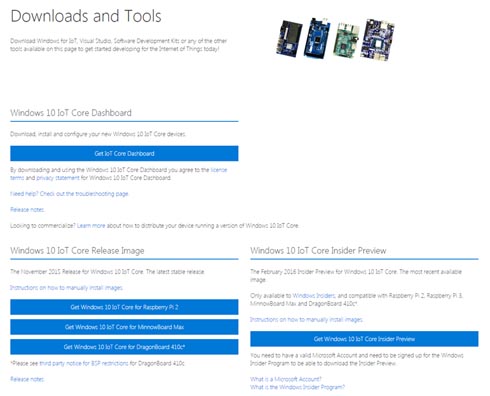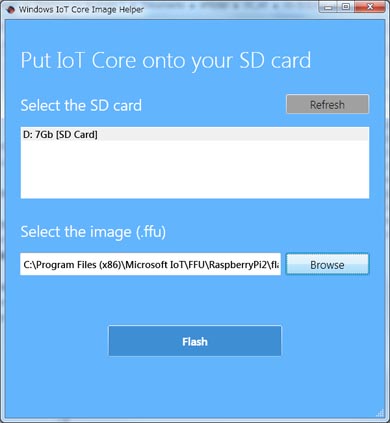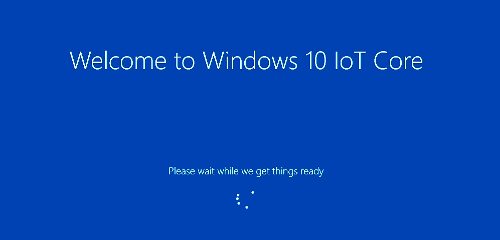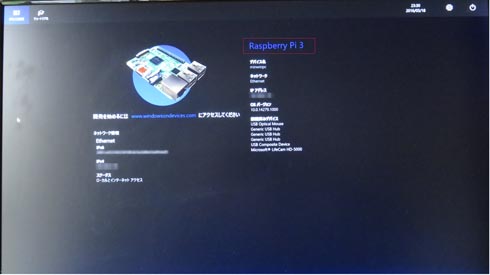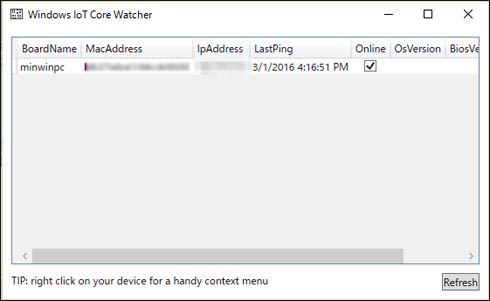「Raspberry Pi 3」で早速チェック──「IoTハードウェア」を準備する:ラズパイ3&Toradex、Windows 10 IoT Coreで楽しみながら検証するIoT実践入門(1)(2/3 ページ)
ITエンジニアに向け、「ビジネスに貢献するIoT活用」の第一歩を踏み出す「今後のひらめき」を得てもらうための本連載。初回は、登場間もない「Raspberry Pi 3」を中心に、IoTハードウェアとWindows 10 IoT Coreを準備するまでを解説する。
「Raspberry Pi 3 Model B」の動作に必要な周辺機器
Raspberry Pi 3 Model Bを動作させるために、下記の機器も別途用意してほしい。
- HDMI入力端子付きのディスプレイとHDMI(Type-A)ケーブル
- 有線LANケーブル
- microSDメモリーカード(Class 10/32GB以上を推奨)
- USB(ないしBluetooth)キーボード
- USB(ないしBluetooth)マウス
- 給電用のUSB電源アダプターとMicro USB(USB Micro-B)ケーブル
- (今後活用のため)USB Webカメラ(とUSBハブ)
なお、電源には少し注意が必要だ。Raspberry Pi 3では、「USB 5V/2.5Aの出力を持つもの」が推奨されている。Raspberry Pi 2では5V/1Aの出力があれば大丈夫だったが、無線LANやBluetoothが内蔵されたので消費電力が多くなったのだろう。販売店のKYSショップでは、推奨仕様を満たす電源アダプターを2016年4月に販売する予定とのことだ。今回は最大2A出力の汎用USB電源アダプターで代用するが、リソースを多く消費するプログラムや、ハードウェアを多く接続して動かす場合などに注意してほしい。
なお、Raspberry Pi 3 Model Bは、前モデルのRaspberry Pi 2 Model B比で50%処理速度が向上しているとうたう。Raspberry Pi 2 Model BでUnity 5.3を使ったUWPを配置しても、性能が足りずに満足に動かなかったが、このRaspberry Pi 3 Model Bではどうだろう。こういったRaspberry Pi 2との差なども今後検証していく予定だ。もっとも、グラフィックス性能はあまり期待はできないが……。
Windows 10 IoT Coreをインストール
続いて、Raspberry Pi 3にWindows 10 IoT Coreをインストールしよう。
なお、Raspberry Pi 3に搭載される「BCM43438」チップで実現する無線LANとBluetooth通信機能は、Raspberry Piに最適化した「Raspbian」OSではサポート済みだ。しかし、本稿を執筆した2016年3月末現在、Windows 10 IoT Core Insider Preview(Build 14279)では「近日対応予定」でサポートされていないので注意してほしい。本稿ではひとまず、これらは有線接続を使うことを想定して話を進めていく。
インストール作業は、ダウンロードしたISOイメージファイルをWindows PCで実行(マウント)し、マウントされた中にあるインストーラー「Windows 10 IoT Core for Raspberry Pi 2-x86_en-us.msi」から、OSのイメージを「Raspberry Piで使うmicroSDメモリーカード」に書き込むことでインストールするという流れになる。
ボードコンピュータのためのOSである「Windows 10 IoT Core(今回はInsider Preview版)」は、Windows IoTの配布サイトに普段のWindows PCでアクセスして、Raspberry Pi 3用のISOイメージファイルを入手し、実行する。なお、Insider Preview版はマイクロソフトアカウントとBuild Insiderプログラムへの登録が必要だ。
ダウンロードしたISOイメージファイルをWindows 10上でダブルクリックしてマウントすると、「Windows 10 IoT Core for Raspberry Pi 2-x86_en-us.msi」というファイルがある。これをダブルクリックしてインストール作業を進めていく。この作業により、Windows 10 IoT Coreのイメージ(.ffuファイル)が「\Program Files (x86)\Microsoft IoT\FFU\RaspberryPi2」フォルダ内に作成され、「Windows IoT Core Image Helper」「Windows Iot Core Watcher」というツールがインストールされる。
インストールが完了すると、Windows IoT Core Image Helperというツールが自動起動するので、「Raspberry Piで使うmicroSDメモリーカード」にWindows 10 IoT Coreのイメージを書き込む。Windows IoT Core Image HelperとWindows Iot Core Watcherは、スタートメニューの[すべてのアプリ]→[Microsoft IoT]にショートカットがある。自動起動しない場合はここから起動してほしい。
書き込みが終了したら、microSDメモリーカードをRaspberry Pi 3に差し替えて、ディスプレイやキーボードなどを接続して起動する。初回は、Windows 10 IoT Coreの初回セットアップが始まる。
Windows 10 IoT Coreの初回セットアップを済ませたRaspberry Pi 3を起動すると、デフォルトの起動画面が表示される(画面1)。
Windows IoT Core Watcherで、LAN内に接続されているボードコンピュータ(Raspberry Pi 3など)を管理できる。使っているボードコンピュータのIPアドレスやMACアドレスなどが表示され(画面2)、ここからWeb管理画面を開くことができる。
次回説明する「Unity 5.3から書き出したソリューションファイル」をVS2015で開く前に、このWindows IoT Core Watcherを起動状態にしておく必要があるので、すぐ起動できるようにWindows IoT Core Watcherをタスクバーにピン止めしてしておいてもよいだろう。
シャットダウンできない不具合?
本個体とWindows 10 IoT Core Insider Preview(Build 14279)で、単なるシャットダウン操作では終了できない不具合があった。再起動がかかったり、いつまでも終了せずに本体の電源LEDの点灯が消えず、電源ケーブルを抜くしか方法がないという状況だ。
OSがRaspbianならば正常に終了するので、無線LANやBluetooth通信のサポートとともに、Windows 10 IoT Coreでも追って修正されると思われる。
Copyright © ITmedia, Inc. All Rights Reserved.
関連記事
 「Raspberry Pi 3」が登場。Windows 10 IoT Coreは早速サポートを表明
「Raspberry Pi 3」が登場。Windows 10 IoT Coreは早速サポートを表明
無線通信モジュール付きのRaspberry Pi 3が登場。搭載チップの性能も向上している。マイクロソフトは発売当日にWindows 10 IoT Coreでのサポートを表明している。 第1回 Windows IoTを始めよう
第1回 Windows IoTを始めよう
見聞きしない日はないほど流行している「IoT」。でも、どうやったら使えるのか? 本連載では読者諸氏が慣れ親しんだWindowsのIoT版を使って、IoTを実践してみる。まずは概要とインストールから始めよう。 小型ボードコンピュータ
小型ボードコンピュータ
IoTでデータを収集したり、電子/機械工作などでセンサーやメカを制御するために利用できる小型ボードコンピュータの一覧をまとめておく。