Office Lensアプリで書類やホワイドボードをスキャンしてデータ化する:Tech TIPS
名刺やホワイトボードなどをスマートフォンで撮影しておくと、後から参照したり、他のメンバーと共有する際に便利だ。この際、マイクロソフトが無償で提供しているスマートフォンアプリ「Office Lens」を使うと、歪み補正やトリミングが自動的に行われて便利だ。その使い方を紹介する。
対象OS:iOS、Android、Windows Phone 8/8.1/10
解説
名刺やホワイトボード、会議で配られた書類などをスキャンしてデジタル化しておくと、後から参照したり、他のメンバーと共有したりする際に便利だ。スマートフォンのカメラで撮影して画像データとして保存しておくだけでも紛失のリスクを避けられる。
マイクロソフトが無償で提供しているスキャンアプリ「Office Lens」を使うと、歪み補正やトリミングされた見栄えの良い画像データができ、さらに名刺の電話番号やメールアドレスや、書類のテキスト化ができて簡単にできる。
操作方法
App Store(iOS)またはGoogle Play(Android)、Windows Phoneストア(Windows Phone)で「Office Lens」と入力して検索し、Office Lensアプリをインストールする。
- Office Lens(App Store)
- Office Lens(Google Play)
- Office Lens(Windows Phoneストア)
Office Lensを実行すると、スマートフォンのカメラへのアクセス許可が求められるので、許可を行うと、カメラによる撮影待ち状態になる。撮影モードとしては「名刺」「写真」「ドキュメント」「ホワイトボード」の4種類が用意されている。iOSの場合は、撮影ボタン上のメニューを左右にスライドさせて変更する。Androidの場合は、画面上部のメニューから選択する。それぞれの撮影モードでは、下表のように画像を取り込むことができる。
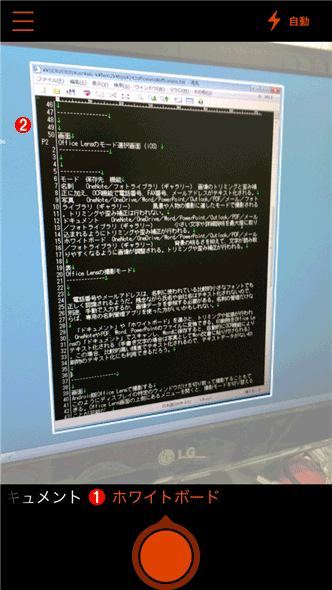
Office Lensのモード選択画面(iOS)
iOS版のOffice Lensでディスプレイ上のウィンドウを撮影してみた。自動的にトリミングしたいウィンドウを認識し、白い線で撮影範囲が指定される。この部分が撮影され、歪み補正も行われる。
(1)左右にスライドさせて撮影モードを変更する。
(2)撮影範囲が白い線で示される。
| モード | 保存先 | 機能 |
|---|---|---|
| 名刺 | OneNote/フォトライブラリ(ギャラリー) | 画像のトリミングと歪み補正に加え、OCR機能で電話番号、FAX番号、メールアドレスがテキスト化される |
| 写真 | OneNote/OneDrive/Word/PowerPoint/Outlook/PDF/メール/フォトライブラリ(ギャラリー) | 風景や人物の撮影に適したモードで撮影される。トリミングや歪み補正は行われない |
| ドキュメント | OneNote/OneDrive/Word/PowerPoint/Outlook/PDF/メール/フォトライブラリ(ギャラリー) | トリミングや歪み補正により、なるべく大きなサイズで読み込み、明るさ調整なども行われる |
| ホワイトボード | OneNote/OneDrive/Word/PowerPoint/Outlook/PDF/メール/フォトライブラリ(ギャラリー) | 背景の明るさを抑えて、文字が読み取りやすくなるように画像が調整される。トリミングや歪み補正が行われる |
| Office Lensの撮影モード | ||
電話番号やメールアドレスは、名刺に使われている比較的小さなフォントでも正しく認識されるようだ。残念ながら氏名や会社名はテキスト化されないので、別途、手動で入力するか、画像データを参照する必要がある。名刺の管理だけならば、専用の名刺管理アプリを使った方がいいかもしれない。
「ドキュメント」や「ホワイトボード」を選ぶと、トリミングや拡張が行われ、OneNoteやPDF、Word、PowerPointのファイルに変換できる。印刷物をOffice Lensの「ドキュメント」モードでスキャンしてWordに保存すると、自動的にOCR機能によってテキスト化される(手書き文字の場合は写真としてWord文書に貼り付けられる)。この場合、比較的高い精度でテキスト化されるので、テキストデータがない印刷物のテキスト化にも利用できるだろう。
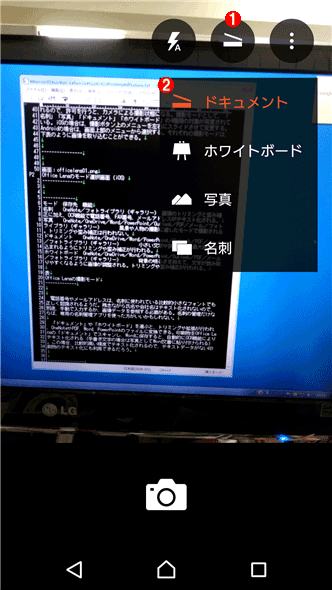
Office Lensのモード選択画面(Android版)
Android版のOffice Lensでディスプレイ上のウィンドウを撮影してみた。自動的にトリミングしたいウィンドウを認識し、白い線で撮影範囲が指定される。この部分が撮影され、歪み補正も行われる。Office Lens画面の上側にあるメニューを開くと、撮影モードを切り替えることが可能だ。
(1)このボタンにタッチすると撮影モードメニューが表示される。
(2)表示されたメニューから撮影モードを選択する。→[A]へ
[A]
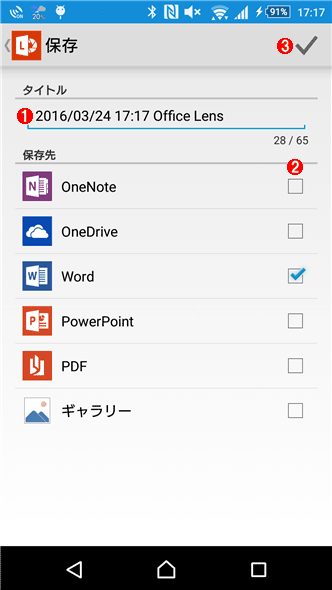
Android版Office Lensの保存先選択画面
「ドキュメント」モードの場合、このように複数の保存先から選択できる。ここではWord文書として保存している。
(1)ファイル名は自動的に「<日付><時間> Office Lens」と付けられる。ここをタップして変更することも可能だ。
(2)保存先を選択する。チェックを付けたアプリに対応した形式で保存される。
(3)ここをチェックして画像を保存する。→[B]へ
[B]
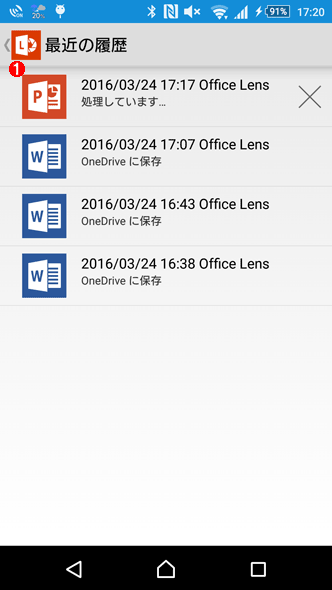
Android版Office Lensの最近の履歴画面
保存した画像は、「最近の履歴」に一覧表示される。ここから過去に保存したデータを読み出すこともできる。
(1)履歴から保存したデータを読み出す。→[C]へ
[C]
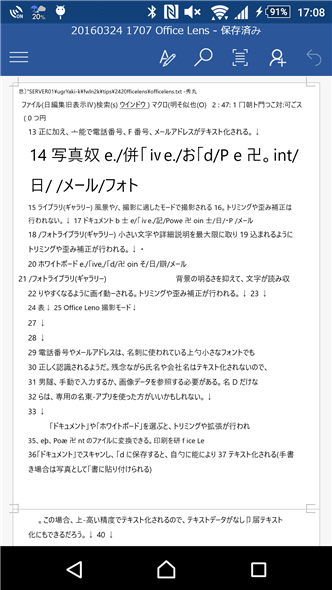
Word文書として保存したデータ表示したWordアプリ画面
このようにWord文書として保存すると、OCR機能によって画像内の文字がテキスト化される。所々おかしな部分もあるが、上手に使えばテキスト化に役立てることができるだろう。
Office Lensでトリミングなどをした画像は、「OneNote」や「OneDrive」に保存できる。この場合、Microsoftアカウントが必要となる。また写真としてメールに添付することや、フォトライブラリ(iOS)/ギャラリー(Android)に保存することも可能だ。iOSの場合は、FacebookやEvernoteなどのアプリに送ることもできる。
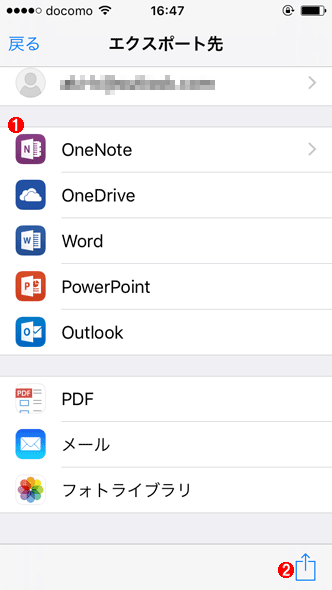
Office Lensのエクスポート画面(iOS)
iOS版Office Lensでは、OneNoteやOneDrive、Wordなどへのエクスポートの他、外部アプリにエクスポートすることもできる。
(1)Andorid版と同様、OneNoteやOneDrive、Wordなどへのエクスポートが行える。
(2)このアイコンをタップすると、外部アプリの選択画面が表示される。→[D]へ
[D]
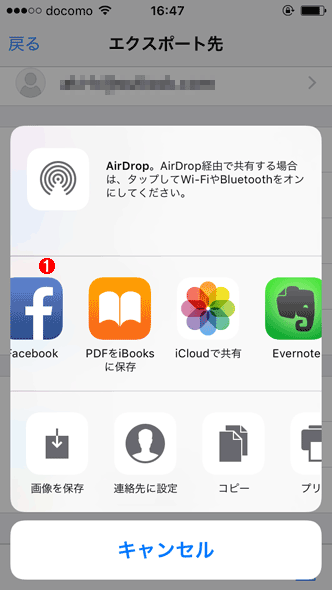
Office Lensの外部アプリへのエクスポート画面(iOS)
このように外部アプリの選択画面が現れ、FacebookやEvernoteなどへ出力することもできる。
(1)外部アプリの一覧から選択すれば、そのアプリに対してOffice Lensのデータをエクスポートできる。
なおOffice Lensは、1枚ずつしかスキャンできないので、複数枚にわたる書類などの場合は、Wordなどのアプリ上で統合する必要がある。
■この記事と関連性の高い別の記事
Copyright© Digital Advantage Corp. All Rights Reserved.
