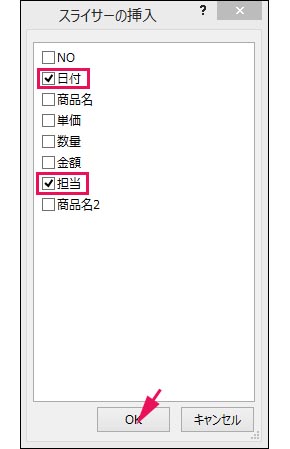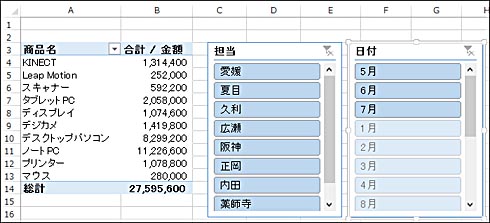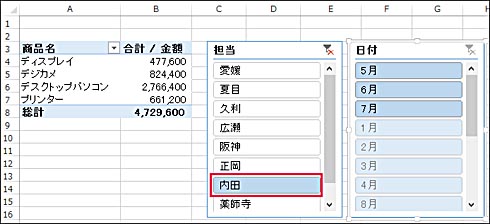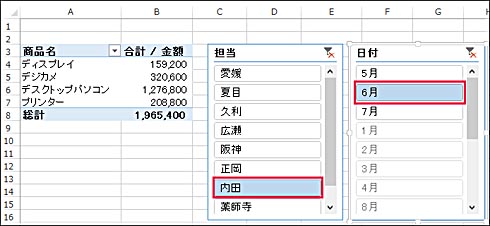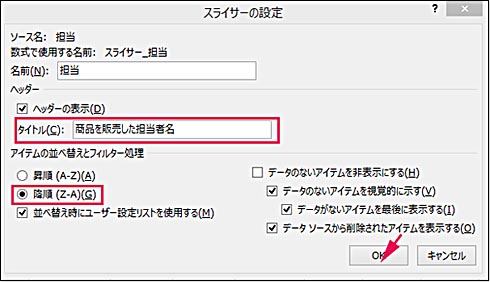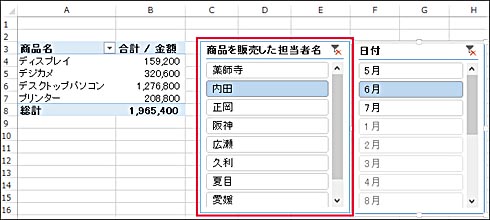連載
ピボットテーブルの「スライサー」「タイムライン」を理解し、使いこなす:新社会人の必須知識 「Excel ピボットテーブル」超入門(8)(2/3 ページ)
Excelを通じて、「ピボットテーブル」の基礎を学び、データ分析を実践するまでを習得する本連載。今回は、ピボットテーブルのデータを素早くフィルタリングし、抽出する「スライサー」「タイムライン」の基礎と使い方を解説する。
「特定の担当者の、月別売上」を抽出する
続いて、個人の成績をより深く見ていくために使える、「特定の担当者の月別売上」を抽出してみよう。
前述した図3〜図4の手順で、「スライサーの挿入」ダイアログボックスを表示し、「日付」と「担当」をチェックする(図9)。「担当」と「日付」のスライサーが表示される(図10)。
スライサーメニューの「内田」を選択すると、内田の「売上結果」が示される(図11)。さらにスライサーメニューの「6月」を選択すると、「内田」の「6月」の売上結果が抽出される(図12)
スライサーのタイトルとボタンの並び順を変更する
スライサーを追加すると、フィールドの名前がスライサーのタイトルとして表示される。このタイトルの文字列も変更できる。併せて、フィールドが含まれるボタンの並びも変更できる。
「担当」のスライサーを選び、Excelメニューの「スライサーツール」→「オプション」→「スライサーの表示設定」を選択する(図13)。
「スライサーの設定」ダイアログボックスが表示されるので、「ヘッダーの表示」へ、分かりやすい名称を入れる。例えば、「商品を販売した担当者名」と入力する。
ボタンの並び順は、「アイテムの並び替えとフィルター処理」で変えられる。今回は「降順(Z-A)」にしてみよう(図14)(図15)。
Copyright © ITmedia, Inc. All Rights Reserved.
関連記事
 経営を左右するデータ分析入門:4W1Hで分かる、ビジネスに本当に役立つデータ分析とは、どんなものか
経営を左右するデータ分析入門:4W1Hで分かる、ビジネスに本当に役立つデータ分析とは、どんなものか
データ分析とは何であり、具体的に何をすることか? なぜ行うのか? どんな人が行っているのか? どこで行われているか? に加えて4つのポイントを紹介する。 SQL Server 2005で学ぶデータ分析:ビジネスインテリジェンスとは何か
SQL Server 2005で学ぶデータ分析:ビジネスインテリジェンスとは何か
ビジネスインテリジェンス(BI)の概要を解説した記事が多くのメディアで取り上げられるようになり、その基本的な理解は深まったと思われる。このような現状を踏まえ、本連載ではさらに一歩踏み込んだ内容として、データ分析の手法や注意点に焦点を絞った実践的な解説を展開する。 セルフサービスBIのABC:「セルフサービスBI」って、いったい何?
セルフサービスBIのABC:「セルフサービスBI」って、いったい何?
ビジネスの最前線にいる読者のための、セルフサービスBI入門連載。第1回は、あらためて「セルフサービスBIとはそもそも何なのか」を紹介する。