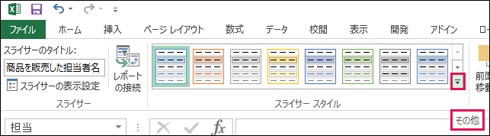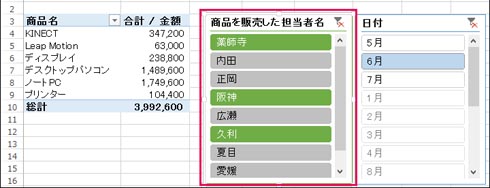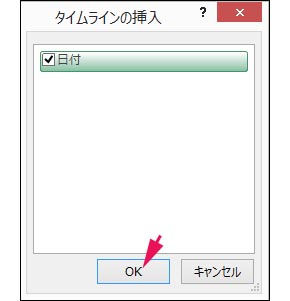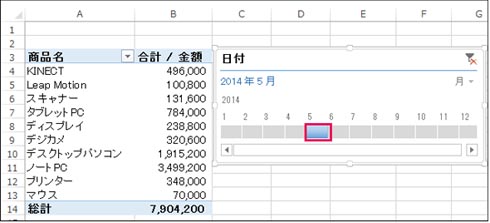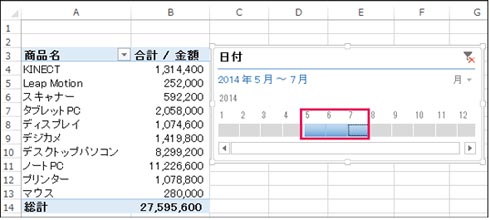ピボットテーブルの「スライサー」「タイムライン」を理解し、使いこなす:新社会人の必須知識 「Excel ピボットテーブル」超入門(8)(3/3 ページ)
Excelを通じて、「ピボットテーブル」の基礎を学び、データ分析を実践するまでを習得する本連載。今回は、ピボットテーブルのデータを素早くフィルタリングし、抽出する「スライサー」「タイムライン」の基礎と使い方を解説する。
スライサーのデザインを変更する
スライサーは工夫によって、ちょっとした「業務アプリケーション」にもなりそうだと気が付いてもらえただろう。自分だけでなく、第三者にも使ってもらうならば、デザイン性も意識するとより効果的だ。
スライサーのデザインは、Excelメニューの「スライサースタイル」から変更できる。変更したいスライサーを選択し、Excelメニューの「スライサースタイル」の「その他」を選ぶと、カラーテンプレートである「淡色」「濃色」などを選べる画面が表示される(図16)。今回は「スライサースタイル(濃色)6」を選択してみた(図17)。
タイムラインで特定の月の集計結果を表示する
「タイムライン」とは、ピボットテーブルや、ピボットグラフで集計する、時間軸を指定できる機能だ。今回の集計表では、「月」を指定するために使う。明示的に項目を選択するスライサーに対し、タイムライン上の“バーの長さ”を調整することで集計期間の指定が可能である。
では、機能を挿入していこう。最初に準備した集計表より、ピボットテーブル内のセル「A4」にカーソルを合わせ、Excelメニューの「挿入」→「タイムライン」と選択する(図18)。
「タイムラインの挿入」ダイアログボックスが表示される。「日付」にチェックを入れると、機能が追加される(図19)(図20)。マウスで集計したいタイムラインの範囲をドラッグすると、その選択範囲に応じて集計表の内容が変わる(図21)。
まとめと次回予告
スライサーを使うと、「ある項目や範囲」を対象とした集計表を容易な操作で仕上げられる。タイムラインも、長期間のデータを対象にしたリストデータより直感的に範囲指定してデータを抽出したいシーンにとても役立つはずだ。
次回はピボットテーブルの基礎を総括し、今後に応用していくための最終回。複数のテーブルの集計を行う「リレーションシップ」機能を解説する。お楽しみに。
筆者紹介
薬師寺 国安(やくしじ くにやす) / 薬師寺国安事務所
薬師寺国安事務所代表。Visual Basicプログラミングと、マイクロソフト系の技術をテーマとした、書籍や記事の執筆を行う。
1950年生まれ。事務系のサラリーマンだった40歳から趣味でプログラミングを始め、1996年より独学でActiveXに取り組む。
1997年に薬師寺聖とコラボレーション・ユニット「PROJECT KySS」を結成。
2003年よりフリーになり、PROJECT KySSの活動に本格的に参加。.NETやRIAに関する書籍や記事を多数執筆する傍ら、受託案件のプログラミングも手掛ける。
Windows Phoneアプリ開発を経て、現在はWindowsストアアプリを多数公開中。
Microsoft MVP for Development Platforms - Client App Dev (Oct 2003-Sep 2012)
Microsoft MVP for Development Platforms - Windows Phone Development(Oct 2012-Sep 2013)
Microsoft MVP for Development Platforms - Client Development(Oct 2013-Sep 2014)
Microsoft MVP for Development Platforms-Windows Platform Development (Oct 2014-Sep 2015)
Copyright © ITmedia, Inc. All Rights Reserved.
関連記事
 経営を左右するデータ分析入門:4W1Hで分かる、ビジネスに本当に役立つデータ分析とは、どんなものか
経営を左右するデータ分析入門:4W1Hで分かる、ビジネスに本当に役立つデータ分析とは、どんなものか
データ分析とは何であり、具体的に何をすることか? なぜ行うのか? どんな人が行っているのか? どこで行われているか? に加えて4つのポイントを紹介する。 SQL Server 2005で学ぶデータ分析:ビジネスインテリジェンスとは何か
SQL Server 2005で学ぶデータ分析:ビジネスインテリジェンスとは何か
ビジネスインテリジェンス(BI)の概要を解説した記事が多くのメディアで取り上げられるようになり、その基本的な理解は深まったと思われる。このような現状を踏まえ、本連載ではさらに一歩踏み込んだ内容として、データ分析の手法や注意点に焦点を絞った実践的な解説を展開する。 セルフサービスBIのABC:「セルフサービスBI」って、いったい何?
セルフサービスBIのABC:「セルフサービスBI」って、いったい何?
ビジネスの最前線にいる読者のための、セルフサービスBI入門連載。第1回は、あらためて「セルフサービスBIとはそもそも何なのか」を紹介する。