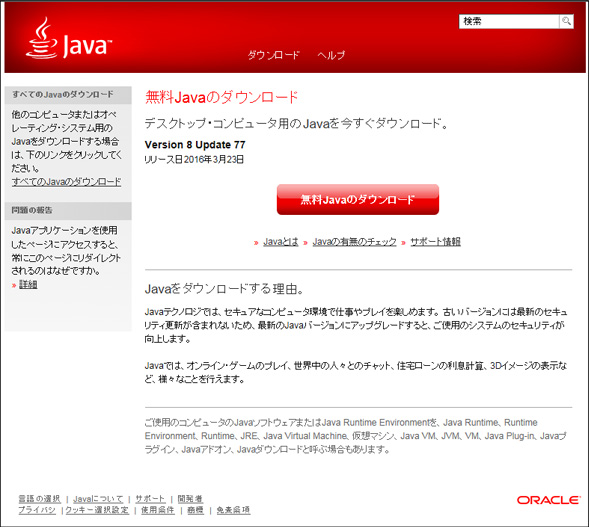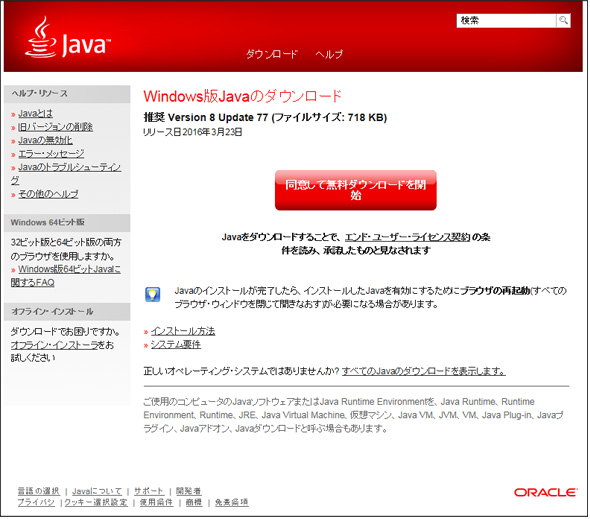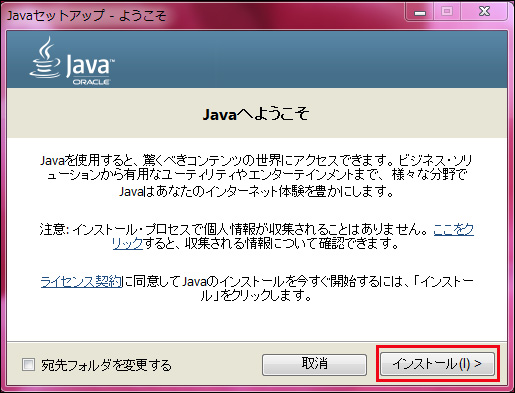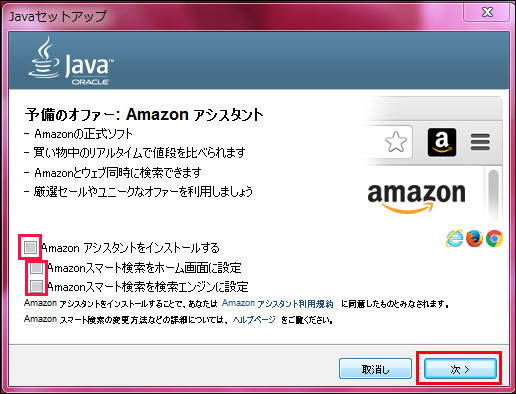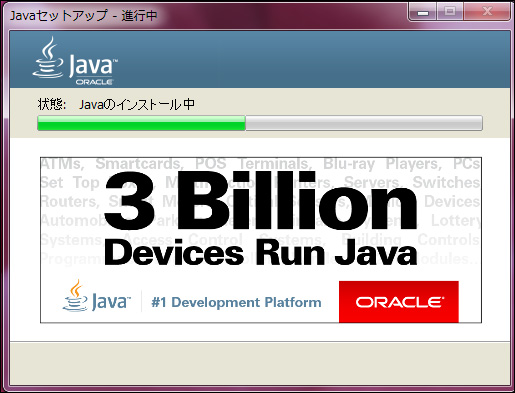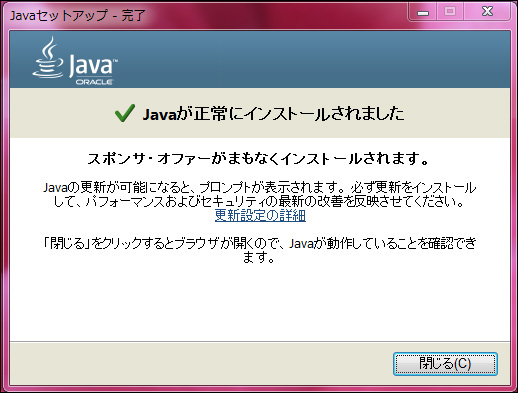Javaの実行環境JREをWindowsにダウンロードしてインストール、セットアップ設定、アンインストール:スマホで便利な環境構築手順書(1/3 ページ)
本連載では、さまざまなソフトウェアのインストール、実行するためのセットアップ設定、実行確認、アンインストールの手順を解説する。今回は、Javaの実行環境JRE(Java Runtime Environment)について。
今回の主な内容
本連載「スマホで便利な環境構築手順書」では、さまざまなソフトウェアのインストール、実行するためのセットアップ設定、実行確認、アンインストールの手順を解説する。
少しでも分かりやすくするために画面キャプチャー/スクリーンショットの画像を中心に解説を進める。スマートフォンで読む場合は、最初に出てきたスクリーンショットの画像をタップすると、左スクロールで画像を見ながら手順を追うことができるので、スマートフォンを片手に画像を確認しながら、PCで実際に操作してみる、といったこともしやすいはずだ。もちろんネットワークにつなげず、携帯電話の回線でしか見ることができない場合もぜひ読んでほしい。
なお、インストーラーに関する基本的なことは、下記記事を参照しておいてほしい。
JRE(Java Runtime Environment)とは
第1回目の今回はWindows 7 SP1に、JREをインストールして、環境変数の設定を行い、Javaのインストールを確認した後、Javaをアンインストールするまでの手順を解説する。
JRE(Java Runtime Environment)とは、プログラミング言語「Java」で開発されたソフトウェアを動かすために必要な実行環境のことだ。
本稿の環境
OS:Windows 7 Professional 32bit版+SP1
JRE:8 Update 77
JRE 8 Update 77のインストール
JRE 8 Update 77のダウンロード
まずは、JREのダウンロードから入ろう。下記のURLにアクセスする。
すると図1の画面が表示される。
図1の画面から、「無料Javaのダウンロード」をクリックする。すると、図2の画面が表示される。「同意して無料ダウンロードを開始」ボタンをクリックする。
すると、ブラウザの下に「JavaSetup8u77.exe」を実行するか、保存するか、と尋ねてくるので、今回は任意のフォルダに「名前を付けて保存」を選択した(図3)。「実行」を選択すると、ダウンロードの後、自動的にインストールが開始される。どちらを選択しても問題はないが、筆者はファイルを残しておきたかったので、「名前を付けて保存」を選択した。
インストーラーの起動
では、任意のフォルダに保存しておいた「JavaSetup8u77.exe」を実行して、インストールを開始しよう。「JavaSetup8u77.exe」をダブルクリックすると、図4の画面が表示される。
図4の画面から「インストール」をクリックする。図5のように「予備のオファー:Amazonアシスタント」画面が表示される。Amazon関係のチェックは全て外す。
この予備のオファーの画面は、初めてインストールする場合にのみ表示され、その後アンインストールして、再度インストールする場合には表示されず、この図5の画面は飛ばして図6の画面が表示されるようになる。
するとJREのインストールが開始される(図6)。
しばらくすると、JREのインストールが完了する(図7)ので、最後に「閉じる」を選択する。
Copyright © ITmedia, Inc. All Rights Reserved.
関連記事
 Java SE JDK/JREに脆弱性、アップデートを強く推奨
Java SE JDK/JREに脆弱性、アップデートを強く推奨
Java SE JDKおよびJREに、リモートからの攻撃によって任意のコードが実行される恐れのある脆弱性が報告されている。プリインストールされている場合もあるので、まずは確認しておこう。 WindowsでJRE(Java SE)をインストール/更新する場合は旧版や64bit版に注意
WindowsでJRE(Java SE)をインストール/更新する場合は旧版や64bit版に注意
JRE(Java Runtime Environment)にはしばしば深刻な脆弱性を解消した更新版がリリースされるため、更新作業が必須だ。Windowsプラットフォームでは、特に旧版JREの扱いや32bit版/64bit版の違いに注意する必要がある。 WindowsでJava Runtime Environment(JRE)のバージョンを調べる
WindowsでJava Runtime Environment(JRE)のバージョンを調べる
Java Runtime Environment(JRE)は脆弱性などの理由から、最新版への更新を迫られることがある。更新すべきか否か判断するには、少なくともJREのバージョンを調べる必要がある。バージョンを確認するには、Java.com提供のバージョン確認用Webページを利用するか、レジストリなどを調べればよい。