WindowsでJRE(Java SE)をインストール/更新する場合は旧版や64bit版に注意:Tech TIPS
JRE(Java Runtime Environment)にはしばしば深刻な脆弱性を解消した更新版がリリースされるため、更新作業が必須だ。Windowsプラットフォームでは、特に旧版JREの扱いや32bit版/64bit版の違いに注意する必要がある。
対象ソフトウェア:Windows 7/Windows 8/Windows 8.1、JRE(Java SE)
解説
Windows OSがプレインストールされたPCを購入すると、Java実行環境として、オラクルのJRE(Java Runtime Environment)がインストールされていることがある。また企業内システムでも、JREを必要とする業務アプリケーションが稼働していることはよくある。
しかしJREには、しばしば深刻な脆弱性が発覚してきたこともまた事実だ。既知の脆弱性を解消するため、常にJREを最新版にすることが推奨されている。
そこで本稿では、Windows OSにインストール済みのJava SE(Java Standard Edition)版のJREを対象に、更新し損なって脆弱性が残留したりしないよう、注意すべき点や更新のコツについてまとめる。
操作方法
- 手動でJREを更新する
- Ask.comのツールバーがインストールされるのを回避する
- 最新版が自動的にダウンロードされるようにする
- 最新版のJREに更新しても古いバージョンが残留することがある
- 最新版ではなく特定バージョンのJREに更新する
- 64bit版Windows OSでは、32bit版JREと64bit版JREの両方に注意
●手動でJREを更新する
通常、インストール済みのJREより新しいバージョンがリリースされると、タスクバーの通知領域からJREの更新を促すメッセージが表示される。その指示に従うと最新版に更新できる。
だが状況によっては、この通知が表示された時ではなく、別のタイミングで更新したいこともある。それには次の3種類の方法が考えられる。
■Javaコントロールパネルから更新を実行する
コントロールパネルの「Java」あるいは「Java (32 ビット)」というアプレットをクリックすると、Javaコントロールパネルが現れる。その[更新]タブにある[いますぐ更新]ボタンをクリックすると、JREの更新を開始できる。
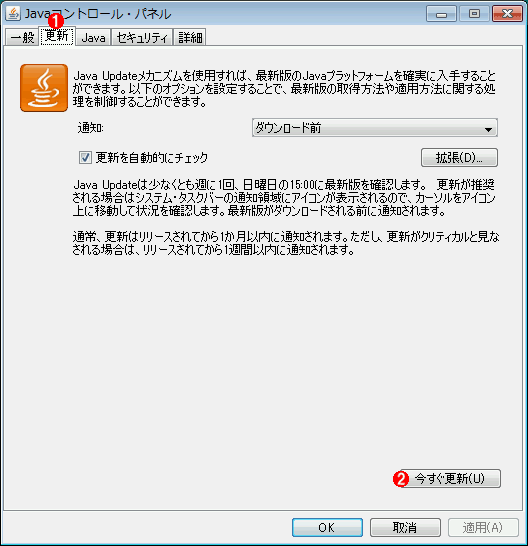
JavaコントロールパネルからJREを更新する
これはコントロールパネルから「Java」あるいは「Java (32 ビット)」というアプレットを起動して表示された画面。
(1)このタブを選ぶ。
(2)これをクリックするとJREのインストールウィザードが起動する。あとは指示に従って進めれば、最新版のJREに更新できる。
しかし、JREがバージョン8より前で、かつ64bit版(詳細は後述)の場合、この[更新]タブは表示されない。その場合は次の2種類の方法を試してほしい。
■java.comのWebサイトからオンラインで更新する
JREの開発・配布元であるオラクルのjava.comサイトをWebブラウザーで開き、そこからオンラインでJREを更新することも可能だ。
- Javaのバージョンの確認(java.com)
このページにある[Javaのバージョンの確認]ボタンをクリックし、指示に従って進めるとJREを最新版に更新できる。
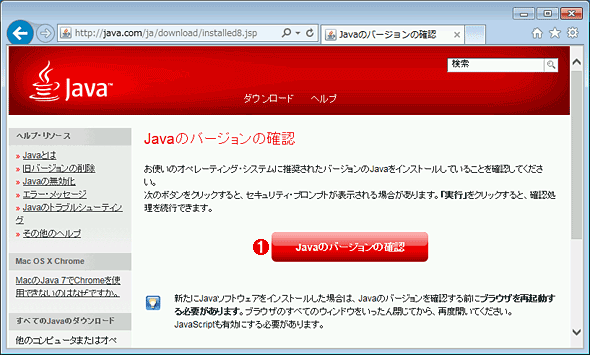
java.comのサイトからオンラインでJREを更新する
これはInternet Explorer(IE)でjava.comのJavaバージョン確認ページを開いたところ。
(1)これをクリックすると、インストール済みのJREのバージョンがチェックされる。もし古いバージョンの場合は最新版のJREのインストールが勧められるので、指示に従って進めると最新版に更新できる。
64bit版Windows OSの場合、この方法でJREを更新する際には、普段利用しているWebブラウザーでjava.comのサイトを開くこと。これはWebブラウザーによって、32bit版JREと64bit版JREのどちらかがインストールされるか、変わってくるからだ(32bit版/64bit版については後述する)。
■オフラインインストーラーを入手して更新する
例えばインターネットに接続されていない環境では、上記の2種類の方法は利用できない。こうした場合は、インターネットに接続できるPCでJREのオフラインインストーラーをダウンロードして、更新対象のWindows PCにコピーして実行すればよい。オフラインインストーラーは次のWebページから入手できる。
- 全オペレーティング・システム用のJavaのダウンロード(java.com)
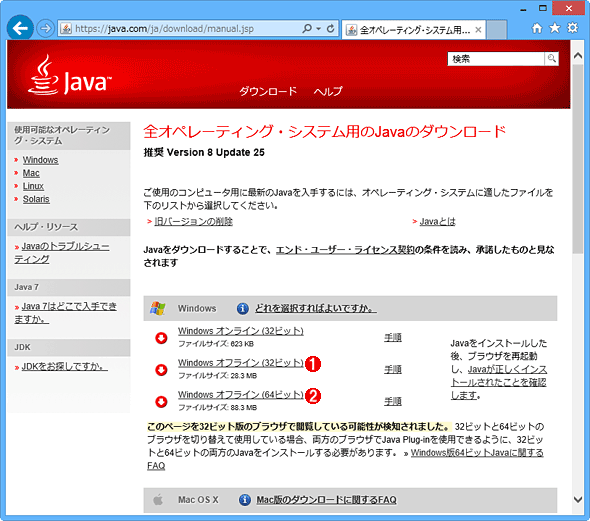
java.comのサイトからJREのオフラインインストーラーをダウンロードする
これはJREなどの最新版ソフトウェアのダウンロードページを開いたところ。
(1)32bit版JREのオフラインインストーラー。32bit版Windows OSの場合は必ずこちらを選ぶ。
(2)64bit版JREのオフラインインストーラー。64bit版Windows OSの場合、(1)とこれのどちらを選ぶかは、JREを必要とするアプリケーション次第だ(詳細は後述)。
●Ask.comのツールバーがインストールされるのを回避する
執筆時点では、JREを更新する際、デフォルトでAsk.com提供のツールバーがIEにインストールされる。
- Ask Toolbarとは(java.com)
このツールバーが不要であれば、インストールウィザードの途中で表示される次の画面で、[Ask の検索アプリをInternet Explorerにインストール]のチェックを外してオフにする。これでウィザードを進めるとツールバーはインストールされない。
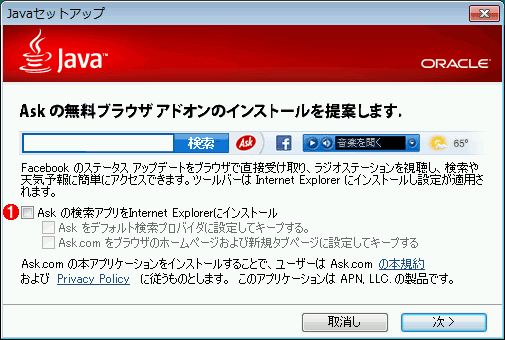
JREと一緒にAsk.comのツールバーがインストールされるのを回避する
これはJREのインストールウィザードの途中で表示される画面。JREにとって必須ではないので、このウィザードであえてインストールする必要はない。
(1)ここのチェックを外してオフにする(デフォルトではオン)。
●最新版が自動的にダウンロードされるようにする
JREをインストールすると、定期的に更新の有無がチェックされ、最新版がリリースされたら通知されるようになっている。デフォルトでは、通知を受けて更新のウィザードを進めると最新版のJREのモジュールがダウンロードされるため、ダウンロード完了を待つ必要がある。
時間を節約するため、最新版がリリースされたら自動的にダウンロードまで完了させるには、Javaコントロールパネルの[更新]タブで設定を変更すればよい。
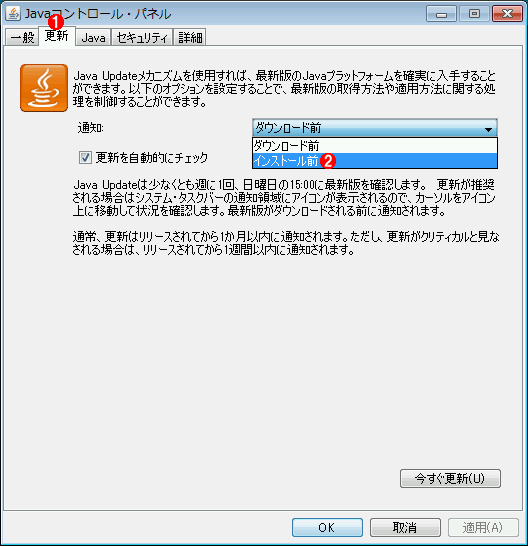
最新版のJREがリリースされたら自動的にダウンロードするための設定
これはコントロールパネルからJavaコントロールパネルを開いたところ。
(1)このタブを選ぶ。
(2)デフォルトは「ダウンロード前」。これを「インストール前」に変更する。
●最新版のJREに更新しても古いバージョンが残留することがある
JREは、同一のシステムに複数のバージョンが並存できる。
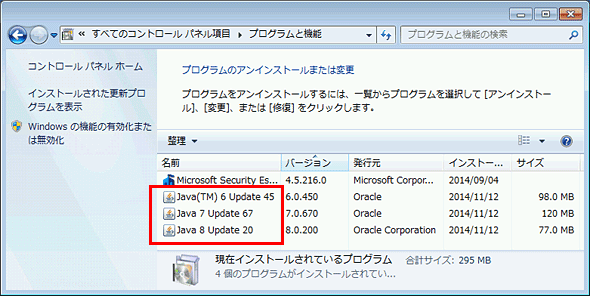
単一のWindows PCに複数のバージョンのJREがインストールできる
これは、あるWindows PCの[プログラムと機能]を開いたところ。JRE 6 Update 45とJRE 7 Update 67、そしてJRE 8 Update 20がインストールされていることが分かる。
例えば特定のバージョンのJREでのみ実行できるアプリケーションがある、といった理由もなく、意図せず複数のバージョンが残っている場合は、最新版を残して古いバージョンを削除した方がよい。特にJRE 6以前はサポートが終了しており、新たな脆弱性が発覚しても無償で更新版は入手できない。
- Oracle Java SEサポート・ロードマップ(java.com)
*「Java SE 7の公式アップデート終了のお知らせ」を参照。
古いJREをアンインストールする手順は、一般的なWindowsデスクトップアプリケーションと変わらない。コントロールパネルの[プログラムと機能]で該当バージョンのJREを選択して[アンインストール]をクリックし、あとは指示に従って進めればよい。
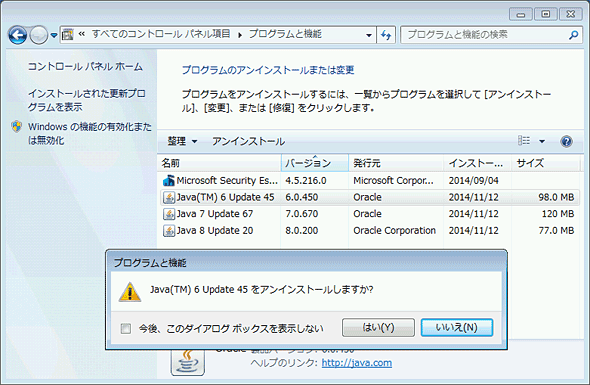
コントロールパネルからJREをアンインストールする
これはJava 6 Update 45をアンインストールしようとしているところ。JREはコントロールパネルの[プログラムと機能]からアンインストールできる。[はい]ボタンを押したら、あとは指示に従って進めれば数ステップでアンインストールは完了する。
JRE 8 Update 20から、更新(インストール)ウィザードの途中で古いバージョンのJREが自動的に検出され、アンインストールできるようになった(アンインストールせずに残すことも選択できる)。ただ、筆者が試した限りでは、JRE 8 Update 25へ更新する際に古いバージョンのアンインストールを選択したにもかかわらず、JRE 7 Update 67が残っていた。執筆時点では、前述の[プログラムと機能]で確認して、先に手動でアンインストールしておいた方が確実といえる。
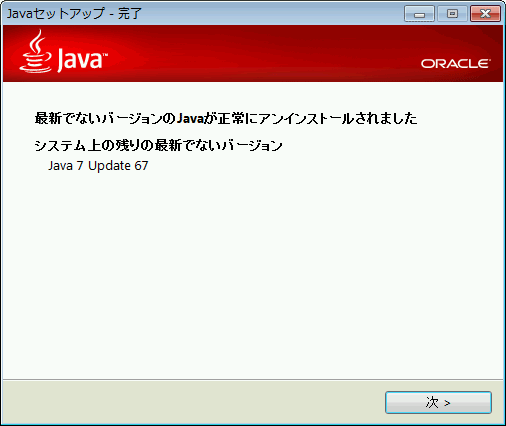
JRE 8の更新中に必ずしも古いバージョンがアンインストールされるわけではない!?
これはJRE 8 Update 25への更新ウィザードで表示された画面。途中で古いバージョンが検出されたため、そのアンインストールを選択した。しかし、以前にインストールしたJRE 8 Update 20は確かに消えたが、JRE 7 Update 67は残ってしまった。
●最新版ではなく特定バージョンのJREに更新する
JREを必要とするアプリケーションによっては、最新版JREをサポートせず、古い特定のバージョンのJREを要求することがある。
その場合、以下のjava.comのサイトから、バージョンを指定してインストーラーをダウンロードすることが可能だ。ただし、脆弱性が存在する古いバージョンを利用することは決してお勧めできない。
- Oracle Java Archive(java.com)
このページの「Java SE」という見出しの下にある「Java SE <バージョン番号>」という各リンクから該当バージョンを選んでクリックし、表示されたページで「Java SE Runtime Environment <バージョン番号>」とクリックする。次のようにダウンロード可能なインストーラーの一覧表が表示されるはずだ。ダウンロードするにはオラクルのユーザーアカウントを作成してサインインする必要がある。
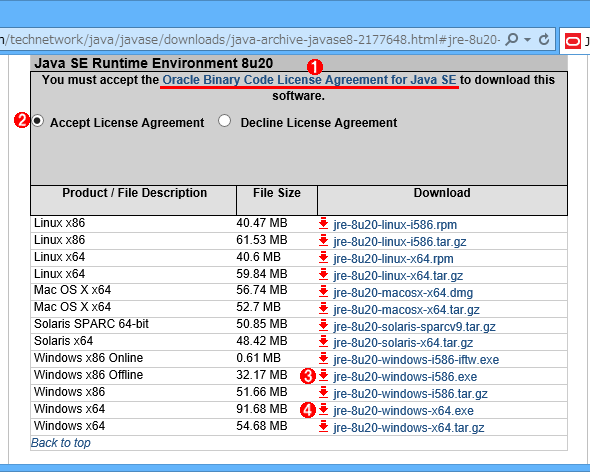
特定のバージョンのJREに更新する
これはOracle Java Archiveのページを開き、「Java SE 8」−「Java SE Runtime Environment 8u20」とクリックして表示されたところ。ダウンロード前にオラクルのアカウントでのサインインが求められるので、指示に従ってアカウントを作成したりサインインしたりすること。
(1)これをクリックして許諾契約の内容を確認する。
(2)(1)の後に、これを選択する。
(3)Windows OS向け32bit版JREのオフラインインストーラー。
(4)Windows OS向け64bit版JREのオフラインインストーラー。
●64bit版Windows OSでは、32bit版JREと64bit版JREの両方に注意
Windows向けJREには、32bit版と64bit版の2種類が存在する。64bit版Windows OSには、そのどちらもインストールできるし、両方ともインストールすることが可能だ。
同一のシステムに両方とも存在する場合、どちらが使われるかはJREを必要とするアプリケーション次第だ。例えば64bit版IEでJavaアプレットを利用するときには、64bit版JREが使用されることがある(IEのバージョンや設定によっては32bit版の方が用いられることもある)。従って、もし同一のシステムに両方とも存在する場合、どちらも更新しなければならない。
32bit版と64bit版のどちらのJREがインストールされているかは、コントロールパネルの[プログラムと機能]で確認できる。
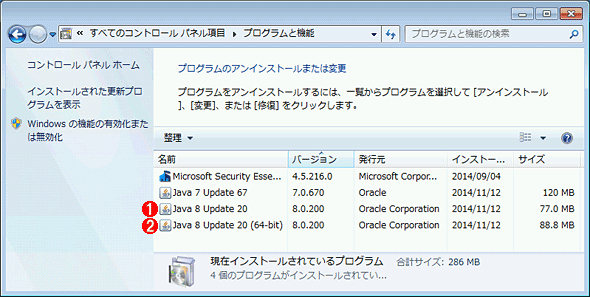
32bit版JREと64bit版JREの両方を同一システムにインストールできる
これは32bit版/64bit版それぞれのJRE 8 Update 20をインストールしたWindows PCで、[プログラムと機能]を開いたところ。
(1)32bit版JRE。「(64-bit)」と記されていなければ、それは32bit版である。
(2)64bit版JRE。
JRE 8 Update 20以降がインストール済みであれば、前述のJavaコントロールパネルからの更新手順により、自動的にインストール済みのJREが32bit版か64bit版か自動的に判別され、適切に更新される。
それ以外の場合、インストール済みのJREを手動で判別し、32bit版か64bit版どちらかのインストーラーを選んで実行する必要がある。実際、JRE 8 Update 20より前は、JREの自動的な更新に任せると、どちらか一方が更新されずに古いバージョンのまま残ってしまうことがよくあった。
■この記事と関連性の高い別の記事
- Java Runtime Environment(JRE)のバージョンを調べる(TIPS)
- 古いバージョンのJava Runtime Environmentはアンインストールしてもよい(TIPS)
- Java VMをインストールする方法(TIPS)
- セキュリティ攻撃阻止のためにWebブラウザでJavaを無効化する(TIPS)
- Windows Updateの不要な項目を表示させないようにする(TIPS)
Copyright© Digital Advantage Corp. All Rights Reserved.
