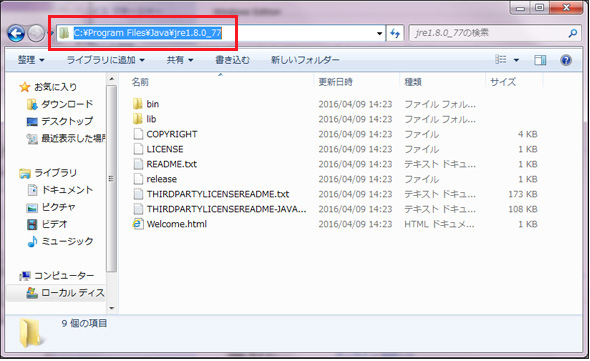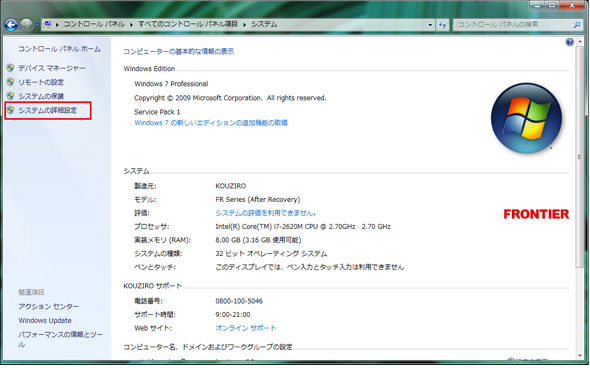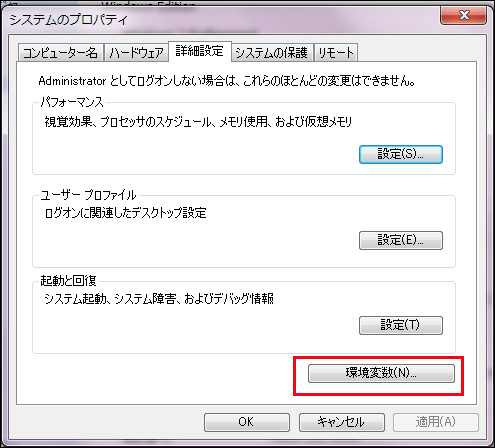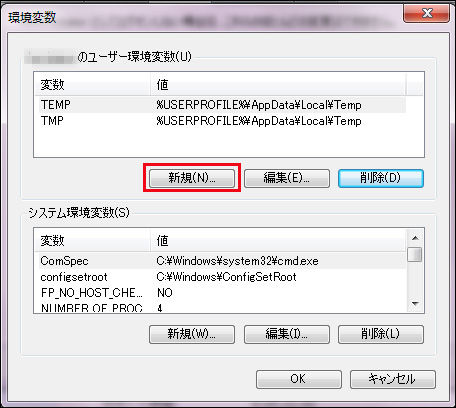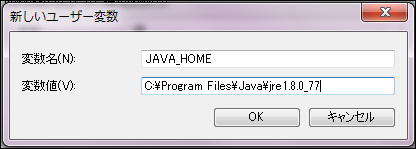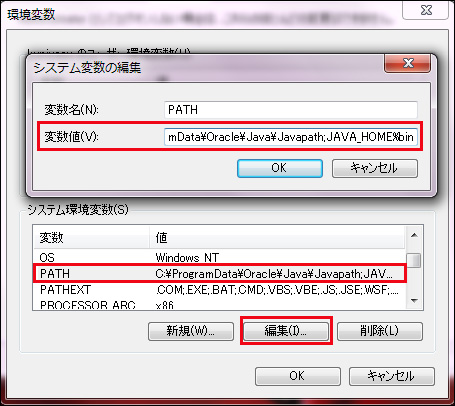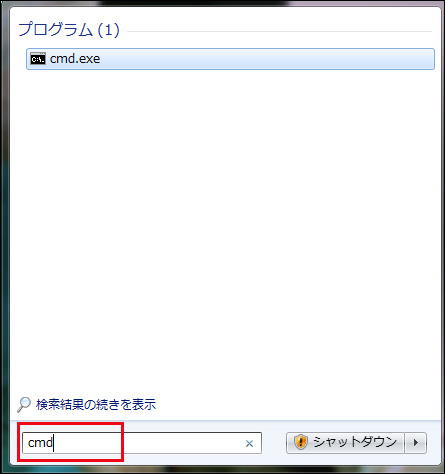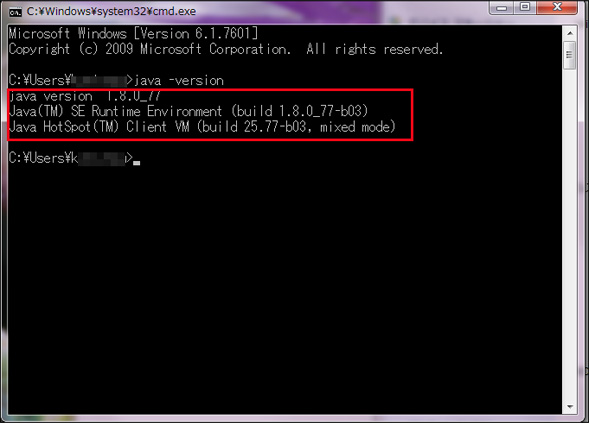Javaの実行環境JREをWindowsにダウンロードしてインストール、セットアップ設定、アンインストール:スマホで便利な環境構築手順書(2/3 ページ)
本連載では、さまざまなソフトウェアのインストール、実行するためのセットアップ設定、実行確認、アンインストールの手順を解説する。今回は、Javaの実行環境JRE(Java Runtime Environment)について。
環境変数「JAVA_HOME」「Path」の設定
コマンドプロンプトでJavaを実行する場合に必要な「環境変数」の設定を行う。この設定を行っていないと、JREを使って動くソフトウェアを実行するのに影響が出たり、Javaのコマンドを実行する際にJavaのさまざまなコマンド(exeファイル)があるフォ ルダに移動するか、そこまでのパスを指定して実行する必要があったりと、コマンドの実行が面倒になるので、設定しておく必要がある。
インストール時に特に変更していない場合、JREは「C:\Program Files\Java\jre1.8.0_77」のフォルダにインストールされている。
なお、環境変数を設定していなくても、「cd」コマンドで「C:\Program Files\Java\jre1.8.0_77\bin」に移動して「java」と入力するか、コマンドプロンプトで「C:\Program Files\Java\jre1.8.0_77\bin\java」と入力すると、実行することはできるが、これでは、コマンドの実行に手間が掛かってしまう。環境変数を設定することで、どこにいてもjavaコマンドが実行できるのだ。
環境変数を設定する画面を開く
まず、「スタート」→「コントロールパネル」→「システム」と選択する。「システム」の画面から、左に表示されている項目から、「システムの詳細設定」を選択する(図9)。
表示される画面から、「詳細設定」タブを選択し、「環境変数」ボタンをクリックする(図10)。
環境変数「JAVA_HOME」の新規追加
表示される画面から「{Windowsのユーザーid}のユーザー環境変数」から「新規」ボタンをクリックする(図11)。
「新しいユーザー変数」の画面が表示される。「変数名」には「JAVA_HOME」と指定する。「変数値」には、図8のJREをインストールしたフォルダを指定する(図12)。
環境変数「Path」の編集
次に、「システム環境変数」の中にある「Path」を選択して「編集」をクリックする。すると図14のように表示される。「変数値」に筆者の場合は「C:\ProgramData\Oracle\Java\javapath;JAVA_HOME%bin」と表示されている。
「Path」の変数値の中に図12で設定した「JAVA_HOME\bin」が追加されている必要があるので、追加されていない場合は、入力して追加する(図13)。
以上で環境変数の設定は完了だ。なお、環境変数「Path」の設定はコマンドプロンプトで「Path」と入力しても確認できる。他にも、環境変数についてトラブルがあった場合は、下記記事を参考にしてほしい。
Javaのコマンドを実行してJREのインストールを確認する
正常にJavaがインストールされているかどうかを確認してみよう。
「スタート」画面の下に表示される「プログラムとファイルの検索」欄に「cmd」と入力する(図14)。
すると、コマンドプロンプトの画面が表示されるので、「java -version」と入力してみる。すると図15のように、Javaのバージョンと情報が表示される。これで無事Javaがインストールされていることが確認できた。
表示されない場合は、JREがインストールされたフォルダと環境変数の設定が合っているか、文字列を正確に確認してほしい。
Copyright © ITmedia, Inc. All Rights Reserved.
関連記事
 Java SE JDK/JREに脆弱性、アップデートを強く推奨
Java SE JDK/JREに脆弱性、アップデートを強く推奨
Java SE JDKおよびJREに、リモートからの攻撃によって任意のコードが実行される恐れのある脆弱性が報告されている。プリインストールされている場合もあるので、まずは確認しておこう。 WindowsでJRE(Java SE)をインストール/更新する場合は旧版や64bit版に注意
WindowsでJRE(Java SE)をインストール/更新する場合は旧版や64bit版に注意
JRE(Java Runtime Environment)にはしばしば深刻な脆弱性を解消した更新版がリリースされるため、更新作業が必須だ。Windowsプラットフォームでは、特に旧版JREの扱いや32bit版/64bit版の違いに注意する必要がある。 WindowsでJava Runtime Environment(JRE)のバージョンを調べる
WindowsでJava Runtime Environment(JRE)のバージョンを調べる
Java Runtime Environment(JRE)は脆弱性などの理由から、最新版への更新を迫られることがある。更新すべきか否か判断するには、少なくともJREのバージョンを調べる必要がある。バージョンを確認するには、Java.com提供のバージョン確認用Webページを利用するか、レジストリなどを調べればよい。