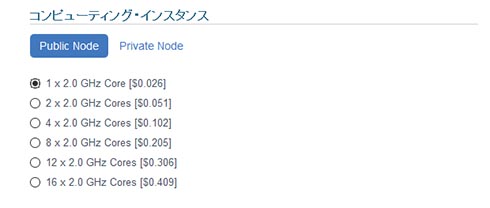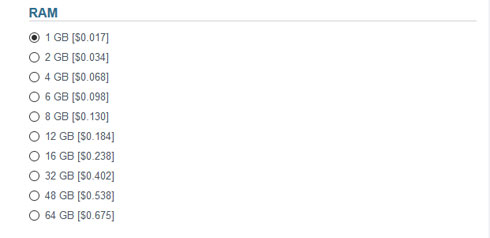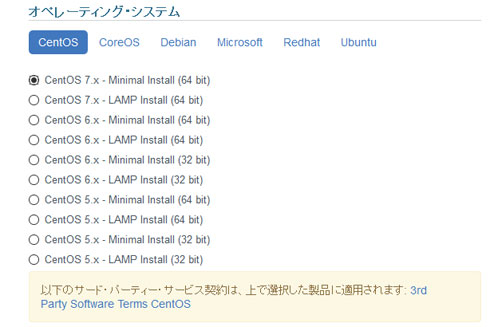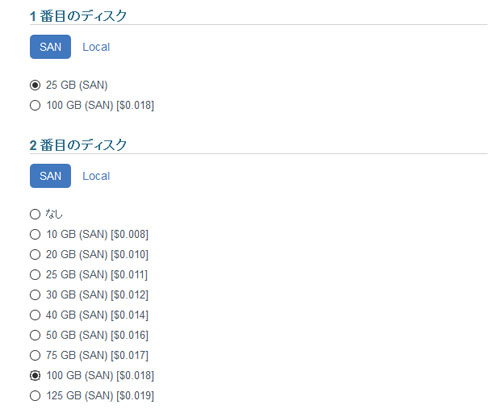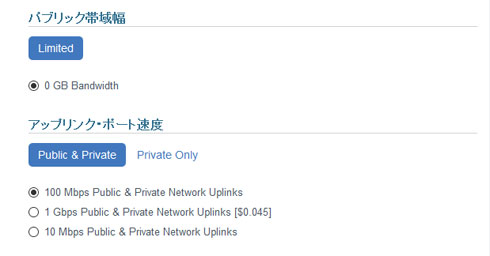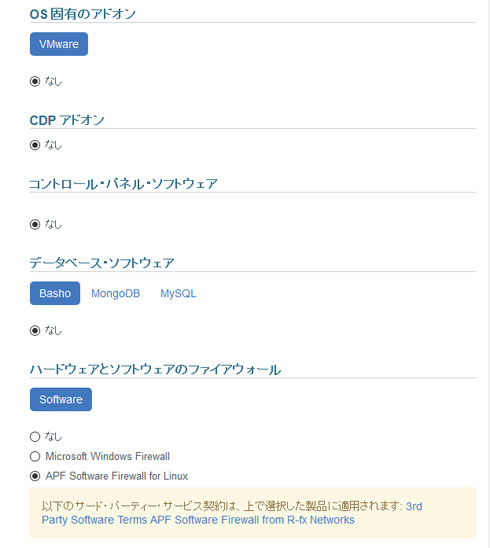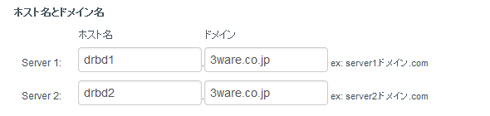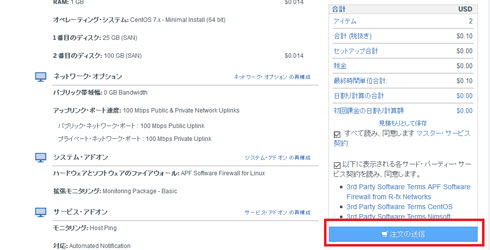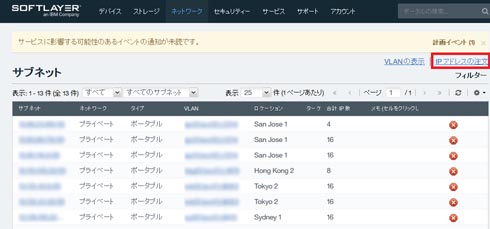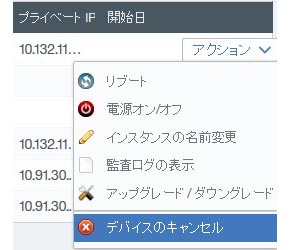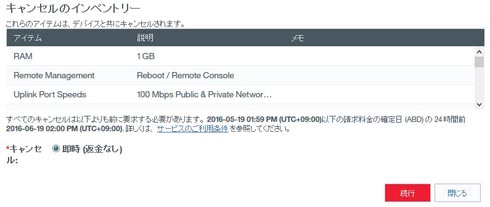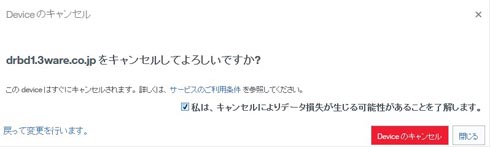災害対策システム構築に向けた、パブリッククラウドの仮想マシンの準備手順:DRBDの仕組みを学ぶ(10)(2/2 ページ)
DRBDとDRBD Proxyを軸に、データを遠隔地にもバックアップして万が一の事態に備える「災害対策システム」の構築テクニックを紹介する本連載。今回は、“遠隔地”に据えるPaaS型クラウドサービスの仮想マシンの準備手順を解説します。
作成する仮想マシンのスペックを決める
続いて、仮想マシンの仕様を決めましょう。CPU、メモリ、OS、ストレージ(ディスク)、ネットワークを選択していきます。
なお、今回構築するDRBD及びDRBD Proxyを使った災害対策システムは、単なるデータのバックアップだけならば、最も低スペックのCPU、メモリ量でも十分動作します。ただしDRBDは、必ず何かのアプリケーションのデータを冗長化するために使うツールです。このため、データベースやアプリケーション、Webサーバなど、メインで使うサービスの推奨環境に合わせて選択してください(図6)(図7)。
OSもいくつかの種類/バージョンから選べます。今回構築するシステムでは、Softlayerで選択できるOSの中では、CentOS、Debian、Red Hat、Ubuntuを推奨します。CoreOSも選択可能ですが、追加で必要なパッケージが多くなってしまうので、推奨はできません。
今回は、DRBDの動作には十分な「CentOS 7(minimal)」を選びました(図8)。
ストレージは、第4回「“Sambaファイルサーバを冗長化する”方法」などのバックナンバーで解説したように、DRBD専用の領域も作成するために計2つのディスクを作成します。1番目はOSなどがインストールされる領域として25GB、2番目はDRBD専用の領域として100GBを確保します(図9)。
続いて「ネットワーク・オプション」を選択します。ここでは、グローバルIPを使うインタフェースを指す「Public」とローカルのIPアドレスを使うインタフェースを指す「Private」の速度と帯域幅を決めます。
DRBDでの同期は、Privateのインタフェースを使います。もちろん速度が速いに越したことはありませんが、その分、利用料金は高くなります。今回は追加料金のない「100Mbps」を選びますが、データの更新頻度や量、重要性などに応じて、どの程度の速度が必要かをテストし、足りなければ「1Gbps」などに変更するのでもいいでしょう。こういった仕様変更がすぐできるのもクラウドサービスのいいところです。
最後に「システム・アドオン」を設定します。「Firewall(APF Software Firewall for Linux)」は最低限設定しつつ、その他は環境に応じてお好みで構いません(図11)。
画面の最下段にある「注文に追加」をクリックします。仮想マシンの確認画面が表示されますので、「ホスト名とドメイン名」を入力します。ホスト名は1台目を「drbd1」、2台目を「drbd2」としました(図12)。
画面右側の利用条件に同意し、「注文の送信」をクリックすると仮想マシンが配置されます(図13)。
作成した仮想マシンは、SoftLayer管理ポータルの「デバイス」→「デバイス・リスト」より確認できます。
最後に、SoftLayerでは「Private」のローカルIPアドレスを使用前に登録しておく必要があります。SoftLayer管理ポータルの「ネットワーク」→「IP管理」→「サブネット」と進み、画面右上の「IPアドレスの注文」でローカル用のIPアドレスを取得できます(図14)。
注意事項
なお、今回は本番サーバとバックアップサーバ、計2台の仮想マシンを作成します。SoftLayerは、初回のみ1台の仮想マシンと一部の機能が無料で使える30日のお試し期間(無料トライアル)がありますが、今回のようにSoftLayerで仮想マシンを2台作成する場合は無料トライアル範囲から外れますのでご注意ください。
具体的には、1台目は無料トライアルが適用されますが、今回の構成では、2台目で1時間5円〜10円ほどの課金が発生します。また、停止状態(作業していないときなど)でも課金は継続されます。検証が済み、継続して利用しない場合は、仮想マシンを削除する作業が必要です。
また、無料トライアル期間の終了後は1台目にも課金が発生します。無料トライアル期間の終了後、継続して利用しない場合は仮想マシンをアニバーサリービリングデート(Anniversary Billing Date:個々人の課金が更新される日時)の24時間前に削除を行ってください。重ねてご注意ください。
仮想マシンの削除方法
前述した通り、SoftLayerへ配置した今回の仮想マシン(時間課金型)は、使っていないときも課金されます。検証が済んだら、不要な仮想マシンは削除しておくと安心です。
仮想マシンの削除は、SoftLayer管理ポータルから「デバイス」→「デバイス・リスト」を選択すると表れるメニューから「デバイスのキャンセル」をクリックします(図15)。
確認画面→最終確認画面から、「キャンセル(削除)によりデータ損失が生じる可能性があることを了解します」をチェックし、「デバイスのキャンセル」クリックします(図16)(図17)。
正しく削除されたどうかを、SoftLayerポータルの「デバイス・リスト」で確認します。完全に削除されるまでに時間がかかることがありますので、少し時間を空けてからチェックするとよいでしょう。
しかし、テストのたびに仮想マシンの削除と作成を繰り返すのも大変です。後日、「自動構築Tips編」を予定していますので、それまでしばしお待ちください。
まとめと次回予告
ここからの「災害対策システム」の作り方は、バックナンバー「今こそ真剣に考える災害対策システム──クラウドと“DRBD Proxy”ですぐ構築する方法」で解説したサーバ環境を、今回作成した2台の仮想マシンに読み替えていただくと同じように構築できます。ぜひ試してみてください。
今回まで、BCP/DR対策を踏まえたDRBDの基礎を解説してきました。次回からは応用編として、一歩進んだDRBDの活用方法を解説していく予定です。お楽しみに。
筆者紹介
澤田健(さわだ けん)
さまざまなIT関連業務経験ののちに2013年よりインフラエンジニアとしての業務に携わる。また、DRBDを始めとするオープンソースソフトウェアのサポート業務にも携わっている。ツイッターでDRBDの情報発信も行っている。TwitterID:@ksawada1979。
Copyright © ITmedia, Inc. All Rights Reserved.
関連記事
 障害時にサブサーバへ自動で切り替える「高可用性WordPressシステム」の作り方 前編
障害時にサブサーバへ自動で切り替える「高可用性WordPressシステム」の作り方 前編
サービスを止めてはならない環境で活躍する冗長化支援ツール「DRBD」。今回は、CMSツールとして多くのWebサイトで利用されている「WordPressサーバ」の高可用性をDRBDで確保する方法を解説します。前編は、必要なソフトウェアのインストールと初期設定までを説明します。 DRBD(Distributed Replicated Block Device)とは何か
DRBD(Distributed Replicated Block Device)とは何か
障害監視ツールなどと一緒に使うことで、サービスの継続提供を助けるDRBD。Linuxカーネルに統合されている機能ですが、上手に使いこなしているでしょうか? 本連載では、DRBDの動作や使いどころを順を追って紹介していきます。 ミラーリングツール「DRBD」によるデータ保護
ミラーリングツール「DRBD」によるデータ保護
「Heartbeat」の適切な導入によってHAクラスタを構成し、Linux上で動作しているサービスの可用性を上げることができます。続いて、肝心のデータそのものを保護できるツール「DRBD」について紹介しましょう。 ここが変わったCentOS 7──「新機能の概要とインストール」編
ここが変わったCentOS 7──「新機能の概要とインストール」編
「CentOS 7」を皆さんどれだけ理解していますでしょうか。CentOS 7は、以前のバージョンから使い勝手がかなり変わりました。本連載では、今さら聞けない/おさらいしたいというインフラエンジニアに向け、CentOS 7の概要と基礎から活用Tipsまでを紹介していきます。- DRBD+iSCSI夢の共演(前編)〜 Windowsドライブをミラーリングで保護 〜
Linux上で動作するオープンソースソフトウエア「DRBD」とiSCSIを組み合わせ、部門内のWindows端末のデータをバックアップするシステムを構築してみよう - OSSとLinuxで高可用システム構築を支援、サードウェア