XamarinアプリのMacでのビルドとiOS Simulator for Windows:特集:Xamarin.Formsを知る(1/2 ページ)
Visual StudioとMacを連携して、XamarinアプリをMac上でビルド/実行する方法と、Windowsで使えるiOS Simulatorを紹介する。
Xamarinを使用すると、iOS、Android、加えてVisual Studio(以下、VS)ではWindowsをターゲットとしたアプリを開発できる。ただし、VSを開発環境とした場合には、iOS用のアプリのビルドにMacが必要となる。本稿では、Windows PCとMacを連携させて、iOSアプリをビルドするための手順を見ていこう。また、現在プレビュー版が提供中のWindows用の「iOS Simulator」についても見てみよう。
必要なモノ
VSからMacを介してiOSアプリをビルドするには、もちろんMacが必要になる。Windows PCとMacを別々に用意する方法もあるし、MacでWindows仮想マシンを作成し、その上でVSを実行する方法もある。本稿では、後者の方法で話を進める(MacinCloudを利用する方法もあるが、これについては別途紹介したい)。
Mac側の準備
Mac側では以下が必要になる。
- Xamarin.iOSツールのインストール
- リモートログイン設定
Xamarin.iOSツールのインストールとは簡単にいえば、Mac用のXamarin Studioのインストールのことと考えてよい(インストール時にXamarin.iOS、Xamarin.Androidなどをインストールするかどうかの選択画面が表示される)。ただし、これには最新バージョンのiOS SDK/Xcodeのインストールも必要になるので、前もってこれらをインストールしておく必要がある。
Xamarin Studioには、VSと同様にCommunity Editionが存在する。利用制限もVS Communityと同様で、個人開発者、オープンソースプロジェクトの開発者、学術研究、教育関係者、小規模なプロの開発チームであれば自由に利用できる(VSユーザーのXamarin Studioの利用については記事末のコラムも参照されたい)。本稿ではXamarin Studio Community Editionを使用している。なお、本稿では各種環境やSDKのインストールについては説明を割愛する。
インストールはできているものとして、VSとMacを連携するにはWindowsからMacへのリモートログインを許可しておく必要がある。これにはMacの[システム環境設定]アプリを利用する。アプリを起動したら[共有]を選択すると、次のような画面が表示されるので、ここで[リモートログイン]チェックボックスをオンにして、[アクセスを許可]には[次のユーザのみ]を選択する。そして、右下にある[+]ボタンをクリックし、リモートログインを許可するユーザーを追加する(以下の画面はユーザー「Shinji Kawasaki」を追加したところだ)。ただし、実際にWindowsからMacに接続するときには表示されているユーザー名ではなく、ユーザーアカウントを利用する。
また、上にある[コンピュータ名]も覚えておこう。ここでは「MacBookProSK」と表示されていて、その下には「MacBookProSK.localでアクセスできる」とある。VSで接続設定を行う際に後者の「MacBookProSK.local」を利用することになる。
以上でMac側の準備は完了だ(つまり、iOS SDKやXcode、Xamarin Studioをインストールし、リモートログインの設定を行えばよい)。次に、VSからMacに接続する準備を見てみよう
Windows側の準備
Windows側ではVSのメニューバーから[ツール]−[オプション]を選択して、[オプション]ダイアログの左側にあるツリービューから[Xamarin]−[iOS Settings]を選択する。すると次のような画面が表示される。
筆者の環境ではiOS Simulator for Windowsを既にインストールしてあるために、[Simulator]欄が表示されているが、環境によってはこれが表示されないかもしれない。
[iOS Settings]画面では[Find Xamarin Mac Agent]ボタンをクリックすると。すると、次の画面が表示される。Xamarinプロジェクトを新規作成した際にもよく表示されるおなじみの画面だ。
これは先ほどのMac側でのリモートログイン設定を行う手順を示すものなので[OK]ボタンをクリックしてしまえばよい。すると、[Xamarin Mac Agent]ウィンドウが表示される。ここでは既にアクセス可能なMacが表示されている(表示されない場合には左下にある[Add Mac]ボタンをクリックして、IPアドレスかマシン名を入力する)。
先ほどMac側でのリモートログイン設定時に見た「MacBookProSK.local」が表示されているので、これを選択して[Connect]ボタンをクリックする。すると、[Connect to Mac]ダイアログが表示されるので、ユーザーアカウントとパスワードを入力して[Login]ボタンをクリックする。接続に成功すると、選択したMacの右端に接続済みであることを示すアイコンが表示される。
これでVSからMacへの接続が完了した。次に実際にアプリをビルドして、Mac上のiOS Simulatorで実行してみよう。
Copyright© Digital Advantage Corp. All Rights Reserved.
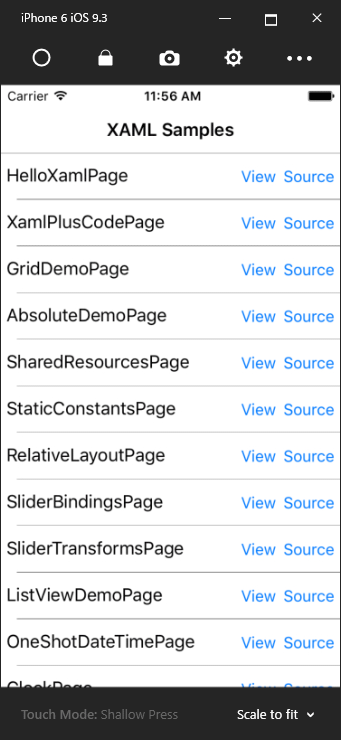
![[システム環境設定]アプリ](https://image.itmedia.co.jp/ait/articles/1607/21/dt-02.gif)
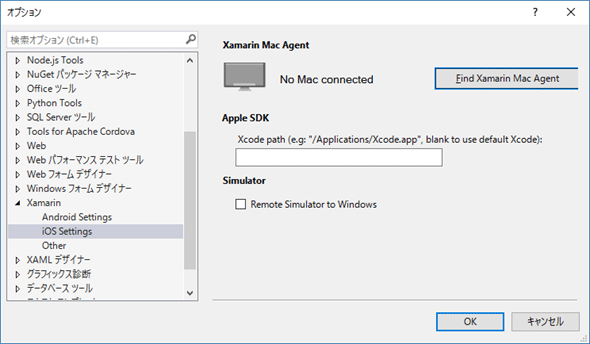
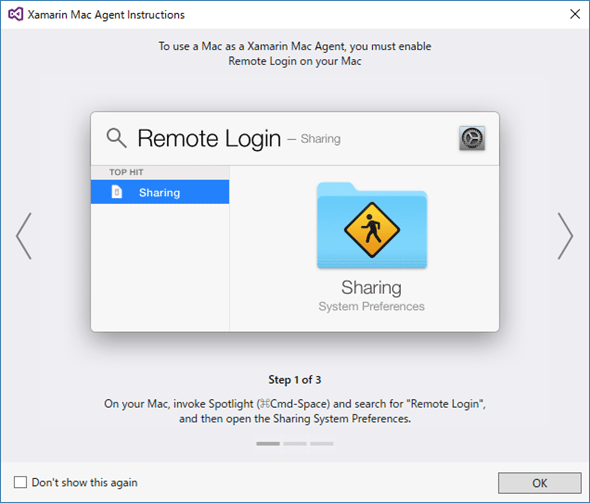
![[Xamarin Mac Agent]ダイアログ](https://image.itmedia.co.jp/ait/articles/1607/21/dt-05.gif)
![ユーザーアカウントとパスワードを入力して[Login]ボタンをクリック](https://image.itmedia.co.jp/ait/articles/1607/21/dt-06.gif)