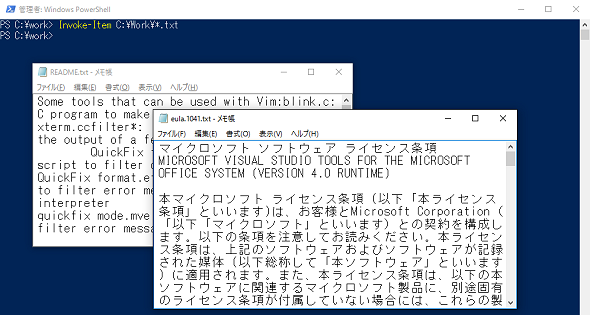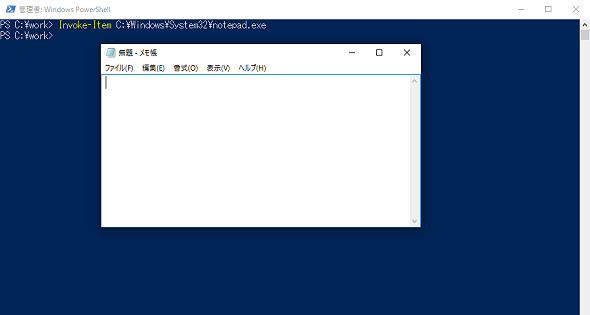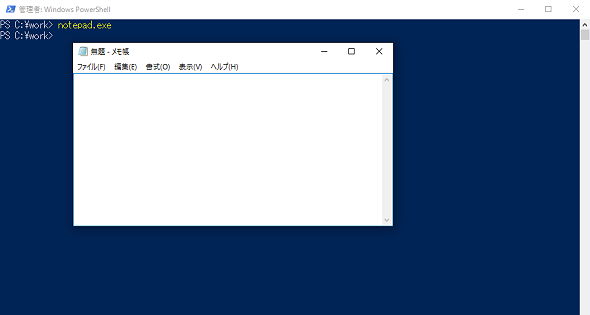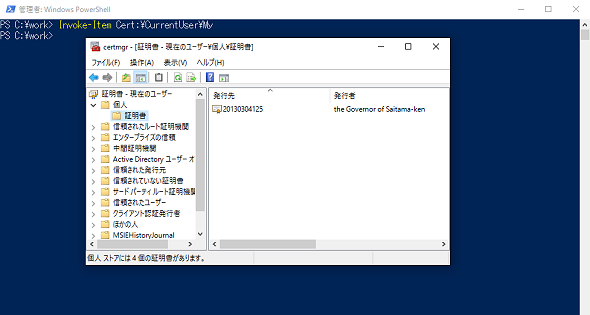【 Invoke-Item 】コマンドレット――ファイルやフォルダを開く:Windows PowerShell基本Tips(5)
本連載は、Windows PowerShellコマンドレットについて、基本書式からオプション、具体的な実行例までを紹介していきます。今回は、「Invoke-Item」コマンドレットです。
本連載では、Windows PowerShellの基本的なコマンドレットについて、基本的な書式からオプション、具体的な実行例までを分かりやすく紹介していきます。今回は、ファイルやフォルダなどのアイテムを開いたり、実行したりする際に役立つ「Invoke-Item」コマンドレットです。
Invoke-Itemコマンドレットとは?
「Invoke-Item」は、ファイルやフォルダなどのアイテムを、あらかじめ関連付けられたアプリケーションで開くためのコマンドレットです。例えば、Microsoft Wordに関連付けられている拡張子「.docx」のファイルをInvoke-Itemコマンドレットで開くと、Microsoft Wordが起動して、指定した「.docx」ファイルが開きます。
また、Invoke-Itemコマンドレットは、コマンドプロンプトの「Start」コマンドと同じ要領で使用できます。
Invoke-Itemコマンドレットの主なオプション
Invoke-Itemコマンドレットの主なオプションは次の通りです。
| オプション | 意味 |
|---|---|
| -Path | ファイルやフォルダのパスを指定する。省略可能 |
| -Include | 指定した文字列がパスに含まれるファイルやフォルダを開く。省略可能 |
特定のファイルを開く
「Invoke-Item ファイルパス」と実行すると、ファイルパスに該当するファイルが開きます。ファイルパスを指定する場合、厳密には「Invoke-Item -Path ファイルパス」としますが、「-Path」オプションは省略可能です。
また、ファイルパスの指定には「ワイルドカード(*)」も使用できます。特定のフォルダ内にある全てのファイルを実行する場合は、ファイルパスに「<フォルダパス>\*.*」と指定します。
以下の実行例では、「C:\Work」フォルダ内の拡張子「.txt」のファイルを全て実行しています(画面1)。
コマンドレット実行例
Invoke-Item C:\Work\*.txt
プログラムを実行する
指定するファイルが実行プログラムの場合は、プログラムがそのまま実行されます。
以下の実行例では、「C:\Windows\System32」フォルダの「notepad.exe」を実行しています(画面2)。
コマンドレット実行例
Invoke-Item C:\Windows\System32\notepad.exe
パスを指定せずにプログラムを実行する
環境変数Pathで指定されているフォルダ内のプログラムは、Invoke-Itemコマンドレットおよびパスを指定することなく、プログラムファイル名だけを指定するだけで実行できます。
なお、環境変数Pathで指定されているフォルダの一覧は、コマンドプロンプトの「Path」コマンドで確認できます。
以下の実行例では、「C:\Windows\System32」フォルダの「notepad.exe」を実行しています。「C:\Windows\System32」フォルダは環境変数Pathで指定されているフォルダのため、ファイル名(notepad.exe)を指定するだけで実行できます。
コマンドレット実行例
notepad.exe
インストールされている証明書の一覧を参照する
前回の「Remove-Item」コマンドレットでも紹介しましたが、Windows PowerShellからアクセス可能なレジストリや証明書、環境変数などもパスに指定することができます。
Invoke-Itemコマンドレットと組み合わせて指定すれば、レジストリを開いたり、証明書にアクセスしたりすることができます。例えば、現在サインインしているユーザーにインストールされている証明書の一覧を参照する場合は、パスに「Cert:\CurrentUser\My」を指定します。
以下の実行例では、現在サインインしているユーザーにインストールされている証明書の一覧を参照しています(画面4)。
コマンドレット実行例
Invoke-Item Cert:\CurrentUser\My
なお、Invoke-Itemコマンドレットで証明書を開く際には、「証明書管理ツール」が起動します。ですが、指定したパス(この例では[個人]-[証明書]フォルダ)は自動的には開かないので、手動で開いてください。
筆者紹介
国井 傑(くにい すぐる)
株式会社ソフィアネットワーク取締役。1997年よりマイクロソフト認定トレーナーとして、Active DirectoryやActive Directoryフェデレーションサービス(AD FS)など、ID管理を中心としたトレーニングを提供している。2007年よりMicrosoft MVP for Directory Servicesを連続して受賞。なお、テストで作成するユーザーアカウントには必ずサッカー選手の名前が登場するほどのサッカー好き。
Copyright © ITmedia, Inc. All Rights Reserved.