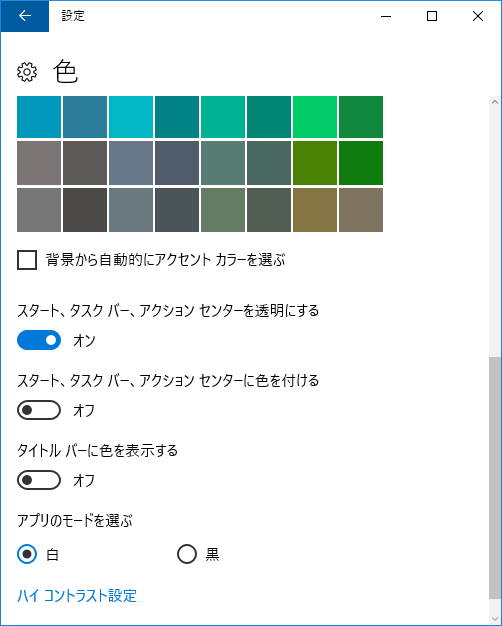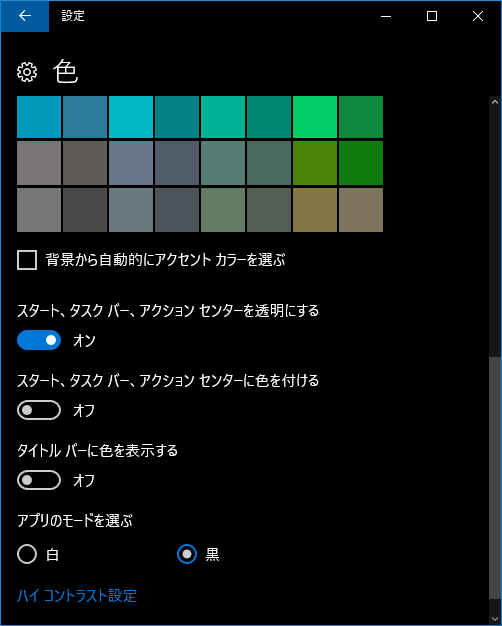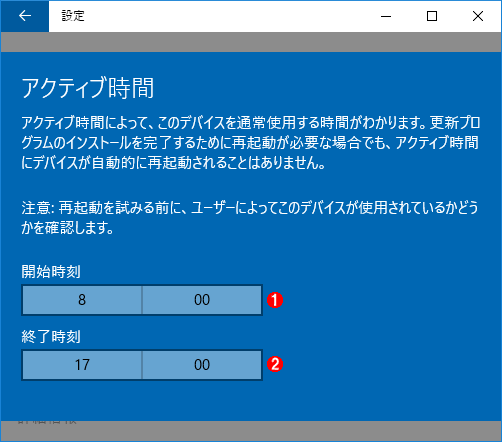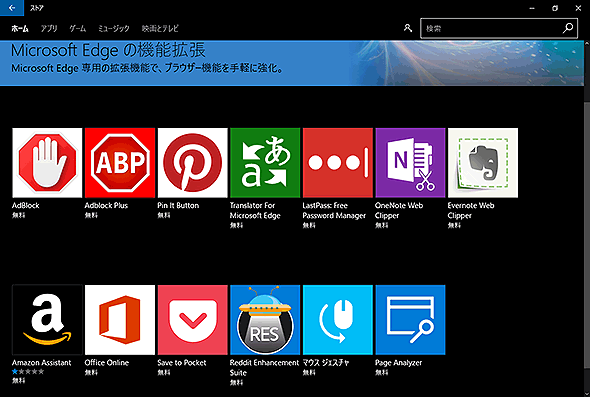Windows 10、1年目の大型更新「Anniversary Update」は何が変わったか?:Windows 10 The Latest(2/2 ページ)
2016年8月3日、Windows 10の新ビルド「Anniversary Update」の提供が始まった。従来のビルドと比べて何が変わったのか? どうやってアップグレードすればいいのか?
以下、幾つか主要な機能を見ておく。
スタートメニューの改善
スタートメニューの表示方法やレイアウトなどが変更され、[スタート]ボタンを押しただけで全てのメニュー項目があらかじめ展開表示されるようになっている。以前は、スタート画面を表示後、[すべてのメニュー]をクリックしないとスタートメニューが表示されず、少し面倒だった。
■Windows 10バージョン1511の[スタート]メニュー
■Windows 10 Anniversary Updateの[スタート]メニュー
![■Windows 10 Anniversary Updateの[スタート]メニュー](https://image.itmedia.co.jp/ait/articles/1608/04/wi-winscr07.png)
スタートメニューの比較
Windows 10のバージョン 1511とAnniversary Updateの[スタート]メニュー。バージョン 1511では[スタート]ボタンをクリックした後、さらに[すべてのアプリ]をクリックしないとメニューが表示されなかった。
(1)バージョン1511では、これをクリックしないと、全メニューが展開されなかった。
(2)Anniversary Updateでは最初から展開されている。些細な違いだが、後者の方がWindows 7などの挙動に近い。
「ダークテーマ」のサポート
従来のUIデザインでは画面が明るすぎるというユーザーのために、「ダークテーマ」カラーが追加された。ウィンドウの背景が黒くなるだけであるが、場合によってはかなり見やすくなる。
更新時間帯のスケジューリング
Windows Updateによって更新プログラムの用意ができていることが確認されると、通常は自動的に更新プログラムがインストールされ、さらに勝手にシステムが再起動してしまうことがある。これを抑止するため、以前のWindows ではダウンロードはするが、インストールは手動にする、といった運用をしていた。
これに対してWindows 10ではセキュリティなどを考慮して、ほぼ自動的に更新プログラムをインストールするようになっている。インストールを拒否することはほぼ不可能だ。だがこれでは勝手にシステムが再起動してしまうことになり、ユーザーにとってはやっかいである。
そこでWindows 10 Anniversary Updateでは、更新プログラムの適用を許可/禁止する時間帯を設定できるようにした。
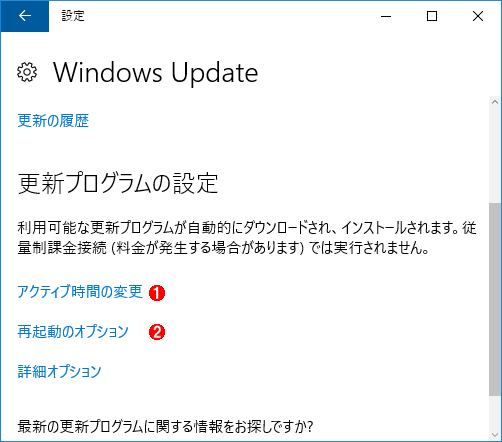
更新プログラムのインストール時間帯などの設定
更新プログラムをインストールしたり、システムを再起動したりする時間帯を、ある程度制御できる。
(1)更新や再起動を抑制したい時間帯を設定する。
(2)すでにスケジュールされている再起動時刻を変更する。
上の画面で[アクティブ時間の変更]をクリックする。すると次のように、PCを業務に使用する時間帯を設定できる。デフォルトは朝8:00〜夕方5:00となっており、この時間中にPCの再起動が要求されることはない。
タスクバーのカレンダーにおけるスケジュールサポート
タスクバー上にある日付表示をクリックするとカレンダーや時計が表示されるが、この部分がUWPアプリの「カレンダー」と連動し、今日の予定を表示したり、新しい予定を追加したりできるようになった。
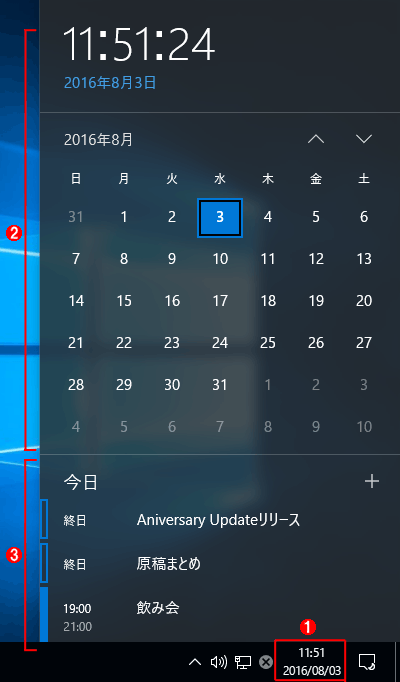
タスクバーのカレンダーにおけるスケジュール表示
「スケジュール」アプリで設定した内容が、自動的にタスクバーのカレンダーの下部に表示される。
(1)この日付部分をクリックするとカレンダーが表示される。
(2)従来はこの部分しかなかった。
(3)上のカレンダーで日付を選択すると、「カレンダー」アプリで設定したスケジュールがここに表示される。右側の[+]をクリックして予定を追加することもできる。
タスクを複数の仮想デスクトップに同時に表示させる
マルチデスクトップとは、多数のアプリを複数の仮想的なデスクトップグループに分けて表示させる機能である(「複数の仮想画面を実現するマルチデスクトップ」参照)。
だが、場合によっては起動したはずのアプリのウィンドウが別のデスクトップに表示されてしまい、見つからなくなることもある。Windows 10 Anniversary Updateのマルチデスクトップ機能では、1つのアプリを全デスクトップに同時表示させる機能が追加されている(以前はどれか1つの仮想デスクトップにのみ表示)。
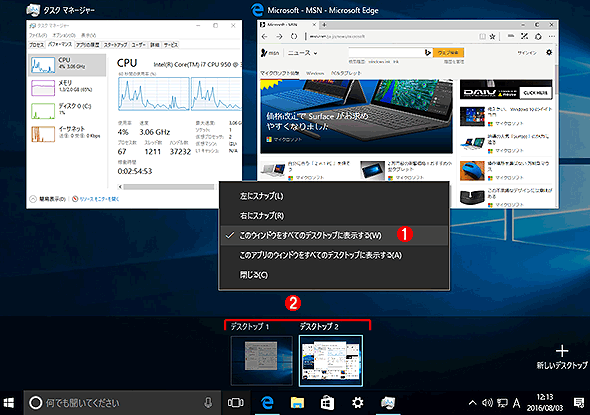
マルチデスクトップで共通のタスクを表示させる
1つのアプリのウィンドウを、全仮想デスクトップに表示させることができる。これにより、アプリウィンドウを見つけやすくなるし、どのデスクトップでも使いたいアプリがある場合は(例:タスクマネージャーなど)、この方が便利だ。
(1)アプリを選んでこれをオンにすると、デスクトップを切り替えることなく、いつでもこのアプリを利用できる。
(2)この例では、デスクトップは2つある。
Microsoft Edgeの拡張機能サポート
Microsoft Edge(以下「Edge」)では「拡張機能」がサポートされ、ユーザーは新しい機能をEdgeに追加できるようになった。現在利用できる拡張機能は非常に少ないが、今後の増加に期待したい。
Edgeのこれ以外の機能強化点については、以下のページも参照のこと。
- 「「Microsoft Edgeの進化 〜Windows標準ブラウザーの最新機能と使い方」(Build Insider)
以上の他にもWindows 10 Anniversary Updateには新機能が幾つかあるが、それらについては今後、別稿で紹介する。
Copyright© Digital Advantage Corp. All Rights Reserved.
![■Windows 10バージョン1511の[スタート]メニュー](https://image.itmedia.co.jp/ait/articles/1608/04/wi-winscr06.png)