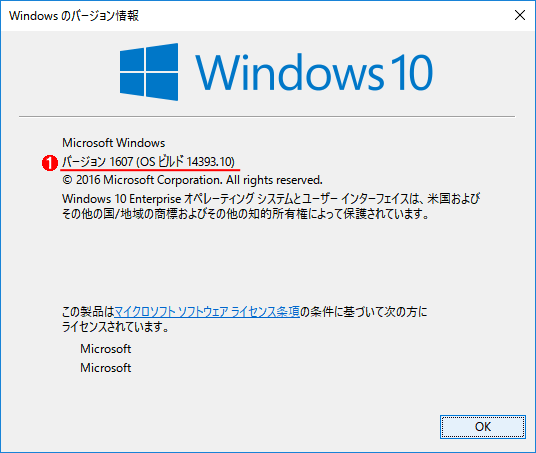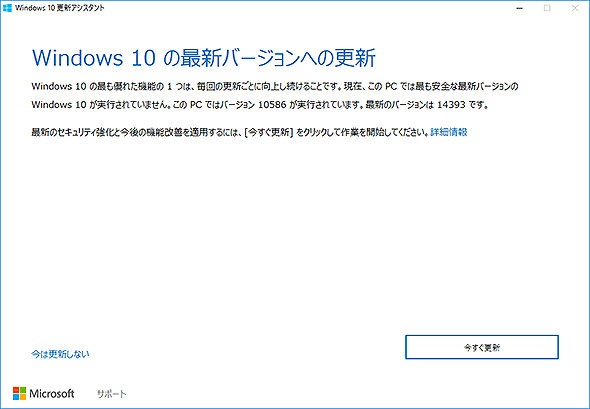Windows 10、1年目の大型更新「Anniversary Update」は何が変わったか?:Windows 10 The Latest(1/2 ページ)
2016年8月3日、Windows 10の新ビルド「Anniversary Update」の提供が始まった。従来のビルドと比べて何が変わったのか? どうやってアップグレードすればいいのか?
2016年8月3日、Windows 10の新しいビルドである「Windows 10 Anniversary Update」がリリースされ、Windows Updateなどを通じて公開が開始された。その概要をまとめておく。
2回目のメジャーアップデート、「Windows 10 Anniversary Update」
Windows 10では、以前のWindows OSと比較すると製品のバージョンアップの方針が変更され、年に何度か大幅な機能向上を図るためのメジャーバージョンアップが行われることになっている(以下の記事参照)。
- 関連記事「Windows 10でWindows Updateによる「更新」はどう変わったのか?」(Windows 10 The Latest)
8月3日に公開され配布が始まった新リリースは「Windows 10 Anniversary Update」と呼ばれている。バージョン番号は「Windows 10 バージョン 1607」(2016年7月という意味)、ビルド番号は「14393」となっている。2015年11月にリリースされた「Windows 10 バージョン 1511(ビルド10586)」に続く、2回目のメジャーバージョンアップである。バージョン1511の新機能については以下の記事を参照していただきたい。
- 関連記事「Windows 10のメジャーアップデート、ビルド10586では何が変わった?」(Windows 10 The Latest)
Windows 10の最初のリリースから1年後ということで「Anniversary Update」という名称が付いているものの、特にそれを意識した機能が用意されているわけではない。基本的には幾つかの機能追加と各部のリファイン、セキュリティ機能の向上などが主な改善点である。
もともと、Windows 10は年に何度かメジャーバージョンアップすることになっており、この時点で完成していた機能や変更点などを反映したものがAnniversary Updateとしてまとめられている。
ちなみに開発の進捗状況は「Insider Preview」プログラムに参加していれば知ることができる。今回のAnniversary Updateでは、7月の中頃までに開発されていた機能が反映されているようである。
■winverコマンドによるバージョン表示画面
■[設定]アプリの[システム]−[バージョン情報]画面
![■[設定]アプリの[システム]−[バージョン情報]画面](https://image.itmedia.co.jp/ait/articles/1608/04/wi-winscr02.png)
Windows 10 Anniversary Updateのバージョン番号表記
Windows 10 Anniversary Updateは「バージョン1607」「ビルド14393」となっている。
(1)ビルド番号は14393。末尾にある「.10」の部分は、セキュリティ更新プログラムなどを適用すると増加する。
Windows 10 Anniversary Updateの入手とインストール
●Windows Updateを使って更新する
既にWindows 10を利用している場合、Windows 10 Anniversary Updateを利用するには特別な設定は不要である。基本的にはWindows Updateを介して自動的にユーザーに配布され、システムが自動的にアップデートされるようになっているからだ(冒頭の関連記事参照)。
もしWindows 10 Pro/Enterpriseを使っていて、Anniversary Updateが自動的に適用されないようなら、[設定]アプリの[更新とセキュリティ]−[詳細オプション]にある[アップグレードを延期する]のチェックがオフであることを確認する。
Windows 10では、従来のWindows OSとはシステムの更新の方針も変更され、原則としてユーザーはこのメジャーバージョンアップを回避することができない。
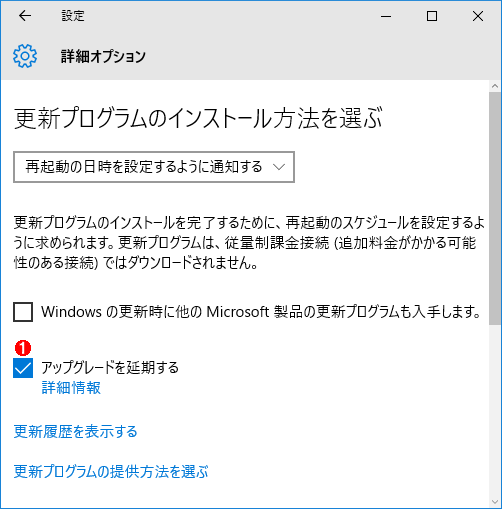
Windows 10 Pro/Enterpriseの新ビルドへの更新を延期するオプション
これは[設定]アプリの[更新とセキュリティ]−[Windows Update]−[詳細オプション]をクリックすると表示される画面。デフォルトでは、Windows 10の新ビルドへの更新は自動的に行われるようになっている。Windows 10 Homeの場合、このオプションは存在せず、延期はできない。
(1)このオプションをオンにしておくと、新ビルドへの更新を何カ月か延期できる。ただし、延期する具体的な日時は指定できないし、いつまでも延期できるわけでもない。
●「メディア作成ツール」でインストールイメージを入手する
自動的に更新されない場合は、Windows 10のインストール用USBメモリやISOファイルを入手して、手動でアップグレードシーケンスを開始してもよい。
- TIPS「『メディア作成ツール』をダウンロードしてWindows 10インストール用のUSBメモリを作る」
- 「Windows 10 のダウンロード ツール」(マイクロソフト)
Windows 10のライセンスを所有していれば、上記のUSBメモリあるいはISOイメージから起動してWindows 10をクリーンインストールすることも可能だ。
なお、この「メディア作成ツール」を使ってインストール用イメージをダウンロードする場合、状況によってはイメージファイルのバージョンがまだ「ビルド14393」に更新されていないことがある。そのうち更新されるので、何度かトライしていただきたい。
ダウンロードしたイメージのビルド番号を確認する方法は幾つかあるが、中に含まれているファイルのバージョン情報を調べるのが簡単だろう。作成したUSBメモリやISOファイルのルートにある「setup.exe」ファイルなどのプロパティ画面を表示させ、[詳細情報]タブでバージョンをチェックする。
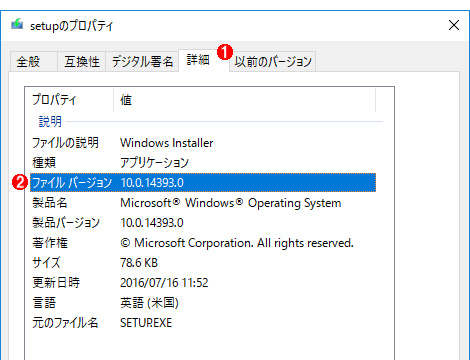
インストールイメージのバージョンのチェック
インストールイメージを何度もダウンロードしていると、どのバージョンか分からなくなることがある。そんな場合は、インストールイメージ内のルートフォルダにある「setup.exe」ファイルなどのバージョンを調べるとよい。これはsetup.exeファイルのプロパティを表示させたところである。
(1)[詳細]タブを選択する。
(2)このバージョンを調べる。この例では「10.0. 14393.0」となっているので、ビルド14393(つまりWindows 10 Anniversary Update)である。10586とかそれ以下だと古いイメージなので、新しいイメージを入手すること。
●「Windows 10更新アシスタント」を利用して更新する
以上の他にも、「Windows 10更新アシスタント」を使って新しいバージョンに更新するという方法もある。
- 「Windows 10 Anniversary Update について」(マイクロソフト)
Windows 10上でこのWebサイトを開き([設定]アプリの[更新とセキュリティ]−[Windows Update]画面にある[詳細情報]リンクをクリックしてもよい)、[Anniversary Update を入手する]というリンクをクリックする。
すると「Windows 10更新アシスタント」ツールがダウンロードできるので、これをクリックして起動する。後は指示に従ってシステムを更新する。
なおWindows 10 Anniversary Updateへ更新すると、既存の復元ポイントや以前のバージョンに戻すためのイメージなどは全て削除される。復元用のイメージは新しく作り直されるので、(30日以内なら)現在使用中のWindows 10には戻せるが、それよりも前の状態には戻せなくなる。2016年7月末頃に駆け込みで(無償で)Windows 10に更新したユーザーは注意していただきたい。アップグレード後まだ30日過ぎていなくても、Anniversary Updateへ更新すると、以前のWindows 7や8.1には戻せないということである。
更新に失敗してシステムが起動しなくなる可能性もあるので、できることなら更新前にフルバックアップを取っておくのがよいだろう。バックアップについては、以下の記事を参照していただきたい。
- 関連記事「アップグレード後も欠かせないWindows 10のフルバックアップ/リストア手順」(Windows 10 The Latest)
Windows 10 Anniversary Updateの機能改善点
Windows 10のバージョン1511から、今回のAnniversary Update(バージョン1607)における変更点を次にまとめておく。機能概要については、以下のページも参照のこと。
- 「Windows 10 Anniversary Update を 8月2日より提供開始します」(Japan Windows Blog)
| 新機能 | 内容 |
|---|---|
| スタートメニューの改善 | ・[スタート]ボタンのクリック時に、最初から全メニュー項目が展開されている他、表示項目数も増やすなど、細かく改善されている |
| Edgeの機能強化 | ・拡張機能のサポート ・[戻る]や[進む]ボタンで履歴一覧からの選択をサポート ・タブのピン留め(次回起動時に開くページの設定) ・Flash広告のブロック、など |
| ダークテーマ | ・カラー設定を、従来の白ベースのものだけでなく、黒ベースのものに変更可能(例えば[設定]アプリのウィンドウの背景が白ではなく、黒になる) |
| アクションセンターの改善 | ・通知の数の表示や通知数の制限、通知の優先度の設定などをサポート |
| タスクバー上のカレンダー機能の強化 | ・タスクバー上のカレンダー(時刻と日付の調整)がUWPアプリのカレンダーと連動して、予定などを表示できる |
| ライセンス認証方法の変更 | ・Microsoftアカウントに関連付けされたライセンス認証方式を追加。これを利用することにより、ハードウェア構成を大きく変更してライセンス認証が解除されても、Microsoftアカウントを使ってオンラインで再認証できる |
| Bashシェルサポート | ・Ubuntu実行環境をサポートすることにより、Bashシェルやそれ以外のUbuntuベースのバイナリプログラムをそのまま入手して実行することが可能になる ※関連記事:「Windows 10でUbuntuのシェル「Bash」が動き始める!」参照 |
| マルチデスクトップ機能の強化 | ・アプリやそのウィンドウを、全ての仮想デスクトップに表示させることができる(以前はどれか1つの仮想デスクトップにのみ表示) |
| Windows Helloによるアプリなどの認証 | ・生体認証システムWindows Helloによる認証が、Windows 10へのサインイン時だけでなく、アプリ起動時やMicrosoft EdgeによるWebサイトへのアクセス時などでも利用可能(パスワード認証の代わりに利用できる) |
| Windows Ink | ・スケッチ用のアプリや付せんアプリなどを使って、ペンによるメモ書き、イラスト描画などをサポート |
| Cortanaの機能強化 | ・ロックスクリーン状態でもCortanaが使えるようになるなど、機能が強化された |
| 更新時間のスケジュール | ・Windows Update適用後の再起動の時間帯を設定可能。日中の就業時間中は更新の適用やシステムの再起動を抑制する、といった設定が可能になる |
| 絵文字サポートの強化 | ・新しく再デザインされた分かりやすい絵文字フォント。 ※関連記事:Tech Basics「Unicode絵文字」参照 |
| Xbox Play Anywhere | ・Windows 10 PCとXbox Oneの両方に対応したゲームの購入や管理のサポート。一度買えばどちらでも利用できる |
| Windows 10 Anniversary Updateの主な機能強化点 Windows 10のバージョン1511から、今回のAnniversary Update(バージョン1607)における主な機能強化。 | |
Copyright© Digital Advantage Corp. All Rights Reserved.