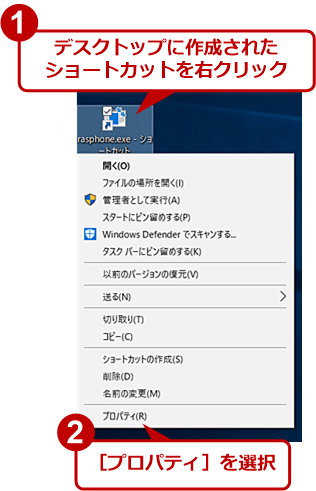【Windows 10】VPN接続の設定と接続ショートカットの作成方法:Tech TIPS
VPN接続は外出先から社内のネットワークに接続する場合によく利用される。ただ、接続を確立するまでの工数は意外と多く面倒である。そこで、すぐに接続できるようにデスクトップなどにVPN接続のショートカットを作成しよう。
対象:Windows 10
公衆無線LANを安全に使う際や、社外から社内ネットワークに接続する際には、VPN(Virtual Private Network)による接続を利用する。Windows 10では、[Windowsの設定]アプリの[ネットワークとインターネット]画面で簡単にVPN接続(VPNクライアント)の設定が行える。
だが、VPNサーバ(VPNの接続先)によってはこの設定だけではつながらないことがある。
またVPN接続のユーザー名のみを保存することができず、ユーザー名を設定してしまうと、パスワードが「空の状態」でもVPN接続を開始してしまうという使いにくい設定となっている。セキュリティのためにパスワードを毎回入力するようにしたい場合や、ワンタイムパスワードで毎回異なるパスワードの入力が必要な場合、いちいちユーザー名も同時に入力する必要がある(ユーザー名だけを入力したままにはできない)。
そこで、こうしたVPN接続に関する問題を解決する方法を紹介する。
Windows 10でVPN接続の設定を行う
Windows 10の[スタート]メニューの[歯車(設定)]アイコンをクリックし、[Windowsの設定]アプリを開く。次に[ネットワークとインターネット]−[VPN]を選択する([Windows]+[R]キーで[名前を指定して実行]ダイアログを開き、名前入力ボックスに「ms-settings:network-vpn」と入力して、[Enter]キーを押してもよい。詳細は、Tech TIPS「Windows 10の設定画面をコマンドで素早く開く」参照のこと)。さらに右ペインの[VPN接続を追加する]をクリックし、「VPNプロバイダー」や「接続名」などを入力していく。
ここで「サインイン情報の種類」で[ユーザー名とパスワード]を選択した場合、「ユーザー名」入力ボックスにユーザー名を入力すると、「パスワード」入力ボックスにもパスワードを入力しておかないと、パスワードが「空の状態」で接続を行ってしまう(結果、パスワードエラーで接続できない)。
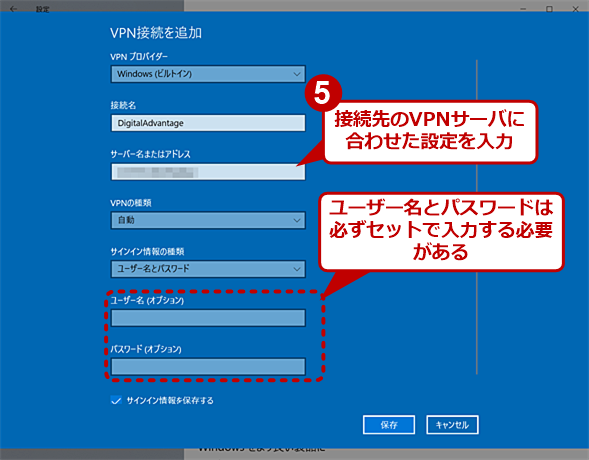
Windows 10でVPN接続の設定を行う(3)
「VPNプロバイダー」や「接続名」などを入力して、VPN接続の設定を行う。ここでは基本的な設定しかできないので、共有キーなどの設定が必要な場合は、たいていVPN接続のプロパティを開く必要がある。
また、[ネットワークとインターネット]画面の[VPN接続を追加する]では細かい設定(暗号化方法の指定など)が行えないため、このままではVPN接続が確立できないことがある。
このような場合は、この画面の「関連設定」にある[アダプターのオプションを変更する]をクリックして、[ネットワーク接続]画面を開く。この画面で[<VPN接続名>]アイコンを右クリックし、[プロパティ]を選択すると、[<VPN接続名>のプロパティ]画面が開くので、[セキュリティ]タブや[ネットワーク]タブでVPNサーバに合わせた設定を行う。
![追加した[<VPN接続名>のプロパティ]画面](https://image.itmedia.co.jp/ait/articles/1608/17/wi-win10ras05.png)
追加した[<VPN接続名>のプロパティ]画面
VPN接続の細かな設定は、追加した[<VPN接続名>のプロパティ]画面を開き、[セキュリティ]タブなどで行う。データの暗号化方式や認証など、VPNサーバの設定に合わせて設定を行う。
これで、インジケーター領域の[ネットワーク]アイコンをクリックして、<VPN接続名>を選択、[接続]ボタンをクリックして、VPN接続が行えるようになる。ただし、毎回ユーザー名とパスワードを入力するか、ユーザー名とパスワードが入力された状態で自動接続するかのいずれかとなる。
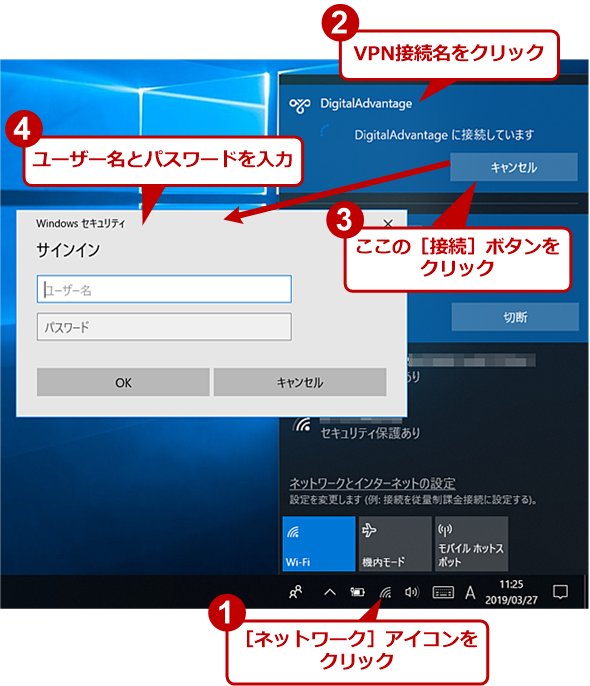
VPNの接続方法
インジケーター領域の[ネットワーク]アイコンをクリックして、<VPN接続名>を選択、[接続]ボタンをクリックするとVPN接続が行える。ただし、毎回ユーザー名とパスワードを入力するか、ユーザー名とパスワードが入力された状態で自動接続するかのいずれかとなる。
そこで、パスワードの入力のみでVPN接続できるようにしよう。それには、VPN接続の実行ファイル「rasphone.exe」へのショートカットを作成する必要がある。
rasphone.exeへのショートカットを作成する
作成したVPN接続が正しく接続、動作することが確認できたら、rasphone.exeへのショートカットを作成しよう。
エクスプローラーで%WinDir%\System32\rasphone.exeを右クリックして、メニューから[ショートカットの作成]を選択し、デスクトップにrasphone.exeへのショートカットを作成する。あるいはデスクトップなどで右クリックメニューを開き、[ショートカットの作成]を選択して、[ショートカットの作成]ウィザードを使って作成してもよい。[項目の場所を入力してください]の入力欄に「rasphone.exe」と入力すれば作成できる。
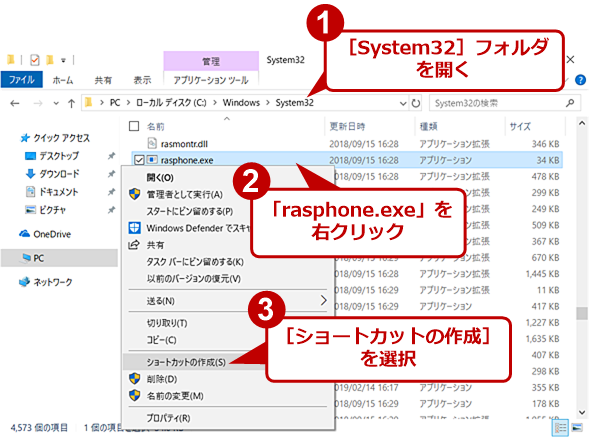
rasphone.exeのショートカットを作成する(1)
[%WinDir%\System32]フォルダを開き、rasphone.exeの右クリックメニューから[ショートカットの作成]を選択する。「ここにショートカットを作成することはできません」というダイアログが表示されるので、[はい]ボタンをクリックすると、デスクトップ上にショートカットが作成できる。
さらに、作成した「rasphone.exeのショートカット」のプロパティを開き、「リンク先」を以下のように編集する(<VPN接続名>は、Windows 10の「VPN接続を追加する」で作成した「接続名」にすること。空白文字などが含まれている場合は""で囲む)。
C:\Windows\System32\rasphone.exe -d <VPN接続名>
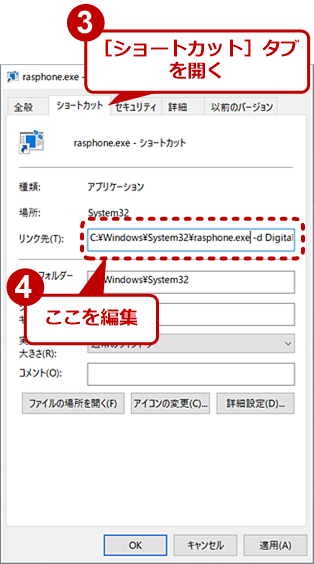
rasphone.exeのショートカットを作成する(3)
「rasphone.exeのショートカット」のプロパティの[ショートカット]タブを開き、「リンク先」を編集する。[アイコンの変更]ボタンをクリックし、別のアイコンを選択することで、このショートカットのアイコンを変更すると識別しやすくなるだろう。
これをコピーして、VPN接続を切断するショートカットも作成しておくと便利だ。やはりプロパティを開き、「リンク先」を以下のように編集する(「-d」オプションの代わりに「-h」を指定する)。
C:\Windows\System32\rasphone.exe -h <VPN接続名>
どちらのショートカットも、識別しやすい名前に変更しておこう。
さて、作成したrasphone.exeのショートカットをダブルクリックすると、[<VPN接続名>への接続]ダイアログが表示される。ここで、ユーザー名を一度入力すると、保存されるので次回からの入力が不要になる。
「次のユーザーが……」のチェックボックスにチェックを入れれば、パスワードも保存される。ただし、ここでパスワードを保存しても、このダイアログが表示されて、自動的に接続されることはない(必ず[接続]ボタンを押す必要がある)。ここで、パスワードの変更が行えるので、毎回パスワードの変更が必要なワンタイムパスワードの場合でも対応可能だ。
これで、ユーザー名だけを保存し、毎回パスワードを入力するようにできる。デスクトップのショートカットをダブルクリックするだけで、VPN接続のダイアログが表示されるようになるので、使い勝手もよい。
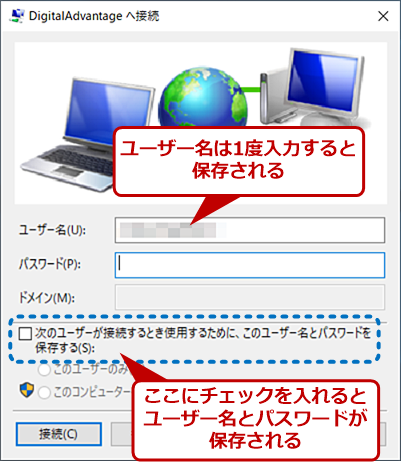
rasphone.exeのショートカットの実行例
rasphone.exeのショートカットをダブルクリックすると、このダイアログが表示される。ユーザー名を一度入力すると保存される。「次のユーザーが……」のチェックボックスにチェックを入れると、パスワードが保存される。ただし、パスワードを保存しても、自動的に接続されることはなく、このダイアログが表示され、パスワードの変更が行える。[プロパティ]ボタンをクリックすると、「rasphone.exeのショートカット」のプロパティ画面が表示される。
rasdial.exeをバッチファイルにして、コマンドプロンプトからVPN接続を行う
同様にVPN接続を起動するコマンドとして「rasdial.exe」を利用する方法もある。ただ、「rasdial.exe」はコマンドプロンプトから実行する必要がある。
rasdial.exeを利用するのであれば、以下のコマンドを記述したバッチファイル(.cmdファイル)を作成するとよい。なお、<ユーザー名>の後ろの「*」(半角アスタリスク)はパスワードの手動入力を指示するものだ。バッチファイル内にパスワードを直接記述することはセキュリティ的に望ましくないので、このように毎回手動入力するのがよいだろう。
rasdial.exe <VPN接続名> <ユーザー名> *
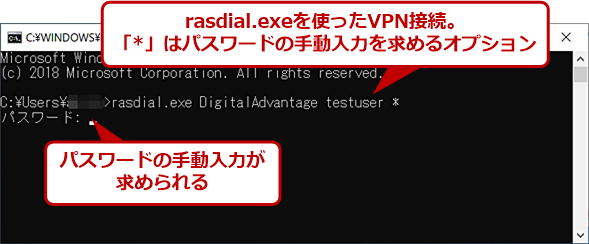
rasdial.exeの実行例
rasdial.exeを実行すると、パスワードが聞かれる。ここでパスワードを入力すると、VPN接続が開始される。これをバッチファイルにしてデスクトップに置いておいてもよい。
rasdial.exeを使って、VPN接続を切断するのは以下のコマンドラインとなる。同様に、バッチファイルを作成しておくとよいだろう。
rasdial.exe <VPN接続名> /DISCONNECT
■更新履歴
【2019/03/28】スクリーンショットを更新しつつ、最新の情報を反映しました。
【2017/05/22】最新の環境に合わせて情報を更新しました。
【2016/08/17】初版公開。
Copyright© Digital Advantage Corp. All Rights Reserved.
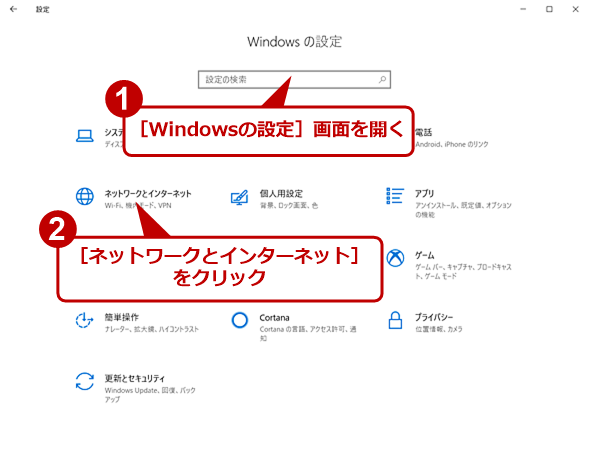
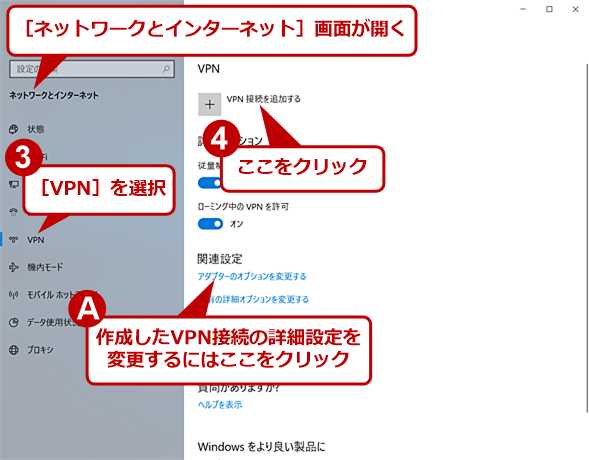
![[ネットワーク接続]画面](https://image.itmedia.co.jp/ait/articles/1608/17/wi-win10ras04.png)