Windows 10で通知メッセージの表示時間を長くする:Tech TIPS
Windows 10の通知メッセージはデフォルトでは5秒しか表示されず、内容を確認する前に消えてしまったり、通知に気が付かなかったりすることがある。そんな場合は、メッセージの表示時間を延長するとよい。
対象OS:Windows 10
解説
Windows 10では、バックグラウンドで動作しているアプリやサービスなどがユーザーに対して何らかの通知を行いたい場合、アクションセンターの通知機能を使ってユーザーにメッセージを提示する。だがこのメッセージはデフォルトでは5秒で消えてしまい、何が表示されていたのか、分からなくなってしまったり、そもそもメッセージに気が付かなかったりすることも多い。
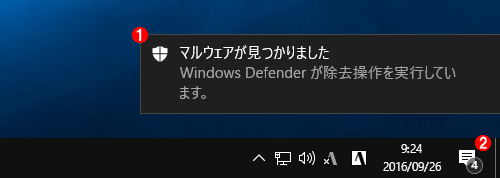
通知メッセージの例
アクションセンターに新しいメッセージがあると、メッセージがしばらく表示されると共に、アイコンの表示が少し変わる。
(1)アクションセンターに新しいメッセージがあると、このようなダイアログが表示されるが、デフォルトでは5秒で消えてしまう。
(2)メッセージがある場合は、このような表示になる。メッセージが2つ以上あると、さらにメッセージ数を表す数字も表示される。ここをダブルクリックすると、全メッセージを確認できる。
通知メッセージがあるかどうかは、アクションセンターのアイコンをよく見ると分かるのだが、小さいので見落としてしまうことも少なくない。
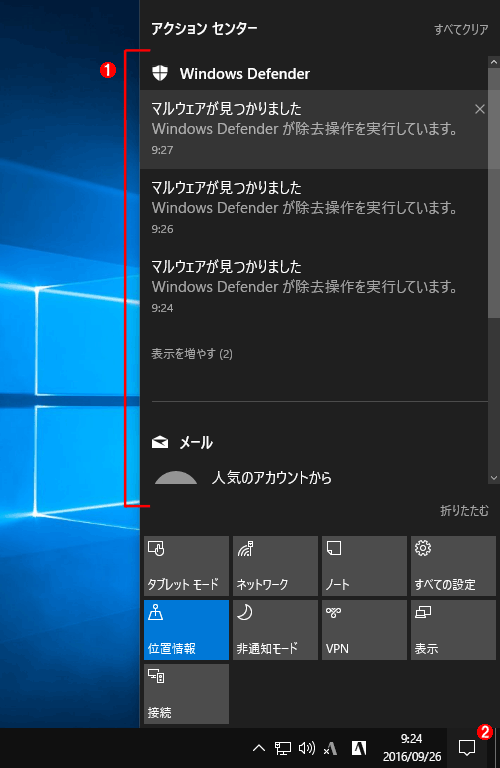
メッセージの内容を確認する
アクションセンターのアイコンをダブルクリックするとこのようにメッセージの一覧が表示される。
(1)通知メッセージの一覧。
(2)通知メッセージがない場合は、このように、空のアイコンになっているが、このアイコンだけでは分かりづらい。
こんな場合は、通知メッセージをもっと長く表示させるように設定を変更すれば、見落としてしまうことも少なくなる。本TIPSでは、通知メッセージの表示時間をデフォルトの5秒から、もっと長くなるように変更する方法を紹介する。
操作方法
通知メッセージの表示時間を長くするには、[スタート]ボタンをクリックして[設定]アプリを開き、[簡単操作]を選択する。
そして[その他のオプション]メニューを選択後、[通知を表示する長さ]で希望する表示時間を選択する。
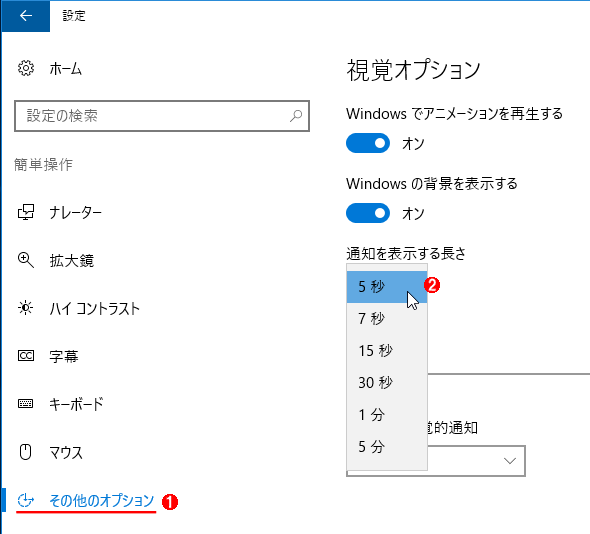
通知の表示時間の変更
通知メッセージを長く表示させるには、視覚オプションを変更する。
(1)[その他のオプション]を選択する。
(2)ここで表示時間を変更する。デフォルトでは5秒だが、最大で5分まで延長できる。
デフォルトでは[5秒]となっているが、最大で[5分]まで延長できる(無制限にはできない)。
表示時間を長くした場合、表示中に新しいメッセージが到着すると、新しい内容に更新され、そこから指定した時間だけ表示されることになる。
●コントロールパネルで設定する方法
通知ダイアログの表示時間の延長は、コントロールパネルを使えば、Windows 10だけに限らず、以前のWindows OSでも設定できる(Windows 10でもコントロールパネル経由で設定できる。効果は同じ)。
そのためにはまずコントロールパネルを開き、[コンピューターの簡単操作]グループを開く。そして[コンピューターの簡単操作センター]を開いて、[コンピューターでの作業に集中しやすくします]のリンクをクリックする。
そして[時間制限と明滅画像を調整します]グループの中にある[Windowsの通知ダイアログボックスの表示時間]で、メッセージを表示させる時間を選択する。デフォルトは[5秒]だが最大で[5分]まで延長できる。
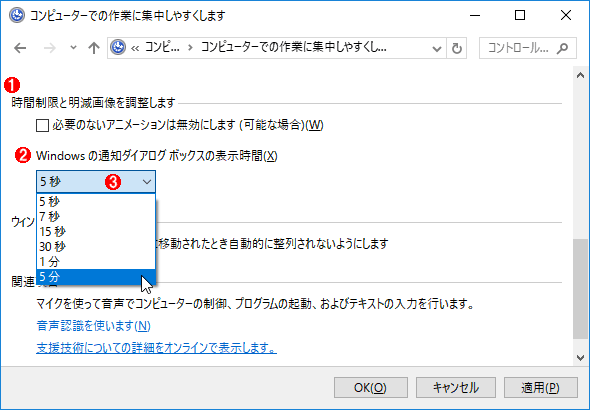
コントロールパネルで表示時間を変更する
Windows 10以外のWindows OSの場合でも(Windows 10でも)、コントロールパネルを使えばメッセージの表示時間を変更できる。
(1)コントロールパネルで[コンピューターの簡単操作]グループにある[コンピューターの簡単操作センター]を開き、[コンピューターでの作業に集中しやすくします]のリンクをクリックする。そしてこの[時間制限と明滅画像を調整します]グループまでスクロールする。
(2)この設定を変更する。
(3)デフォルトでは5秒だが、最大で5分まで延長できる。
■この記事と関連性の高い別の記事
- Outlook 2003のデスクトップ通知を使いこなす(TIPS)
- プリント通知メッセージを非表示にする方法(TIPS)
- 通知領域のアイコン表示をカスタマイズする(TIPS)
- Windowsでリモートデスクトップの接続時間を制限する(TIPS)
- Outlook Expressでメッセージ内のテキスト文字列を検索する(TIPS)
Copyright© Digital Advantage Corp. All Rights Reserved.
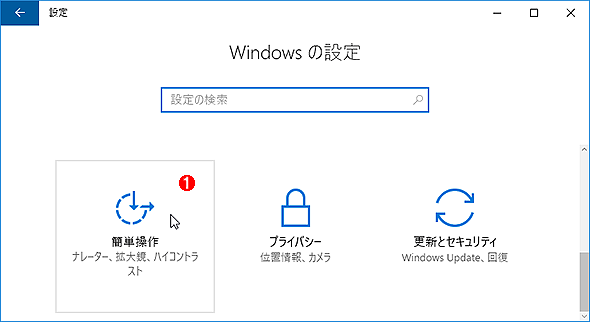
 Windowsでリモートデスクトップの接続時間を制限する
Windowsでリモートデスクトップの接続時間を制限する