MacのRetinaディスプレイを本来の解像度で使えるようにする:Tech TIPS
MacのRetinaディスプレイモデルでは、高い解像度のディスプレイを搭載するものの、macOSのデフォルトではドットバイドットの表示が行えない。高い解像度で表示するには、「Display Menu」などのツールをインストールすればよい。
対象機種:MacBook Pro/iMacのRetinaディスプレイ搭載機種、MacBookのOS X 10.8以上
解説
MacBook Pro Retinaディスプレイ搭載モデルやMacBook(以下、MacBook Retina)では、2560×1600ピクセルや2880×1800ピクセルといった高い解像度のディスプレイを搭載しており、非常に細かな表示が可能だ。各機種のRetinaディスプレイの解像度とmacOSの表解像度の関係は下表の通りだ。
| 機種名 | Retinaディスプレイ解像度 | macOSでサポートする表示解像度 |
|---|---|---|
| MacBook | 2304×1440ピクセル | 1024×640/1152×720/1280×800(デフォルト)/1440×900ピクセル |
| 13インチMacBook Pro | 2560×1600ピクセル | 1024×640/1280×800(デフォルト)/1440×900/1680×1050ピクセル |
| 15インチMacBook Pro | 2880×1800ピクセル | 1024×640/1280×800/1440×900(デフォルト)/1680×1050/1920×1200ピクセル |
| 各機種のRetinaディスプレイの解像度とmacOSの表示解像度の関係 | ||
このようにmacOS上では、Retinaディスプレイ本来の解像度までは表示できなくなっている。せっかく高い解像度のディスプレイを搭載しているので、より解像度を高めてたくさんの情報を表示できる画面で作業を行いたいこともあるだろう。
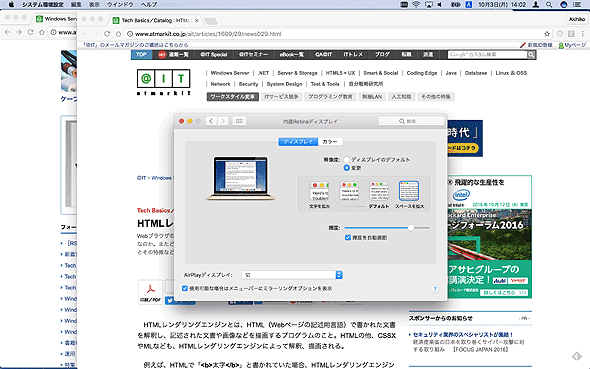
MacBookのmacOSの「スペースを拡大」の画面表示
12インチのRetinaディスプレイを搭載するMacBookでは、macOSのディスプレイ設定で、「スペースを拡大」に設定しても、1440×900ピクセルまでしか表示できない。画面のようにWebブラウザを2つ表示すると、大部分が重なってしまう。2つのアプリケーションを起動し、切り替えながら作業するには少々画面が狭い。
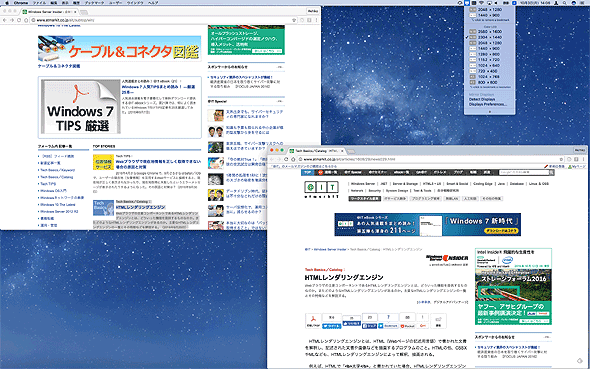
MacBookのドットバイドットの画面表示
12インチのRetinaディスプレイを搭載するMacBookをドットバイドット(2304×1440ピクセル)で表示すると、このように2つのWebブラウザを開いても、ほとんど重ならずに表示できる。2つのアプリケーションを起動しても、ウィンドウが重ならずに切り替えながら作業できる。
このような場合、サードパーティ製のツールをインストールすれば、Retinaディスプレイ本来の解像度(ドットバイドット)での画面表示が可能になる。また、メニューバーから解像度の変更が可能になる。
操作方法
解像度を変更する著名なツールとしては、「Display Menu」と「QuickRes」の2種類がある。Display Menuは無償版と有償版(240円)があり、QuickResは9.99ドルの有償版のみが提供されている(以前は、QuickResにも機能を限定した無償版があったが、現在は有償版のみとなっている)。
- Display Menu(Mac App Store)
- QuickRes(ThnkDev)
QuickResは、MacBook AirなどRetinaディスプレイを搭載していないMacBookでも、2560×1600ドットといったディスプレイ本来の解像度を超えた解像度による表示(表示はぼやけるが)が可能になる。
MacBook Retinaで、Retinaディスプレイ本来の解像度を表示可能にするという点では、どちらのツールでもそれほど変わりはないと思われる。そこで、ここでは無償版で試用ができること、Mac App Storeで配信されていることから、Display Menuを取り上げることにする。
●Mac App Storeから入手可能な「Display Menu」
Display MenuをインストールしたいMacBook Retinaで、上記の「Display Menu」のリンクをクリックして、Mac App Storeを開いて、インストールを行う。
LaunchpadからDisplay Menuを起動すると、メニューバーに[ディスプレイ]アイコンが表示される(下の画面参照)。このアイコンをクリックすると、変更可能なディスプレイ解像度が一覧表示されるので、希望する解像度を選べば、すぐにディスプレイの解像度を変更できる。
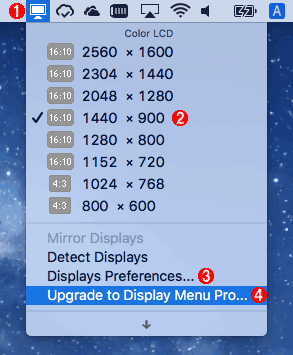
Display Menuのアイコンとメニュー
Display Menuをインストールすると、メニューバーに[Display Menu]アイコンが追加される。このアイコンをクリックすると、画面のように選択可能な解像度の一覧が表示される。
(1)追加されたDisplay Menuの[ディスプレイ]アイコン。
(2)切り替え可能な解像度。画面は1440×900ピクセルが選択されている。
(3)[Displays Preferences...]を選択すると、macOSの[ディスプレイ設定]が開く。
(4)有償版にアップグレードするには[Upgrade to Display Menu Pro...]を選択する。
MacBookの場合、macOSのデフォルトでは1280×800ピクセルの表示だが、複数のアプリケーションを起動して切り替えながら使うには少々画面が狭い。そこでDisplay Menuで、2048×1280ピクセルなどの高い解像度に変更すれば、画面が広くなって作業がしやすくなる。当然ながら、解像度が高くなる分、文字が小さくなるので、解像度が高ければよいというわけでもない点には注意が必要だ。
●有償版へのアップグレード方法
有償版にアップグレードするには、[ディスプレイ]アイコンをクリックして表示された解像度一覧の下部にある[Upgrade to Display Menu Pro...]を選択すると、[Display Menu Pro Upgrade]ダイアログが表示されるので、さらに[Buy Upgrade for \240]ボタンをクリックして購入手続きを進めればよい。
![[Display Menu Pro Upgrade]ダイアログの画面](https://image.itmedia.co.jp/ait/articles/1610/07/wi-displaymenu04.png)
[Display Menu Pro Upgrade]ダイアログの画面
[ディスプレイ]アイコンをクリックして表示された解像度一覧の下部にある[Upgrade to Display Menu Pro...]を選択すると、このダイアログが表示される。有償版にアップグレードするには、さらに[Buy Upgrade for \240]ボタンをクリックして、Mac App Storeの課金手続きを進める。
(1)有償版にアップグレードするには、この[Buy Upgrade for \240]ボタンをクリックする。
購入が完了すると、有償版へのアップグレードが完了し、解像度一覧にmacOSがサポートするものも含めて、選択可能な解像度が全て表示される。有償版では、その他、よく利用する解像度をブックマークする機能([Option]キーを押しながら、解像度をクリックする)や、AppleScriptを使ってログインユーザーごとに異なる解像度を設定する機能などが提供される。
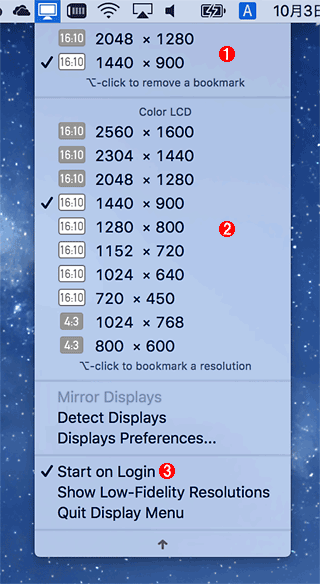
有償版にアップグレードしたDisplay Menu
MacBookでDisplay Menuを有償版にアップグレードした。選択できる解像度が増え、よく利用する解像度をブックマークできるようになった。
(1)ブックマークした解像度。[Option]キーを押しながら、解像度をクリックすると、ブックマークが解除できる。
(2)選択可能な解像度。[Option]キーを押しながら、解像度をクリックすると、その解像度がブックマークできる。
(3)ここをチェックすると、ログインした際に自動的にDisplay Menuが起動する(この機能は無償版でもサポートされている)。
これで素早い解像度の変更が可能になる。ただMacBookの場合、有償版にしても1024×640ピクセルと720×450ピクセルの2つの解像度が増えるだけなので、わざわざ有償版にするほどではないかもしれない。
Copyright© Digital Advantage Corp. All Rights Reserved.