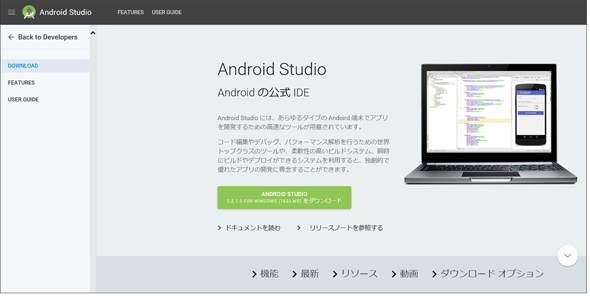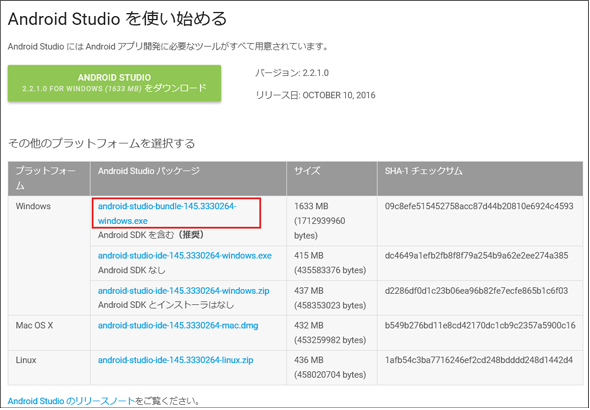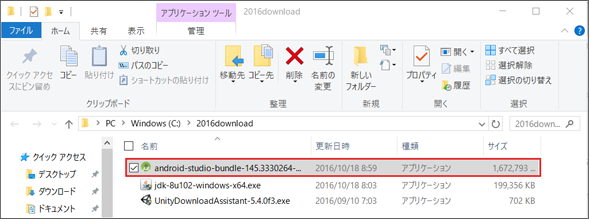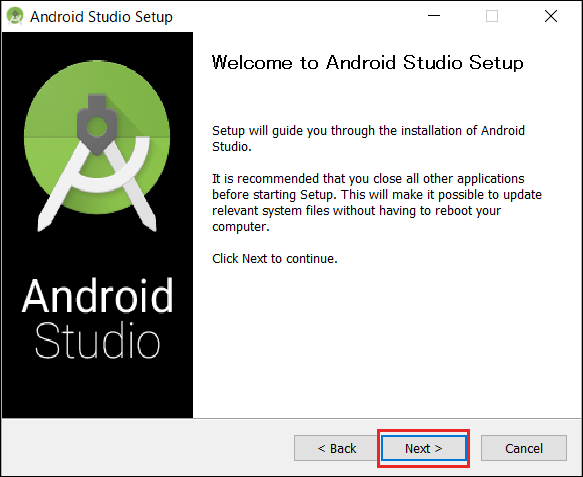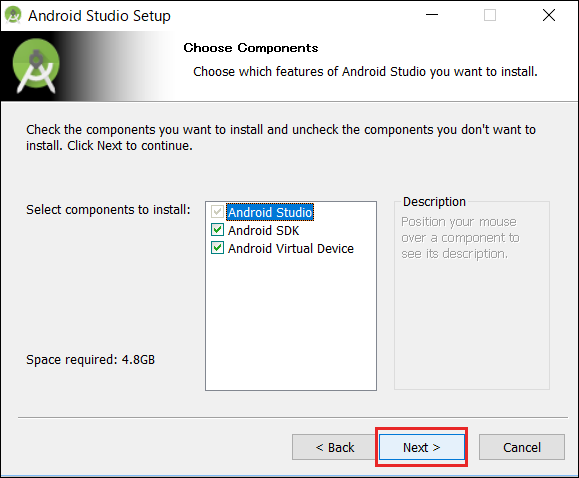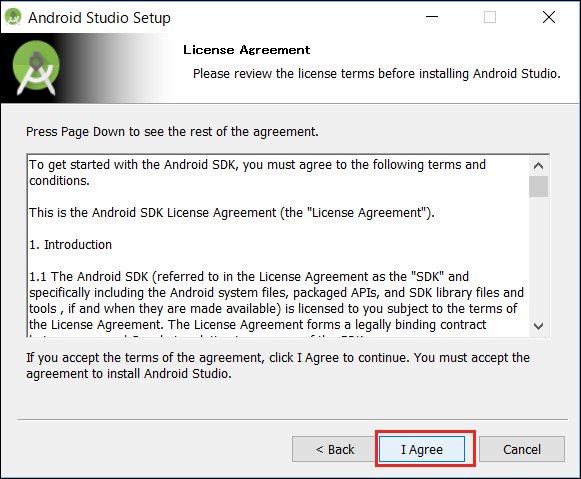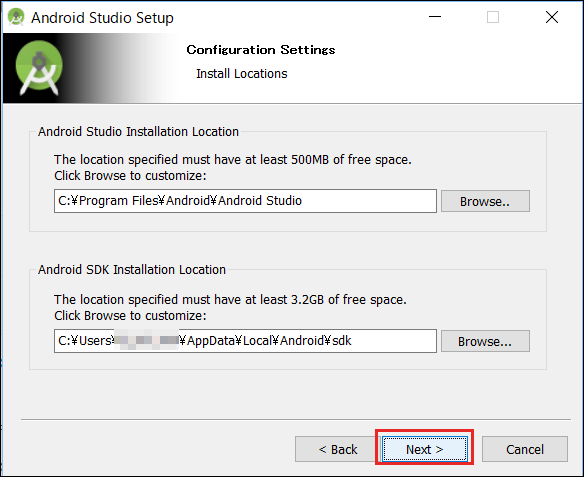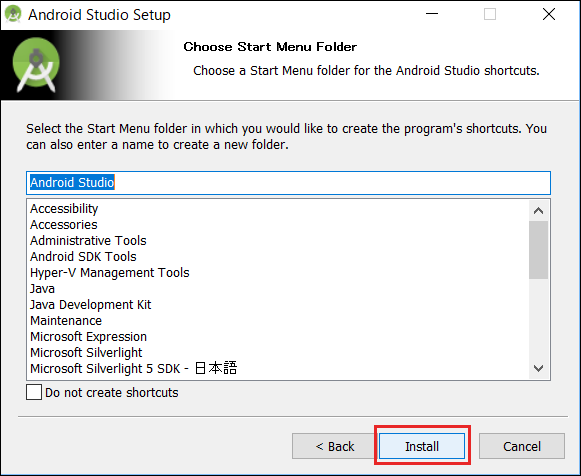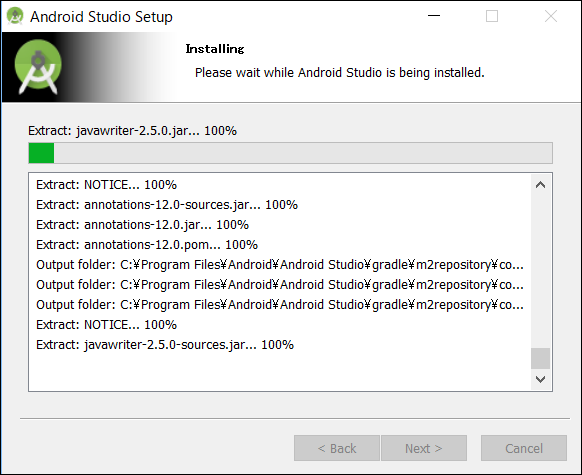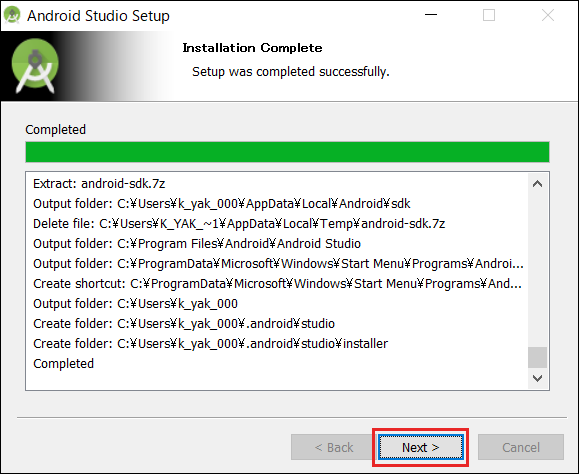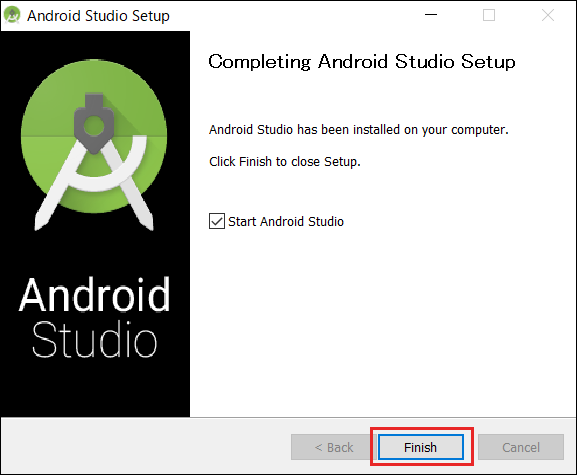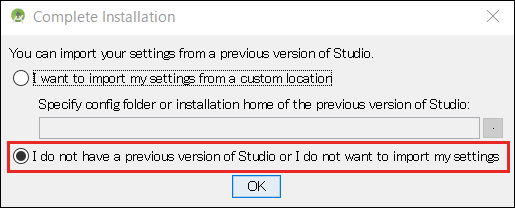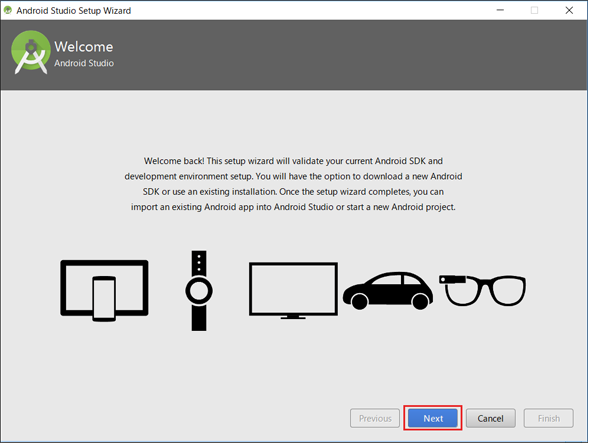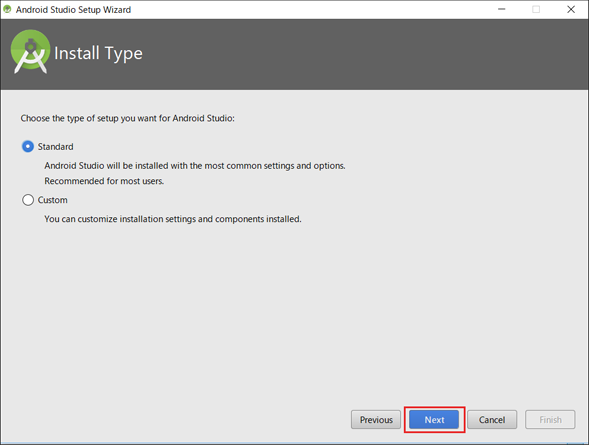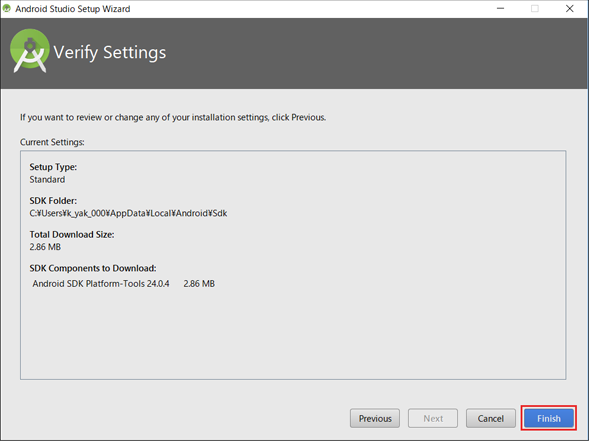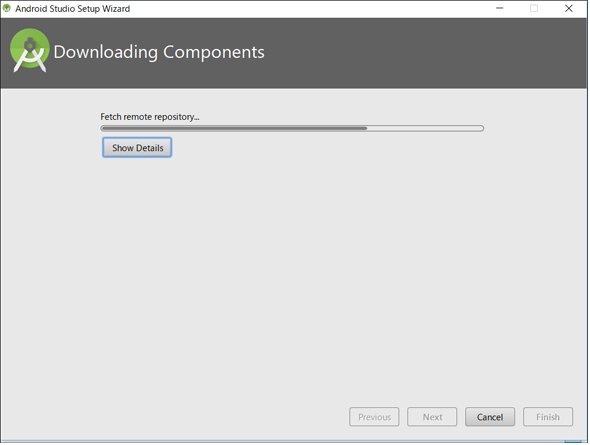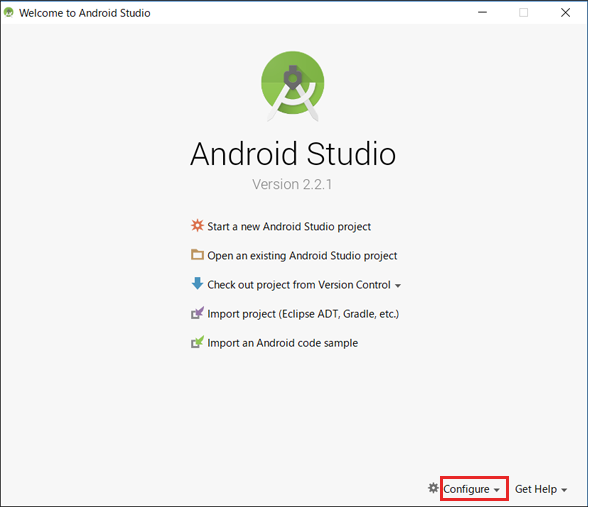Gear VRとは――UnityでAndroidアプリを開発するための環境構築:Unityで始めるVR/AR開発入門(1)(2/4 ページ)
HMDの中でも比較的扱いやすいGear VRで体験できるVR/ARコンテンツをUnityで開発する方法を紹介する連載。初回は、Unityや、Androidアプリを開発するのに必要なAndroid Studioをインストールして、Gear VRコンテンツの開発環境を構築する。
Android Studioのインストール
次にAndroid Studioをインストールする。下記URLのAndroid Studioのページにアクセスする(図11)。
図11の画面の下方にある、赤い四角で囲った「android-studio-bundle-145.3330264-windows.exe」(原稿執筆時の最新版)をクリックして任意のフォルダに保存しておく(図12)。
保存しておいた「android-studio-bundle-145.3330264-windows.exe」をダブルクリックしてインストールを開始する(図13)。
すると、Android Studioのセットアップ画面が表示される(図14)。
「Next」をクリックする。「Choose Components」の画面が表示されるので、そのままで、「Next」をクリックする(図15)。
「Next」をクリックすると、「License Agreement」の画面が表示されるので、「I Agree」をクリックする(図16)。
すると。Android StudioとAndroid SDKのインストールする場所を聞いてくるので、そのままで「Next」をクリックする(図17)。
この「Android SDK Installation Location」のパスは、後ほど使用するのでメモ帳にでも控えておくといいだろう。最後に、Android Studioのショートカット作成を尋ねてくるので、そのままで、「Install」をクリックする(図18)。
Android Studioのインストールが開始される(図19)。
しばらくして、インストールが完了するので、「Next」をクリックする(図20)。
Android Studioのインストール完了の画面が表示される。「Start Android Studio」にチェックが入ったままで、「Finish」をクリックする(図21)。
「Finish」をクリックすると、図22のようなメッセージが表示されるが、下の項目にチェックを付けて「OK」をクリックする。以前のバージョンを持っていた場合の処理のようだが、以前のバージョンは入れていないので、下の方にチェックを入れた。
「OK」をクリックすると「Welcome Android Studio」の画面が表示されるので、「Next」をクリックする(図23)。
再度Android Studio Setup Wizardが起動して、「Install Type」の選択画面が表示される。「Standard」にチェックをいれて、「Next」をクリックする(図24)。
「Verify Settings」の画面が表示されるので、「Finish」をクリックする(図25)。
「Downloading Components」の画面になる(図26)。
各種コンポーネントがダウンロードされた。「Finish」をクリックする(図27)。
これで、やっとAndroid Studioの画面が起動する(図28)。
Copyright © ITmedia, Inc. All Rights Reserved.
関連記事
 HoloLens用Unity 5のプロジェクトをUWPとして書き出しエミュレータで動かす
HoloLens用Unity 5のプロジェクトをUWPとして書き出しエミュレータで動かす
拡張現実(AR)用ヘッドマウントディスプレイ「HoloLens」のエミュレーターを使ってHoloLens用アプリの作り方を解説する本連載。今回は、HoloLens用Unity 5で簡単なUnityプロジェクトを作成し、それをUWPに書き出してHoloLens Emulatorに配置する方法について。 Unityでも使える無料ARライブラリVuforiaの基礎知識とライセンス登録、インストール、簡単な使い方
Unityでも使える無料ARライブラリVuforiaの基礎知識とライセンス登録、インストール、簡単な使い方
本連載では、ARを無料で制作できるライブラリVuforiaとUnityを使うことで、誰でも簡単にARのコンテンツを制作できる方法を紹介します。初回は、Vuforiaの概要とライセンス登録の仕方、Unityにセットアップする方法、簡単なARコンテンツの作り方について。 UnityでWebカメラの画像をリアルタイムで複数テクスチャとして表示する&Kinectセンサーと連動させる
UnityでWebカメラの画像をリアルタイムで複数テクスチャとして表示する&Kinectセンサーと連動させる
ゲーム開発環境Unity 5の「Personal Edition」では、Unity 4.6以前では有料だった機能が無料で使えるようになった。本連載では、Unity 5で無料になった機能の使い方について解説していく。初回はWebカメラと、「Kinect for Windows v2」を使ったサンプルを紹介する。