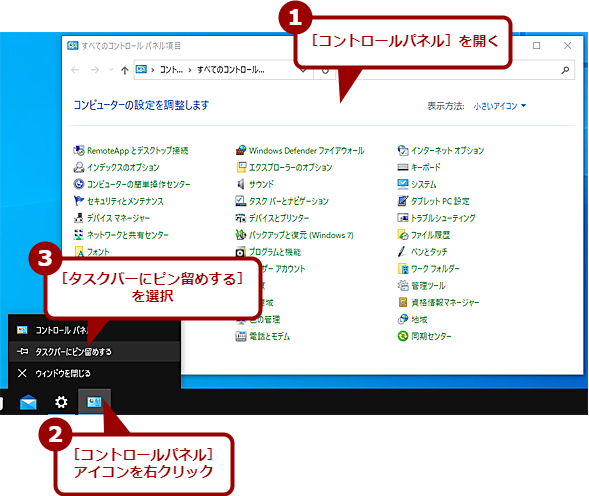Windows 10で素早くコントロールパネルを開く方法:Tech TIPS
Windows 10では、コントロールパネルを開くのにやや手間がかかる。そこで素早くコントロールパネルを開く方法を紹介する。幾つか方法があるので、使いやすい方法を覚えておくとよいだろう。
対象:Windows 10
![[スタート]メニューから[コントロールパネル]を開くのは少々面倒](https://image.itmedia.co.jp/ait/articles/1701/14/wi-win10cont01.png)
[スタート]メニューから[コントロールパネル]を開くのは少々面倒
通常、コントロールパネルを開くには、[スタート]メニュー−[Windowsシステムツール]−[コントロールパネル]を選択する。メニューの階層が深く、意外と面倒だ。そこで、[コントロールパネル]を素早く開く方法を幾つか紹介しよう。
Windows 10では、OSの多くの設定が[Windowsの設定]アプリに移行しているものの、相変わらず「コントロールパネル」にも各種設定が残されている。例えば、Windows 10で「バックアップと復元」機能を使ってシステムイメージを作成したい場合、[コントロールパネル]で「バックアップと復元]ダイアログを開き、左ペインで[システムイメージの作成]を選択しなければならない。
このように、たまに[コントロールパネル]を開く必要がある。しかし、[スタート]メニューからコントロールパネルを開くには、多くのメニュー項目から[Windowsシステムツール]−[コントロールパネル]を探さなければならず、意外と工数が多い。
しかし次の方法を使えば、素早く[コントロールパネル]を開くことができるので覚えておくとよいだろう。
Windows 11については「Windows 11では『コントロールパネル』がなくなったの? いいえ、あります」を参照していただきたい。
方法その1――タスクバーの検索機能を使って[コントロールパネル]を開く
タスクバーにある検索機能を使うと、素早く[コントロールパネル]を開くことができる。検索ボックスがある場合は、そこに「cont」と入力すれば、検索結果に「コントロールパネル」が表示されるので、これをクリックすればよい。検索ボックスを非表示にしている場合は、[検索]アイコンをクリックし、表示された検索画面で、「cont」と入力すればよい。
[Windows]キーを押した後、[C]キー、[P]キーと順番に押す(同時ではなく、必ず各キーを個別に順番に押す)ことでも、検索機能により、「コントロールパネル」が検索できる。検索画面に「コントロールパネル」が表示されたら、[Enter]キーを押せばよい。
方法その2――エクスプローラーのアドレスバーのプルダウンメニューで[コントロールパネル]を開く
エクスプローラーを起動し、アドレスバーの先頭にあるアイコンの右側の[>]部分(または[≪])をクリックすると、ブルダウンメニューが開く。ここにある[コントロールパネル]を選択することで、[コントロールパネル]を開くことができる。
![エクスプローラーのアドレスバーのプルダウンメニューで[コントロールパネル]を開く](https://image.itmedia.co.jp/ait/articles/1701/14/wi-win10cont03.png)
エクスプローラーのアドレスバーのプルダウンメニューで[コントロールパネル]を開く
エクスプローラーのアドレスバーの先頭にあるアイコンの右側の[>]部分(または[≪])をクリックする。プルダウンメニューが開くので、ここの[コントロールパネル]を選択する。
方法その3――エクスプローラーのアドレスバーから[コントロールパネル]を開く
同様にエクスプローラーのアドレスバーに「control」と入力して、[Enter]キーを押すことでも[コントロールパネル]を開くことができる。
方法その4――コマンドで[コントロールパネル]を開く
[Windows]+[R]キーで[ファイル名を指定して実行]ダイアログを開き、名前項目に「control」と入力して、[Enter]キーを押せば、[コントロールパネル]を開くことができる。
![[ファイル名を指定して実行]でコントロールパネルを開く](https://image.itmedia.co.jp/ait/articles/1701/14/wi-win10cont05.png)
[ファイル名を指定して実行]でコントロールパネルを開く
[Windows]+[R]キーで[ファイル名を指定して実行]ダイアログを開き、「control」と入力し、[Enter]キーを押せば、コントロールパネルが開く。
方法その5――デスクトップに[コントロールパネル]アイコンを表示する
頻繁にコントロールパネルを開くのであれば、デスクトップに[コントロールパネル]アイコンを表示するように設定すればよい。
[スタート]メニュー−[歯車(設定)]アイコンをクリックし、[Windowsの設定]画面を開く。ここで、[個人用設定]をクリックし、[個人用設定]画面の左ペインで[テーマ]を選択する。右ペインをスクロールし、[デスクトップアイコンの設定]リンクをクリックする。
[デスクトップアイコンの設定]ダイアログが開くので、「デスクトップアイコン」にある「コントロールパネル」にチェックを入れると、デスクトップに[コントロールパネル]アイコンが表示される。
方法その6――[コントロールパネル]をタスクバーにピン留めしておく
[コントロールパネル]をよく使うなら、タスクバーにピン留めしておくと便利だ。[コントロールパネル]を開いた状態で、タスクバー上の[コントロールパネル]のアイコンを右クリックするとメニューが表示されるので、[タスクバーにピン留めする]を選択すればよい。[コントロールパネル]アイコンがタスクバーに常に表示された状態となり、これをクリックすることで[コントロールパネル]が開くことができるようになる。
更新履歴
【2023/01/20】最新の状況に合わせて記事を更新しました。またエクスプローラーのプルダウンメニューを使う方法を追記しました。
【>2018/08/31】最新の状況に合わせて記事を更新しました。
【2016/06/16】初版公開。
Copyright© Digital Advantage Corp. All Rights Reserved.
![タスクバーの検索機能で[コントロールパネル]を開く](https://image.itmedia.co.jp/ait/articles/1701/14/wi-win10cont02.png)
![エクスプローラーのアドレスバーで[コントロールパネル]を開く](https://image.itmedia.co.jp/ait/articles/1701/14/wi-win10cont04.png)
![デスクトップに[コントロールパネル]アイコンを表示する(1)](https://image.itmedia.co.jp/ait/articles/1701/14/wi-win10cont06.png)
![デスクトップに[コントロールパネル]アイコンを表示する(2)](https://image.itmedia.co.jp/ait/articles/1701/14/wi-win10cont07.png)
![デスクトップに[コントロールパネル]アイコンを表示する(3)](https://image.itmedia.co.jp/ait/articles/1701/14/wi-win10cont08.png)
![デスクトップに[コントロールパネル]アイコンを表示する(4)](https://image.itmedia.co.jp/ait/articles/1701/14/wi-win10cont09.png)