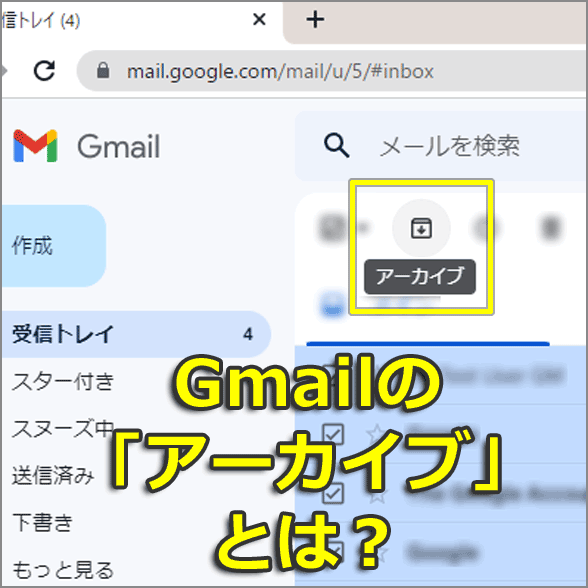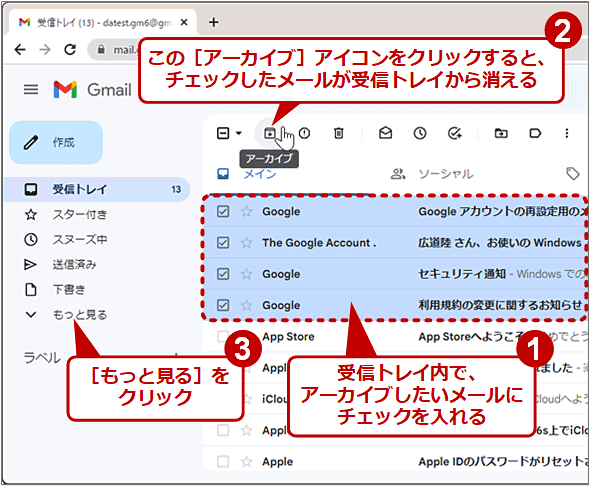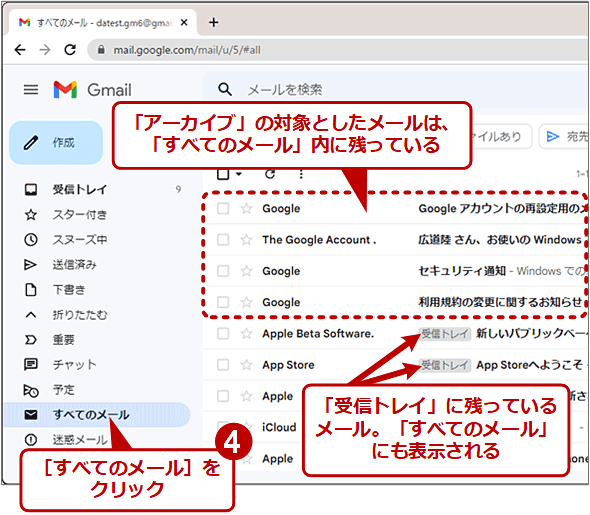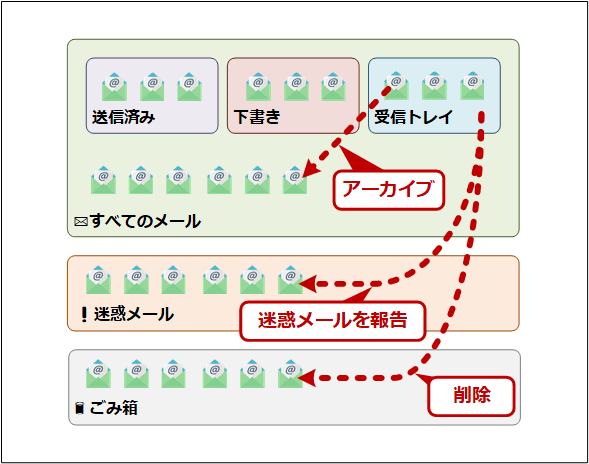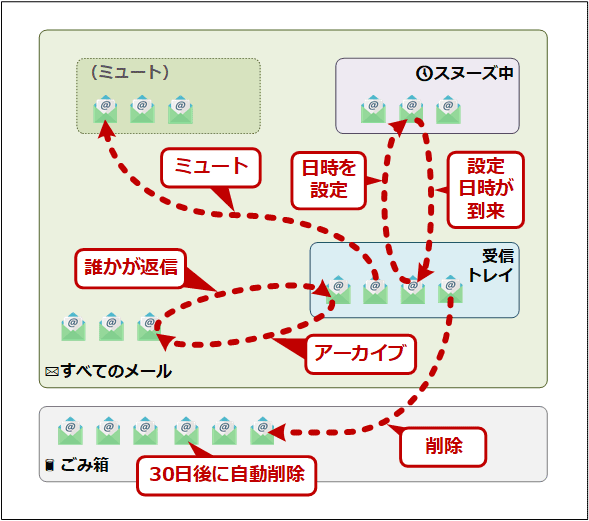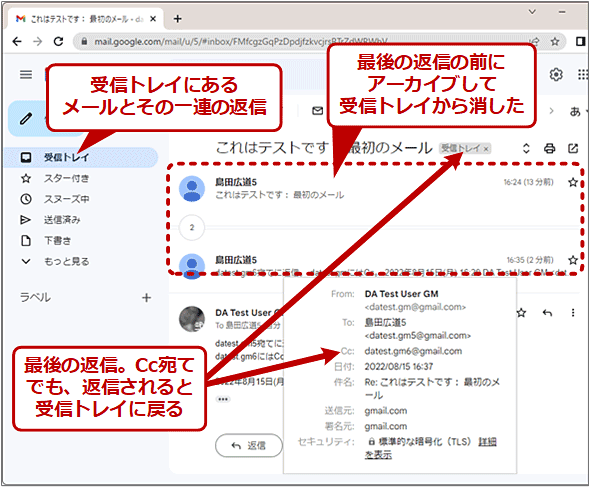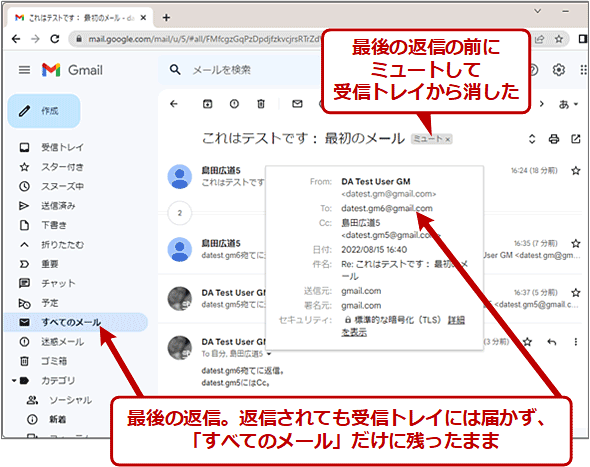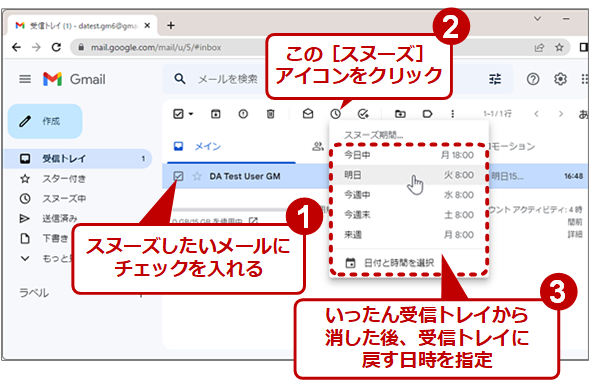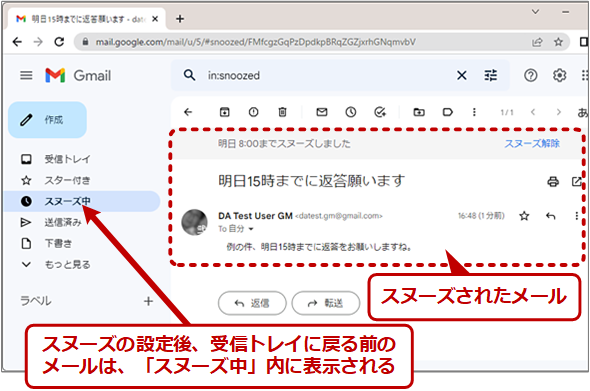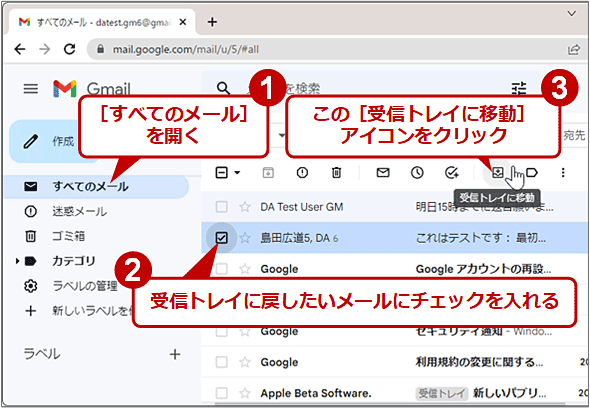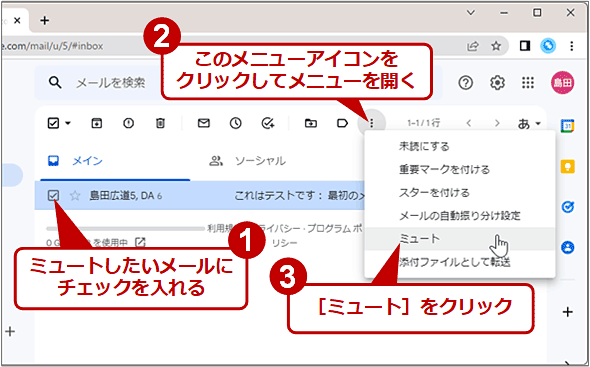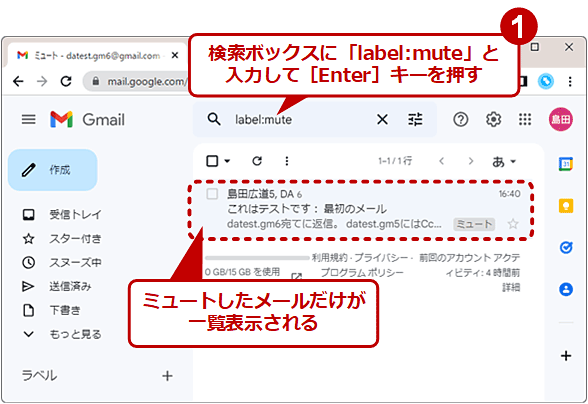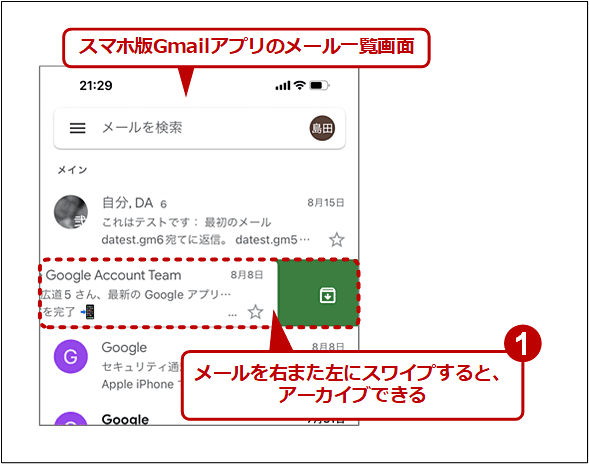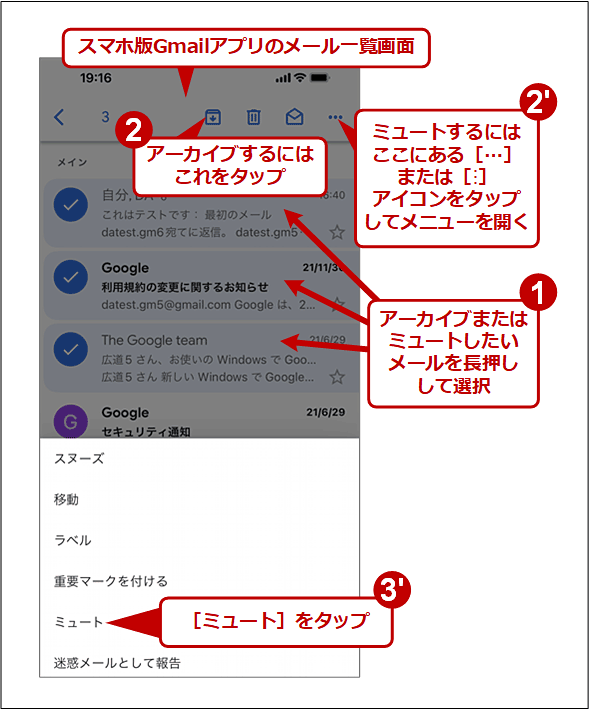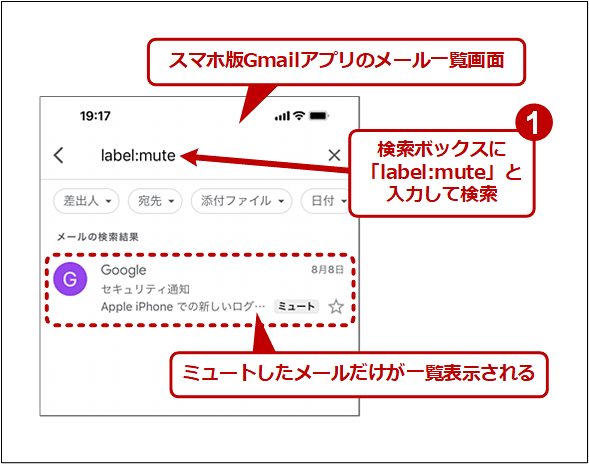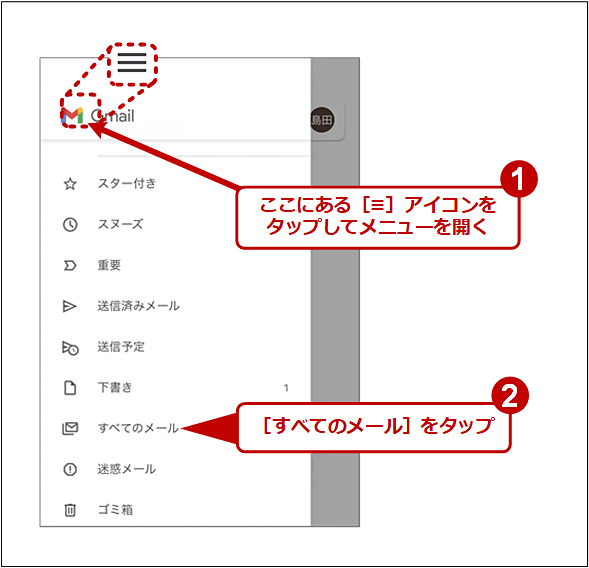Gmailの「アーカイブ」とは? どこで表示してどう戻す? 「ミュート」や削除との違いは?:Tech TIPS
Gmailの受信トレイが対処済みのメールであふれかえっている。かといって削除したら後で必要になったときに参照できない……。このような場合に必須の機能である「アーカイブ」とは? アーカイブしたメールはどこへ行くのか、「ミュート」などの類似機能との違いなどを解説。
対象: Gmail、Windows OS、macOS、iPhone(iOS)、Android
■目次
- Gmailの「アーカイブ」とは? アーカイブしたメールはどこへ行く?
- Gmailの「アーカイブ」はどう使う?
- 「アーカイブ」と「ミュート」「スヌーズ」「削除」の違いと使い分け方
- 【Windows/Mac】メールをアーカイブする
- 【Windows/Mac】アーカイブしたメールを表示する
- 【Windows/Mac】アーカイブしたメールを受信トレイに戻す
- 🔒【Windows/Mac】メールをミュートする
- 🔒【Windows/Mac】ミュートしたメールを表示する
- 🔒【Windows/Mac】ミュートしたメールを受信トレイに戻す
- 🔒【スマホ】メールをアーカイブまたはミュートする
- 🔒【スマホ】アーカイブまたはミュートしたメールを表示する
- 🔒【スマホ】アーカイブまたはミュートしたメールを受信トレイに戻す
※会員登録(無料)をすると、🔒の付いているセクションを読むことができます。
Gmailの受信トレイに大量のメールがあふれかえっている。そのほとんどは対処済みか無視してよいメールばかり。そのせいで未対処のメールが探しにくくて困る。でも、古いメールから削除し始めたら、後で必要になったメールが見つからなくなってしまった……。このような経験をしたことはないだろうか。
本Tech TIPSでは、このような状況で必須の機能といえる「アーカイブ」について説明する。アーカイブがどのような機能なのか、どう使いこなすべきなのか、注意点は何か、「ミュート」「スヌーズ」などの似た機能との違いは何か? といったこともあわせて解説しよう。
対象は、Windows OSやmacOSなどのデスクトップWeb版GmailとiPhone/Android向けのGmailアプリとする。
Gmailの「アーカイブ」とは? アーカイブしたメールはどこへ行く?
Gmailの「アーカイブ」を一言で表すなら、「メールを受信トレイに表示させなくする」機能といえる。
Gmailでは、新着メールはデフォルトで受信トレイに届く。読んで既読にしたメールでも、受信トレイに残ったままだ。そこで「アーカイブ」を実行すると、そのメールは受信トレイから消える。
アーカイブされて「受信トレイ」から消えたメールは、「受信トレイ」の下側にある「すべてのメール」で見つけることができる。
「すべてのメール」には、「迷惑メール」にも「ごみ箱」にもない全メールが表示される。つまり、「受信トレイ」「送信済み」「下書き」「スター付き」「重要」などにあるメールも「すべてのメール」に含まれる。
Gmailで「アーカイブする」ということは、「すべてのメール」と「受信トレイ」の両方に表示されていたメールを「受信トレイ」では非表示にする、と考えるとよいだろう。
Gmailの「アーカイブ」はどう使う?
Gmailのアーカイブの役割は、「受信トレイの整理」である。
Gmailで受信したメールは、アーカイブや迷惑メール報告、削除をしないかぎり、ずっと受信トレイに残る。読んだメールも残り続ける。
そこで、確認して対処し終わったメールはアーカイブする、というルールで運用すると、受信トレイには未処理のメールだけが残るようになる。受信トレイにない処理済みメールに気を取られることなく、未処理のメールに集中できるわけだ。
いったんアーカイブしたメールに再び対処しなければならなくなった場合は、「すべてのメール」から「受信トレイ」に移動させることも可能だ。
「アーカイブ」と「ミュート」「スヌーズ」「削除」の違いと使い分け方
Gmailにはアーカイブとよく似た挙動の機能として、「ミュート」「スヌーズ」「削除」がある。
●アーカイブと「ミュート」の違い
「ミュート」はアーカイブと同様、メールを受信トレイに表示させなくする機能だ。アーカイブとの違いは、メールに対して返信があったときの挙動だ。
アーカイブしたメールに対して返信が届くと、一連のメールスレッドが自動的に受信トレイに戻る。そのため、返信を見逃さずに対処しやすい。
その一方で、この機能が邪魔になることもある。例えば複数人でメールのやりとりをしていると、自分には直接関係がなく特に対処する必要がない話題が続くことがある。こうしたメールスレッドは、いくらアーカイブしても返信のたびに受信トレイに戻ってしまい注目せざるを得ないため、他のメールの処理の邪魔になる。
このような場合、アーカイブではなくミュートしておくと、そのメールスレッドは返信があっても受信トレイには戻らなくなる。
ミュートしたメールには、[ミュート]というラベルが付くので、それでアーカイブしたメールと区別できる(ミュートしたメール一覧の表示方法などは後述する)。
●アーカイブとスヌーズとの違い
スヌーズは、一時的にアーカイブした後、指定日時になったら自動的に受信トレイに戻す機能だ。
例えば、受信トレイに届いたメールのうち、優先度の低いものや別の日時に処理した方がよいものについては、対処したい日時をスヌーズで設定する。
すると、対象のメールは設定した日時まで受信トレイには表示されなくなる。設定日時になると、自動で受信トレイに復活するので、改めて対処すればよい。
こうしておくことで、誤ってメールを削除してしまったり、受信トレイや「すべてのメール」に埋もれてしまって処理を忘れたりすることを防止できる。
●アーカイブと「削除」の違い
メールは、「削除」されると「ごみ箱」へ移動する。受信トレイはもとより「すべてのメール」にも表示されなくなる。かつ、削除してから30日後には自動的に完全消去されてしまう。
削除するのは完全に不要だと断言できるメールだけに留めておき、通常はアーカイブしておけば、万一、過去のメールが必要になった場合でも「すべてのメール」から探し出せる。
ただし、長年Gmailを使っていて過去のメールが増えたり、あるいはGmailとストレージを共有しているGoogleフォトの写真数が増えたりすると、空き容量が足りなくなり、メールを削除せざるを得なくなることはある。
【Windows/Mac】メールをアーカイブする
ここからは、アーカイブなどの操作手順をプラットフォームごとに説明していく。
Windows OS/macOSのWeb版Gmailでメールをアーカイブするには、前述の[アーカイブ]アイコンをクリックする他、以下の方法がある。
- メール一覧でアーカイブしたいメールを選択してから右クリックし、表示されたメニューで[アーカイブ]をクリック
- メール一覧でアーカイブしたいメールにマウスポインターを乗せて、その右端に表示される[アーカイブ]アイコンをクリック
- Gmailのキーボードショートカットを有効にした状態で、メール一覧でアーカイブしたいメールを選択してから[E]キーを押す
【Windows/Mac】アーカイブしたメールを表示する
アーカイブ済みで「すべてのメール」にしかないメールを表示するには、そのメールに含まれる(であろう)キーワードで検索した方が早く見つけられるだろう。たいていの場合、「すべてのメール」にはたくさんのメールがあり、一覧から見つけるには時間が掛かるからだ。
【Windows/Mac】アーカイブしたメールを受信トレイに戻す
「すべてのメール」内で受信トレイに戻したいメールを選択してから、メール一覧の上にある[受信トレイに移動]アイコンをクリックすると、対象のメールが受信トレイにも表示される。
【Windows/Mac】メールをミュートする
ミュートしたいメールを選択してから、メール一覧の上にある[︙]メニューアイコンをクリックし、表示されるメニューの[ミュート]をクリックすると、そのメールがミュートされる。
Gmailのキーボードショートカットを有効にしている場合、メールにチェックを入れた後に[M]キーを押すと、同じくミュートできる。
【Windows/Mac】ミュートしたメールを表示する
ミュートしたメールには「ミュート」というラベルが付く。しかし、左ペインのトレイ(ラベル)一覧内に「ミュート」は存在しない。そこで、検索ボックスに「label:mute」と入力して[Enter]キーを押すと、ミュートされたメールだけの一覧が表示される。
【Windows/Mac】ミュートしたメールを受信トレイに戻す
ミュートしたメールを受信トレイに戻すには、前述の「【Windows/Mac】アーカイブしたメールを受信トレイに戻す」と同じく、対象のメールを選択してから、メール一覧の上にある[受信トレイに移動]アイコンをクリックする。これでミュートが自動的に解除されて受信トレイに戻る。
「ミュートを解除」という機能もあるものの、これだと受信トレイに戻らず、「すべてのメール」にしか表示されないため、受信トレイに戻すには二度手間になってしまう。
【スマホ】メールをアーカイブまたはミュートする
ここからはスマホ版Gmailアプリでの操作手順を説明する。スクリーンショットはiPhone版のものだが、Android版でも同様の手順で操作可能だ。
単一のメールをアーカイブするには、メール一覧で対象のメールを右または左にスワイプする。
複数のメールをアーカイブするには、メール一覧で対象のメールを長押しして選択してから、上部に並んでいるアイコンのうち、[アーカイブ]アイコンをタップする(以下のスクリーンショット参照)。
ミュートの場合は、同じくメールの選択後、右上の[…]アイコンまたは[︙]アイコンをタップしてメニューを開き、[ミュート]をタップする。
【スマホ】アーカイブまたはミュートしたメールを表示する
アーカイブして「すべてのメール」にしかないメールを表示するには、そのメールに含まれる(であろう)キーワードで検索した方が早く見つけられる。たいていの場合、「すべてのメール」にはたくさんのメールがあり、一覧から見つけるには時間が掛かるからだ。
一方、ミュートしたメールを表示するには、検索ボックスに「label:mute」と入力して検索すると、ミュートされたメールだけの一覧が表示される。
【スマホ】アーカイブまたはミュートしたメールを受信トレイに戻す
アーカイブまたはミュートしたメールを受信トレイに戻すには、まず左上の[≡]メニューアイコンをタップして受信トレイやラベルなどの一覧から、[すべてのメール]をタップする。
そして、対象のメールを長押しして選択してから右上の[…]アイコンまたは[︙]アイコンをタップし、表示されたメニューで[受信トレイに移動]をタップする。
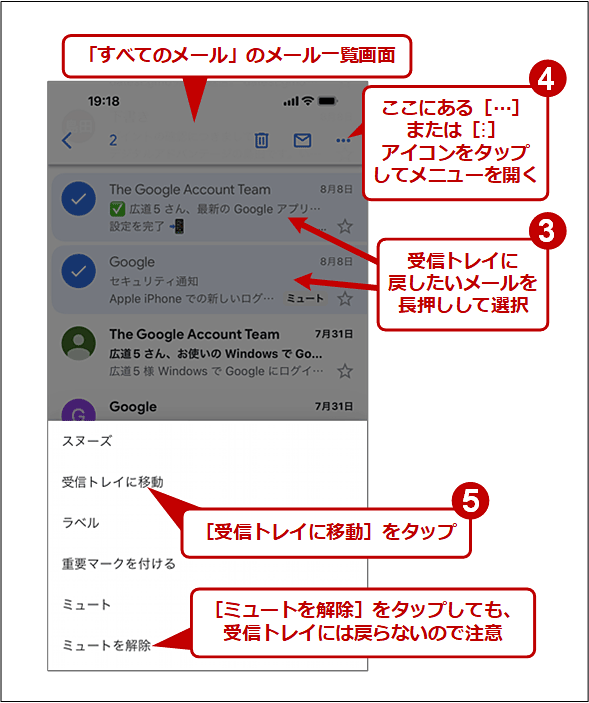
【スマホ】アーカイブまたはミュートしたメールを受信トレイに戻す(2)
ここで「受信トレイ」のラベルが付いているメールも含めて選択してしまうと、[受信トレイに移動]がメニューに表示されなかったり、[受信トレイに移動]をタップしても移動しなかったりするので注意が必要だ。
ミュートしているメールでも、ミュートが自動的に解除されて受信トレイに戻る。
■関連リンク
- メールのアーカイブまたはミュート(Google Gmailヘルプ)
- メールをスヌーズする(Google Gmailヘルプ)
- Gmail のキーボード ショートカット(Google Gmailヘルプ)
■更新履歴
【2022/08/17】「アーカイブ」と「スヌーズ」「削除」の違いや、ミュートしたメール一覧の表示方法を追記しました。最新情報を反映しつつ、全面的に改訂しました。
【2017/05/24】初版公開。
Copyright© Digital Advantage Corp. All Rights Reserved.