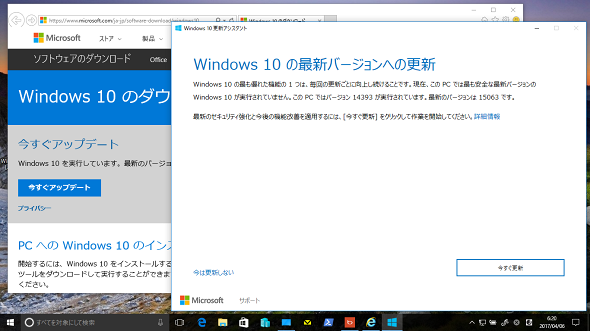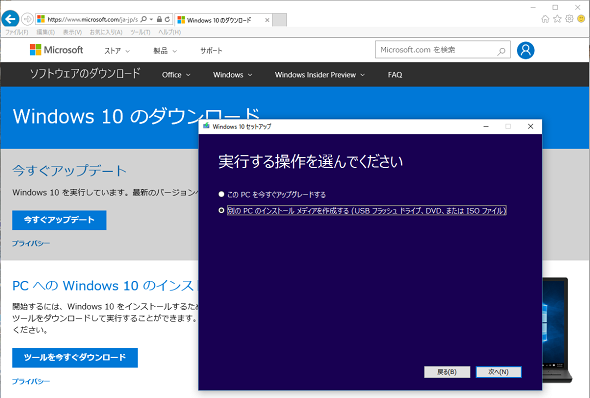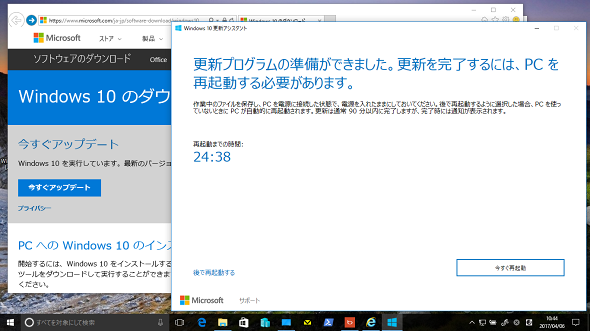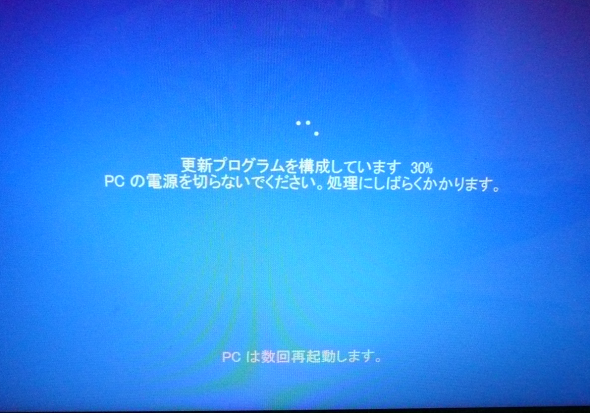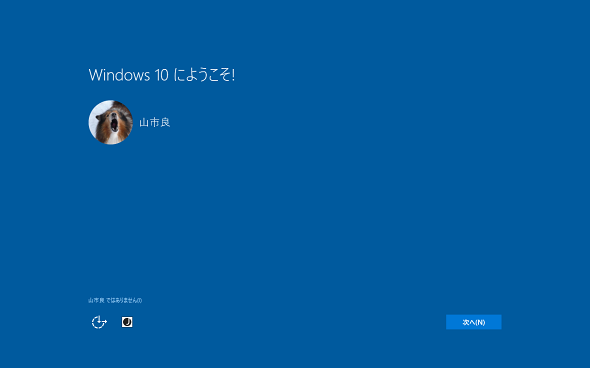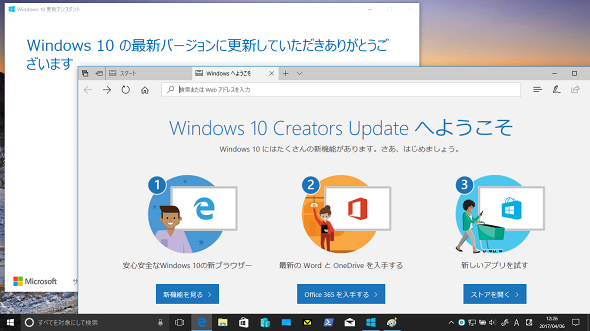Windows 10 Creators Updateがやってきた!――確実にアップグレードする方法を再確認:山市良のうぃんどうず日記(90:特別編)(2/4 ページ)
2017年4月6日(日本時間、以下同)、Windows 10の最新バージョンである「Windows 10 Creators Update」が正式にリリースされ、利用可能になりました。4月12日からはWindows Updateを通じた配布が段階的に始まります。
実録、わが家の古PC 4台を手動でアップグレード
わが家の4台のWindows 10 PCは、Windows Vista、Windows 7、またはWindows 8からアップグレードを続け、全てWindows 10バージョン1607(32ビットまたは64ビット)を実行しています。Windows 10バージョン1607のアップグレードについては、本連載第46回でレポートしました。今回、Windows 10バージョン1703にアップグレードしたのと比べると、アップグレードに関して幾つか仕様変更が行われていることが分かります。
Windows 10バージョン1703に手動でアップグレードするには、以下のWebサイトをブラウザで開き「今すぐアップデート」をクリックして、「Windows 10更新アシスタント」を使用してシステム要件のチェック、ダウンロード、アップグレードを行います(画面2)。
また、「メディア作成ツール」でインストールメディア(USBメモリ/DVD/ISOファイル)を作成し、アップグレード(個人用ファイルとアプリを引き継ぐ)インストールすることもできます(画面3)。同じアーキテクチャ(32ビットまたは64ビット)を実行する複数台のPCをアップグレードする場合は、大容量のダウンロードが1回で済むメディア作成ツールの使用をお勧めします。
なお、メディア作成ツールを使用できるのはWindows 10のHomeとProエディションです。Windows 10 EnterpriseとEducationのアップグレードには使用できないことに注意してください。Windows 10クライアントが適切に管理されている企業では、IT担当部門によって「Windows Server Update Services(WSUS)」やその他のESD(Electronic Software Distribution:電子ソフトウェア配布システム)を通じ、自社のタイミングでWindows 10バージョン1703がアップグレードやリプレース用に自動配布されることでしょう。
やや古いノートPCの場合──問題なく完了
やや古いノートPCは、4台の中で最もハイスペックなPCであり、十分なプロセッサ能力(Intel Core i5)、メモリ(8GB)、ディスク空き容量(数100GB)があります。「Windows 10更新アシスタント」によるアップグレード(筆者はアップデートではなく、あえてアップグレードと言います)は、アップグレード用のソースファイル約3GBのダウンロードの時間(他のPCと同時に行ったので数時間かかりました)を除くと、90分(再起動後)もかからず、何も問題なく完了しました。ここからは、正常に完了したアップグレードの様子をレポートします。
ダウンロード後、インストールの準備が行われ、アップグレードは再起動中に行われます。準備が完了すると、30分のカウントダウンが始まり、そのまま放置しておけば30分後に再起動が行われ、アップグレードが始まります(画面4)。
「後で再起動する」のリンクをクリックすれば、自動的にアップグレードが始まるのを防止できるようです。Windows Updateによる配布も同様に行われるかどうか分かりませんが、「後で再起動する」相当の通知に気が付かないと「勝手にアップグレードが始まった」と、前回同様に騒がれそうな予感がします。
PCを再起動してアップグレードが始まると、青い背景に以下のメッセージが表示され、しばらくPC(このPCの場合は約90分)を使えない状態が続きます(画面5)。最初の30%まで進んだところでいったん再起動され、次に75%まで進んだところでもう一度再起動されます。
更新プログラムを構成しています XX%
PCの電源を切らないでください。処理にしばらくかかります。
PCは複数回再起動します。
100%まで進むと「Windows 10にようこそ!」の画面が表示され(画面6)、その後、「デバイスのプライバシー設定の選択」「Cortanaをパーソナルアシスタントとして設定しますか?」と続き、サインイン画面が表示されます。初回サインイン時の全画面表示の「ようこそ」画面が始まるとしばらく待たされ、その後、アップグレードが完了します(画面7)。
アップグレードが完了した時点では、ビルド番号(ビルド.リビジョン)は「15063.0」でした。Windows Updateを実行すると、KB4016251がインストールされ、再起動すると「15063.13」になります(別のPCでは完了した時点で「15063.13」のものもありました。追記:4月12日配信の累積的な更新プログラム「KB4015583」で「15063.138」に更新されます)。
なお、ビルド15063のリリース直後は多くのバグが存在すると予想され、バグがあれば今後の品質更新で修正されていきます。Windows 10の品質更新プログラムは累積的であり、今後、KB4016251を置き換える品質更新プログラムは短い間隔で提供されることになります。そのため、安定性を求めるなら、累積的な更新のリリース間隔が安定するまで、しばらく様子を見ることをお勧めします。Windows 10バージョン1703に対する累積的な更新プログラムのリリース状況および最新のビルド番号については、以下のWebサイトで確認できます。日本語サイトもありますが、最新版は英語サイトに素早く反映されます。
- Windows 10 update history|Updates for Windows 10 Version 1703[英語](Windows Help)
Copyright © ITmedia, Inc. All Rights Reserved.
関連記事
 最新のWindows 10 May 2020 Update(バージョン2004)を手動でインストールしていち早く試す
最新のWindows 10 May 2020 Update(バージョン2004)を手動でインストールしていち早く試す
Windows 10の機能アップデート(大型更新プログラム)「Windows 10 May 2020 Update」の提供が開始された。ただし当面、Windows 10 May 2020 Updateにするには手動による更新が必須だ。その方法を解説する。 Windows 10 Creators Updateのリリース前にサポートポリシーを再確認
Windows 10 Creators Updateのリリース前にサポートポリシーを再確認
Windows 10初期リリースのサポート期限が2017年3月末に迫っているというニュースがありました。Windows 10は「サービスとしてのWindows」という方式で、常に進化を続けるOSとして提供されます。それに合わせて、サポートポリシーも変わったことにお気付きでしょうか。 速報! Windows 10 Anniversary Updateがやって来た!――確実にアップグレードするための3つの方法とは?
速報! Windows 10 Anniversary Updateがやって来た!――確実にアップグレードするための3つの方法とは?
2016年8月2日、Windows 10 Anniversary Updateがリリースされました。2015年7月にWindows 10に移行したユーザーにとっては、2015年11月のNovember Updateに続く2回目の大型アップデートです。 なぜ、Windows 10のWindows Updateは嫌われているのか?
なぜ、Windows 10のWindows Updateは嫌われているのか?
前回に続き、今回も「Windows Update」に関する話題です。Windows 10のWindows Updateはなぜ不評なのか、良いところはないのか。そして、現状の問題点について取り上げます。