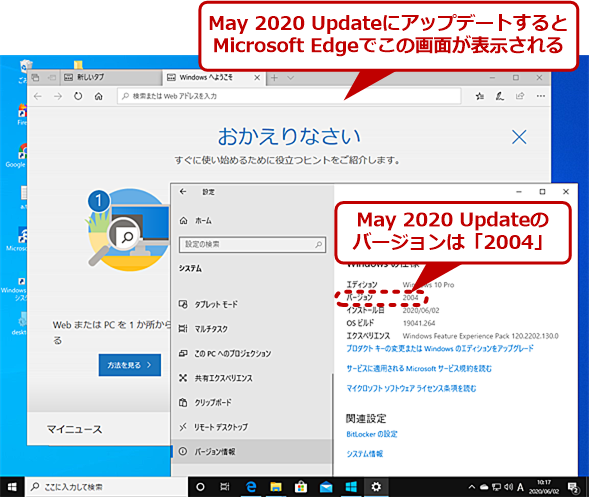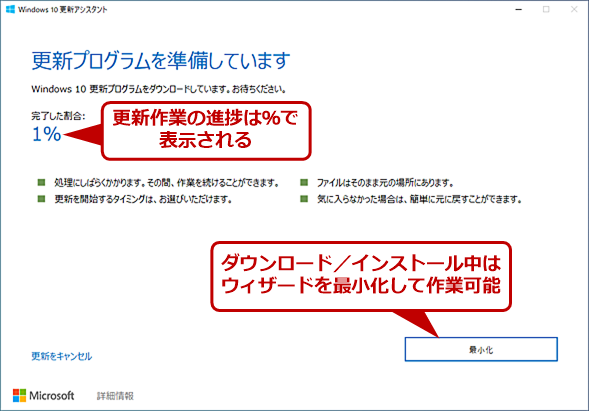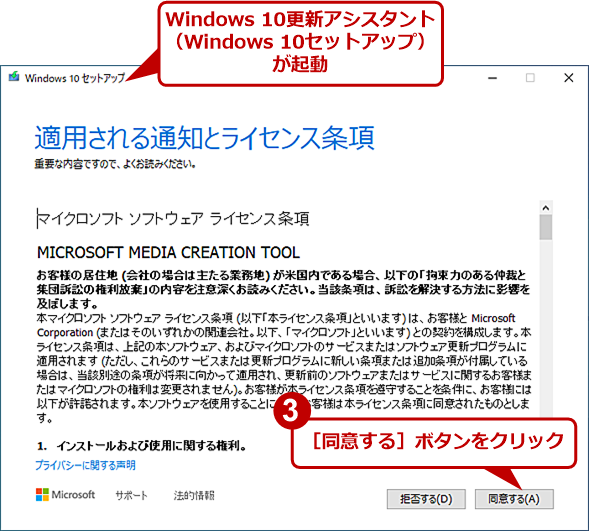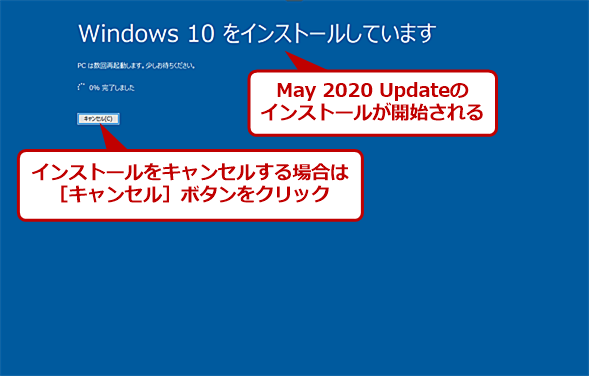最新のWindows 10 May 2020 Update(バージョン2004)を手動でインストールしていち早く試す:Tech TIPS
Windows 10の機能アップデート(大型更新プログラム)「Windows 10 May 2020 Update」の提供が開始された。ただし当面、Windows 10 May 2020 Updateにするには手動による更新が必須だ。その方法を解説する。
対象:Windows 10(Enterprise Editionを除く)
2020年5月27日(米国時間)に「Windows 10」の春の機能アップデート「Windows 10 May 2020 Update(バージョン2004。以下、May 2020 Update)」が一般公開された。May 2020 Updateによる主な変更点は、Windows 10 The Latest「【Windows 10開発動向】2020年春の機能アップデート『20H1』はこうなる」を参照していただきたい。既に海外では、Microsoft EdgeがWindows UpdateによりChromiumベースに更新されているが、日本では更新が延期されている。May 2020 Updateにおいても、Microsoft Edgeは更新されることなく、アップデート前の状態が維持されるようだ。
なお、May 2020 Updateに対しては、原稿執筆時点で11件の障害が報告されている(最新状況は、Microsoft Docs「Windows 10, version 2004 and Windows Server, version 2004」[英語]参照のこと)。Bluetoothデバイスに接続できなかったり、Always Connected対応(「Surface Pro 7」など)で予期しない再起動が発生したりするなどの不具合が報告されているという。そのため、まずは実用中のPCへ適用するのは避け、テスト用PCなどで試すのがよいだろう。
May 2020 Updateへのアップデートは、現在実行しているWindows 10のバージョンのサポート期間が終了する間際まで自動で適用されることはない。そのため、May 2020 Updateにアップデートするには、手動で「Windows Update」を実行するか、「Windows 10更新アシスタント」や「メディア作成ツール」を利用するか、いずれかの操作が必要になる。その手順を紹介しよう。
Windows Updateを実行して手動で実行する
手動でWindows Updateを実行してMay 2020 Updateへアップデートするには、まず[Windows 10の設定]アプリの[更新とセキュリティ]画面を開き、左ペインで[Windows Update]をクリックする。次に[更新プログラムのチェック]ボタンをクリックして、「オプションの更新プログラムがあります」欄に「Windows 10、バージョン2004の機能更新プログラム」が表示されたら、その下の[今すぐダウンロードしてインストールする]リンクをクリックする。これで、May 2020 Updateへのアップデートが行える。
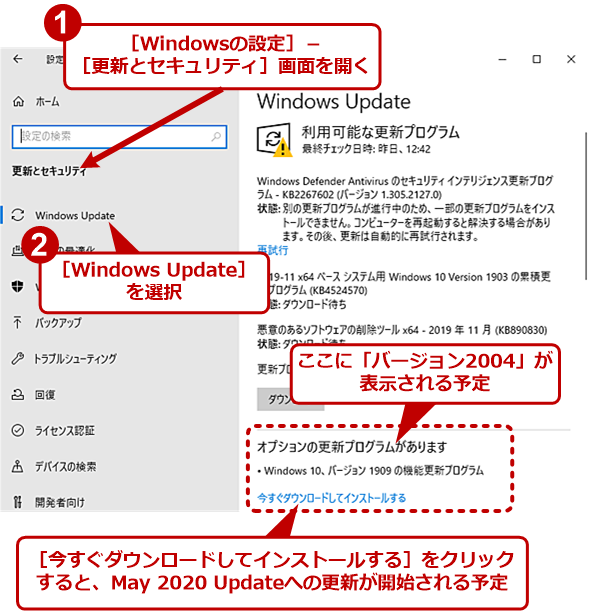
Windows Updateを実行してMay 2020 Updateへアップグレードする
Windows Updateを実行して、「オプションの更新プログラムがあります」欄に「Windows 10、バージョン2004の機能更新プログラム」が表示されたら、[今すぐダウンロードしてインストールする]リンクをクリックする。これで、May 2020 Updateへアップグレードが行われる。原稿執筆時点では、「Windows 10、バージョン2004の機能更新プログラム」が表示されないため、前回のNovember 2019 Updateへの更新を促すものを掲載している。
[更新プログラムのチェック]ボタンをクリックしても、「Windows 10、バージョン2004の機能更新プログラム」が表示されないことがある。そのような場合は、表示された更新プログラムを全て適用した後、再起動して、再度[更新プログラムのチェック]ボタンをクリックしてみよう。全ての更新プログラムを適用すると、「Windows 10、バージョン2004の機能更新プログラム」が表示されることがある。
ただし、原稿執筆時点(2020年6月2日現在)では、Windows UpdateによるMay 2020 Updateの配信が行われているのはごく一部のユーザーのみで、不具合の発生状況などを確認しつつ、順次、対象を広げていく予定だとされている。そのため、Windows Updateを手動実行しても、当面「Windows 10、バージョン2004の機能更新プログラム」は表示されないものと思われる。
「Windows 10更新アシスタント」を使って手動で更新する手順
「Windows 10更新アシスタント」を使って、May 2020 Updateへアップデートするには、「Windows 10更新アシスタント」を新たにダウンロードする必要がある。
以下のWebページをWebブラウザで開き、[今すぐアップデート]ボタンをクリックし、「Windows 10更新アシスタント(Windows10Upgrade9252.exe)」をダウンロードすること。
- Windows 10のダウンロード(Microsoft)
もし上記のページを開いたときに「Windows 10のディスクイメージ(ISOファイルのみ)のダウンロード」というページが表示され、今すぐアップデート]ボタンが見当たらなければ、別のWindows PCで開いてみよう。
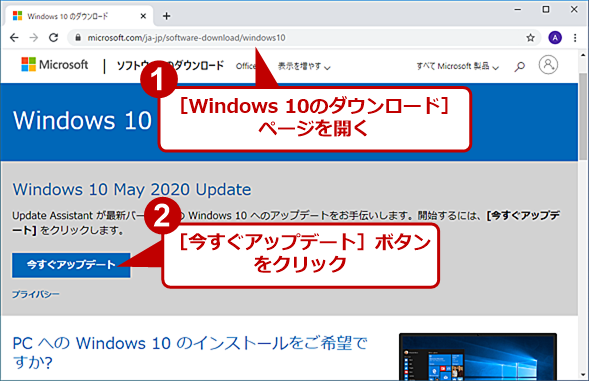
「Windows 10更新アシスタント」をダウンロードする
Microsoftの[Windows 10のダウンロード]ページをWebブラウザで開き、[今すぐアップデート]ボタンをクリックする。「Windows 10更新アシスタント(Windows10Upgrade9252.exe)」がダウンロードできる。
既にデスクトップ上に[Windows 10更新アシスタント]アイコンがある場合(インストール済み)でも、最新版をダウンロードして実行すること。古いバージョンのままだと、下画面のように「Windows 10の最新バージョンに更新していただきありがとうございます」と表示されて、May 2020 Updateへアップデートできないので、アップデートの前に必ずダウンロードと再インストールを行うこと。
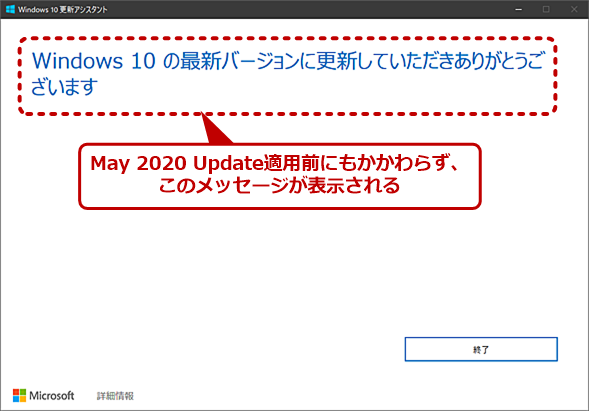
Windows 10更新アシスタントで更新できない場合
以前にインストールした「Windows 10更新アシスタント」を実行すると、May 2020 Updateのインストール前にもかかわらず、このように「Windows 10の最新バージョンに更新していただきありがとうございます」と表示されてしまう。必ず、新たにダウンロードした「Windows10Upgrade9252.exe」から、Windows 10更新アシスタントを再インストールすること。
「Windows10Upgrade9252.exe」を実行すると、Windows 10更新アシスタントがインストールされて、デスクトップに[Windows 10更新アシスタント]アイコンが作成される。自動的に[Windows 10更新アシスタント]ウィザードが起動するので、ウィザードの指示に従って進めればよい(自動的に実行されない場合は、デスクトップの[Windows 10更新アシスタント]アイコンをダブルクリックして実行する)。
Windows 10更新アシスタントは、その実行中にMay 2020 Updateの本体をインターネット経由でダウンロードするので、安定したインターネット接続環境の下で実行することが望ましい。
May 2020 Updateのダウンロード/インストールを始めてから最初の再起動までは、ウィザードを最小化して作業を継続することが可能だが、PCの性能によっては反応が鈍くなるので注意したい。
また、PCの性能や更新プログラムの適用状況などにもよるが、Windows 10更新アシスタントによるMay 2020 Updateのインストールには2時間程度かかるようだ。November 2019 Update(バージョン1909)では1時間程度でアップデートが行えたが、May 2020 UpdateではMay 2019 Update(バージョン1903)と同様、アップデートには比較的長い時間が必要になる。
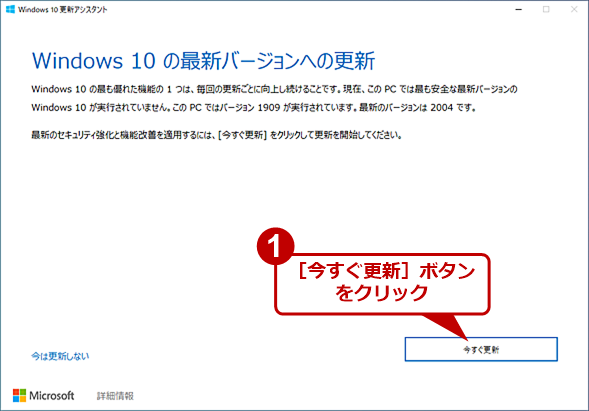
Windows 10更新アシスタントを実行(1)
Windows10Upgrade9252.exeを実行するとインストールが行われ、自動的にWindows 10更新アシスタントが起動する。[Windows 10更新アシスタント]ウィザードが起動したら、[今すぐ更新]ボタンをクリックする。
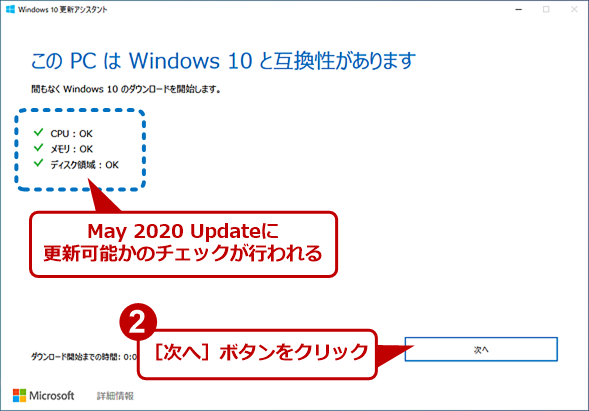
Windows 10更新アシスタントを実行(2)
PCの互換性チェックが行われる。互換性に問題がある場合は、ここでその旨が表示されるので、対処すること(場合によっては、May 2020 Updateへアップグレードするのを諦める)。問題がなければ、[次へ]ボタンをクリックする。
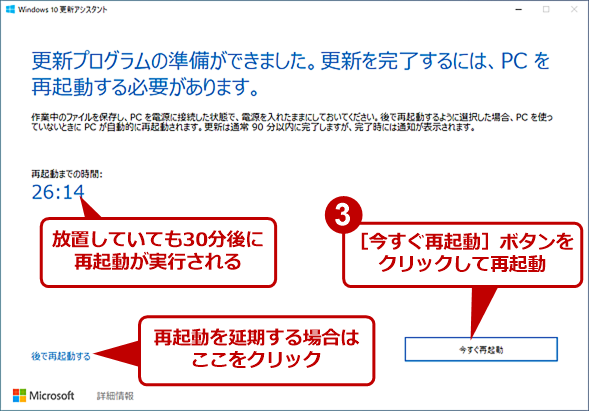
Windows 10更新アシスタントを実行(4)
インストールが完了すると、再起動が要求されるので、[今すぐ再起動]ボタンをクリックして再起動を行う。放置していると、30分で再起動されてしまうので注意したい。再起動を延期したい場合は、[後で再起動する]リンクをクリックすること。
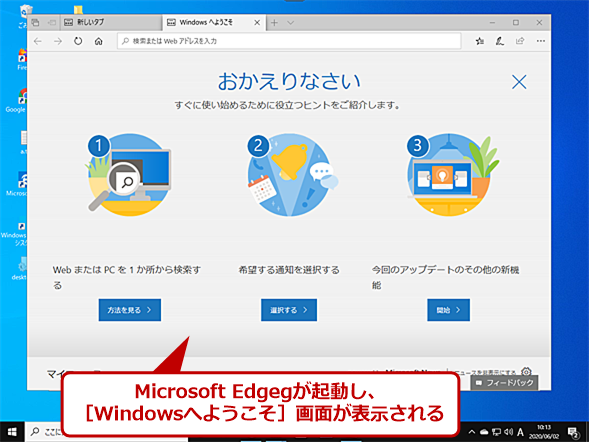
Windows 10更新アシスタントを実行(4)
全ての更新作業が終わり、Windows 10にサインインすると、自動的にMicrosoft Edgeが起動し、[Windowsへようこそ]画面が表示される。
なおNovember 2019 Updateよりも古いバージョン(May 2019 Update以前)でも、直接、May 2020 Updateへのアップデートが可能だ。古いバージョンの場合、Windows Updateで順次更新するよりも、Windows 10更新アシスタントで一気にMay 2020 Updateにアップデートした方が早く済む。
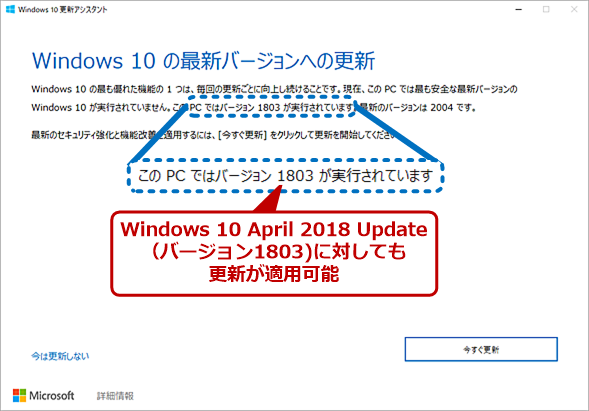
November 2019 Updateより古いバージョンでもWindows 10更新アシスタントでアップグレード可能
前回の機能更新プログラムである「November 2019 Update」よりも古いバージョン(May 2019 Update以前)でもWindows 10更新アシスタントを使えば、直接May 2020 Updateへ更新できる。
メディア作成ツールでインプレースアップグレードする
「メディア作成ツール(Media Creation Tool)」を使って、インプレースアップグレードでMay 2020 Updateすることも可能だ(メディア作成ツールについては、Tech TIPS「【Windows 10】『メディア作成ツール』でインストールUSBメモリを作る」参照のこと)。
以下のWebページをWebブラウザで開き、[ツールを今すぐダウンロード]ボタンをクリックし、「メディア作成ツール(MediaCreationTool2004.exe)」をダウンロードする。
- Windows 10のダウンロード(Microsoft)
May 2020 UpdateにアップデートしたいWindows 10上でメディア作成ツールを起動し、ライセンス条項への同意などを指示に従って行い、[実行する操作を選んでください]で「このPCを今すぐアップグレードする」を選択する。May 2020 Updateの本体がインターネット経由でダウンロードされて、インプレースアップグレードが行われる。途中、May 2020 Updateに引き継ぐ項目などの選択も可能だ。
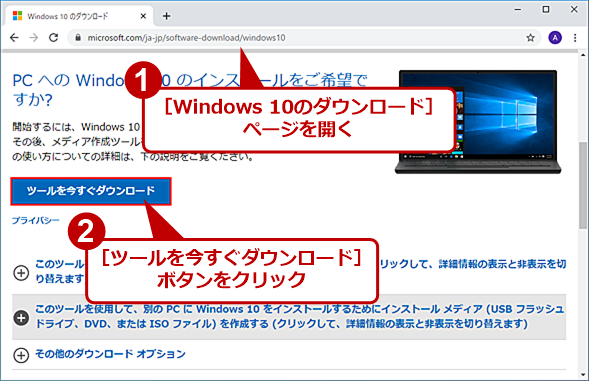
メディア作成ツールでインプレースアップグレード(1)
Microsoftの[Windows 10のダウンロード]ページをWebブラウザで開き、[ツールを今すぐダウンロード]ボタンをクリックする。「メディア作成ツール(MediaCreationTool2004.exe)」がダウンロードできる。
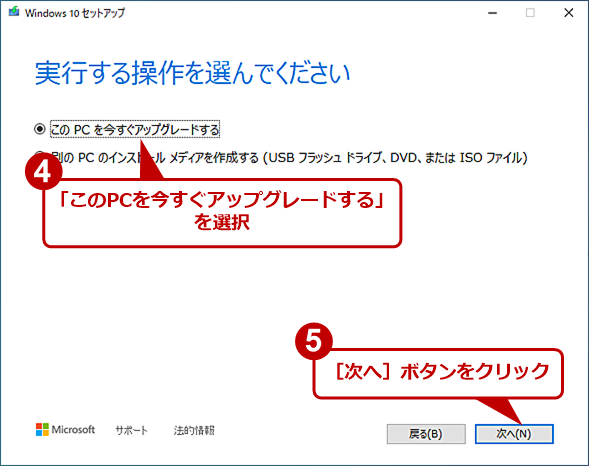
メディア作成ツールでインプレースアップグレード(3)
[実行する操作を選んでください]画面では、「このPCを今すぐアップグレードする」を選択し、[次へ]ボタンをクリックする。指示に従ってウィザードを進めると、May 2020 Updateにインプレースアップグレードできる。
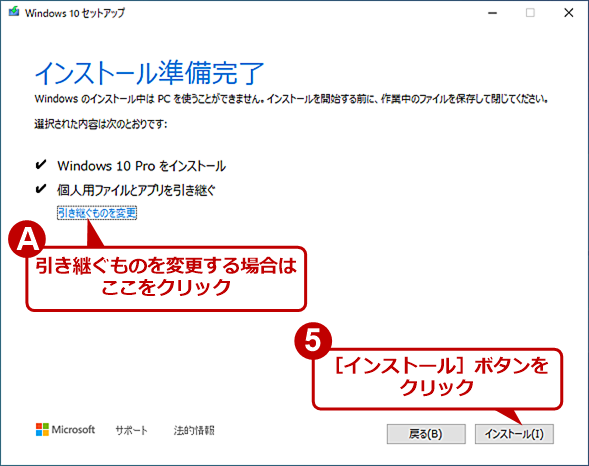
メディア作成ツールでインプレースアップグレード(4)
May 2020 Updateに個人用ファイルやアプリを引き継ぐ場合は、ここで[インストール]ボタンをクリックする。引き継ぐ項目を変更したい場合は、[引き継ぐものを変更]リンクをクリックする。
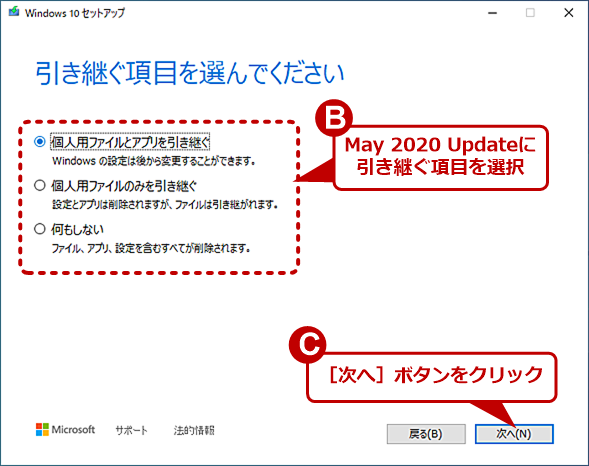
メディア作成ツールでインプレースアップグレード(5)
「個人用ファイルとアプリを引き継ぐ」「個人用ファイルのみを引き継ぐ」「何もしない」から選択できる。初期化に近い状態でMay 2020 Updateを使いたい場合は、「何もしない」を選択すればよい。
May 2020 Updateのバージョンを確認する方法
May 2020 Updateに更新済みかどうかは、次のいずれかの方法で「バージョン」が「2004」であることを確認する。
- [スタート]メニューから[Windowsの設定]−[システム]を開き、左ペインの[バージョン情報]を選択して、右ペインの「Windowsの仕様」欄にある「バージョン」に注目する
- タスクバーの[検索]ボタンをクリックし、入力ボックスに「winver」と入力して[Enter]キーを押すと表示される[Windowsのバージョン情報]画面で、「バージョン」に注目する
![[バージョン情報]画面](https://image.itmedia.co.jp/ait/articles/1704/10/wi-win10may2020update17.png)
[バージョン情報]画面
[Windowsの設定]アプリで[システム]を開き、左ペインの[バージョン情報]を選択してから、右ペインの「バージョン」を確認する。バージョン番号が「2004」であれば、May 2020 Updateになっている。
![[Windowsのバージョン情報]画面](https://image.itmedia.co.jp/ait/articles/1704/10/wi-win10may2020update18.png)
[Windowsのバージョン情報]画面
タスクバーの[検索]ボタンをクリックし、入力ボックスに「winver」と入力して[Enter]キーを押すと[Windowsのバージョン情報]ダイアログが開く。ここの「バージョン」が「2004」であれば、May 2020 Updateだ。
詳しいバージョン番号の調べ方については、Tech TIPS「Windows OSのバージョン番号やビルド番号を確認する方法」を参照していただきたい。
May 2020 Updateをアンインストールして元のバージョンに戻す
May 2020 Updateへのアップデート後は、一定期間(ほとんどの場合で10日間)内であれば、以前のバージョンのWindows 10に戻すことができる。May 2020 Updateにしたらアプリやデバイスが動かなくなった場合は、速やかに以前のバージョンに戻すとよい。
それには、[Windowsの設定]アプリの[更新とセキュリティ]画面を開き、左ペインで[回復]を選択し、右ペインの「前のバージョンのWindows 10に戻す」欄の[開始する]ボタンをクリックすればよい。ノートPCの場合、バッテリー駆動中だと[以前のビルドに復元する]ウィザードを進めることができないので、必ずAC電源に接続してから[開始する]ボタンをクリックすること。
[以前のビルドに復元する]ウィザードが起動したら、元のビルドに戻す理由などを選択して、ウィザードを進めると、再起動後、以前のバージョンに戻っているはずだ。
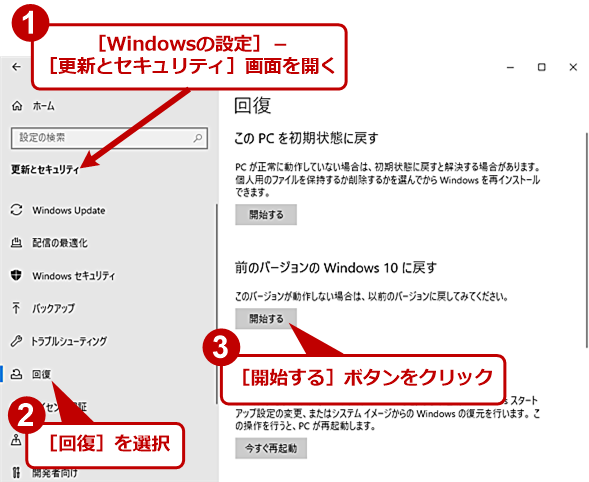
May 2020 Updateをアンインストールする
[Windowsの設定]アプリの[更新とセキュリティ]画面を開き、左ペインの[回復]を選択する。右ペインの「前のバージョンのWindows 10に戻す」欄の[開始する]ボタンをクリックすると、May 2020 Updateがアンインストールされ、前のバージョンに戻すことができる。ただし、前のバージョンに戻るのは、アップグレードしてから10日間だけだ。
May 2020 Updateにアップデートしてから10日を過ぎたり、10日以内であってもストレージセンサーなどで古いWindows 10([Windows.old]フォルダ)を削除してしまったりすると、元に戻せなくなるので注意したい(ストレージセンサーについては、Tech TIPS「Windows 10の『ストレージセンサー』でディスクの空き領域を自動的に増やす」参照のこと)。
更新履歴
【2020/06/04】Windows 10 May 2020 Update対応に改訂しました。
【2019/11/22】Windows 10 November 2019 Update対応に改訂しました。
【2019/05/27】Windows 10 May 2019 Update対応に改訂しました。
【2018/10/05】Windows 10 October 2018 Update対応に改訂しました。
【2018/05/02】Windows 10 April 2018 Update対応に改訂しました。
【2017/10/20】Windows 10 Fall Creators Update対応に改訂しました。
【2017/04/10】Windows 10 Creators Update対応版を公開しました。
Copyright© Digital Advantage Corp. All Rights Reserved.