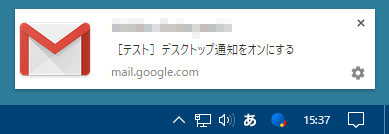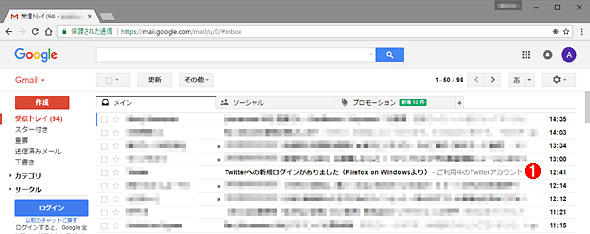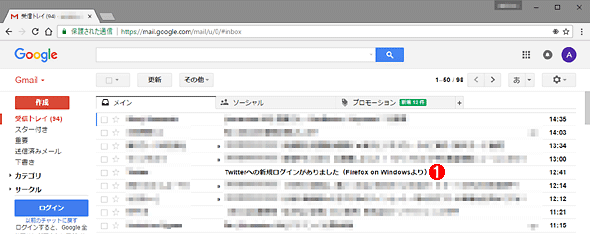Gmailを便利に使うための初期設定TIPS 8選:Tech TIPS
Gmailを便利に使うための初期設定をまとめた。Gmailを使い始めたら、まずこの初期設定を行おう。うっかり誤送信を防止できたり、スターマークの使い勝手が向上したりする。
対象OS:Gmail
Gmailを使い始めたら、以下の設定を行っておくと便利だ。デフォルトで設定されているものもあるが、念のため設定を確認しておくとよいだろう。
Webブラウザで、Gmailにサインインしてから、[歯車(設定)]アイコン−[設定]−[全般]タブを開くか、Webブラウザで以下のURLを開く。
- Gmailの[設定]−[全般]タブ(Gmail)
![Gmailの[設定]−[全般]タブ画面](https://image.itmedia.co.jp/ait/articles/1704/21/wi-gmailsetup01.png)
Gmailの[設定]−[全般]タブ画面
ここで各種の設定を行う。設定を変更したら、画面の下の方にある[変更を保存]ボタンをクリックして保存すること。
(1)Gmailを使い始めたら、[設定]−[全般]タブを開いて、初期設定を行おう。
(2)うっかり送信を防ぐならば、ここにチェックを入れよう。
(3)送信を取り消せる時間は、5/10/20/30秒のいずれかを選択できる。
(4)「未使用:」のスターアイコンを「使用中:」にドラッグ&ドロップすると、スターの種類を増やすことができる。
(5)デスクトップ通知の有無はここで行う。
(6)デスクトップ通知をオンにした場合は、このリンクをクリックして、通知の表示を許可する。
(7)キーボードショートカットを有効にする場合は、「キーボードショートカット:ON」を選択する。
●TIPS 1:うっかり送信を防ぐ
うっかり書きかけのメールを送信してしまったり、添付ファイルを忘れてしまったり、といった経験が多い人は、Gmailの送信取り消し機能を有効にしておくとよい。指定した時間以内なら、検索ボックス近くに取り消しのリンクが表示され、ここをクリックすることでメールの送信を取り消すことができるようになる。
[全般]タブの「送信取り消し:」項目の「送信取り消し機能を有効にする」にチェックを入れて、「取り消せる時間」を5/10/20/30秒のいずれかを選択する(デフォルトは10秒)。うっかり送信が多いようなら長めに、いざというときのために設定するのであれば短めにしておくとよいだろう。
TIPS 2:スターを使いこなす
メールに「スター」マークを付けておくと、後で参照したり、分類したりするのが簡単になる。そのスター機能をさらに便利にするのが、[全般]タブの「スター:」の項目だ。デフォルトでは、黄色の星が1つ設定されているだけだが、「!」や「?」といったスターアイコンも設定できる。
「未使用:」のスターアイコンを「使用中:」にドラッグ&ドロップすると、受信トレイのスターマークをクリックするたびに切り替わるようになる。スターが付いたメールは、受信トレイの「スター付き」を開くことで一覧表示される。
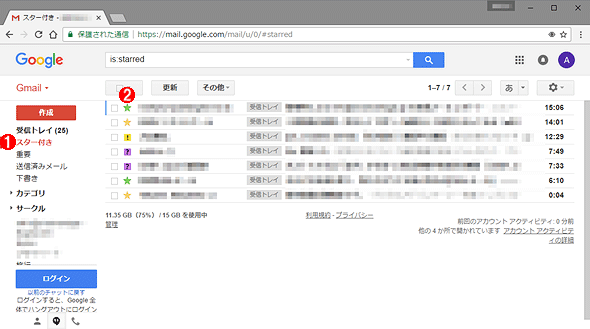
スターを設定する
Gmailの受信トレイで「スター付き」((1))を選択すると、スターを付けたメールのみが一覧表示される。スターアイコンは、デフォルトで黄色の星が1つ設定されているのみだが、「!」や「?」といったスターアイコン((2))も設定できる。用件に合わせて、スターアイコンを変更すると、このように一覧になったときに用件が分かりやすくなる。
例えば、後から対応が必要なものは「!」アイコン、質問を送らなければならないものは「?」アイコン、緊急度が比較的高いものは黄色の星アイコンといったように、用件によってスターアイコンを変えると、一覧表示した際に、どのメールから対応しなければならないかすぐに分かる。用件が済んだ場合は、スターマークをクリックしてスターを消しておけば、スターが残っているメールのみが表示され、すぐにそれが対応の必要なものだと分かるわけだ。
もちろん、スターの使い方は決まったものがあるわけではないので、例えば送信元によってスターアイコンを変えてもいいだろう。
TIPS 3:デスクトップ通知をオフにする
Google Chrome、Firefox、Safariの各Webブラウザを使いGmailにログインした状態にしていると、メールが届いたときにデスクトップにトースト通知でメールの件名などが表示されてしまう場合がある。
大事なメールにすぐに対応したいといった場合は有用な機能なのだが、仕事の集中が途切れてしまったり、プレゼンテーション中に表示されてしまったりすると困ることになる。
このような場合はデスクトップ通知機能をオフにしよう。[全般]タブの「デスクトップ通知:」で「メール通知 OFF」を選択すればよい。これで、通知機能がオフになり、トースト通知が行われなくなる。
逆に通知を行いたいのであれば、「メール通知(新規メール) ON」もしくは「メール通知(重要メール) ON」を選択し、「Gmailのデスクトップ通知を有効にするには、ここをクリックしてください。」のリンクをクリックして、ポップアップされた「通知の表示」の[許可]ボタンを押せばよい。
「メール通知(新規メール) ON」の場合は、[メイン]カテゴリの新着メールに対してのみ通知が行われる。「メール通知(重要メール) ON」の場合は、重要マークの付いたメールのみが通知される。
TIPS 4:メッセージ内の画像を常に表示するようにする
HTMLメールが送られてくると、外部に置かれた画像のリンクが記述されており、開いたときに画像を読み込むようになっていることがある。Gmailでは、この外部画像をブロックするか、常に読み込んで表示するかを選択できる。
[全般]タブの「メッセージ内の画像:」項目の「外部画像を常に表示する」を選択すると自動的に画像が読み込まれて表示される。
逆に「外部画像を表示する前に確認する」を選択すると、画像は表示されず、メッセージ上部の「画像が非表示になっています。 下記の画像を表示」のリンクをクリックして初めて画像が読み込まれる。インターネットの接続速度が遅い場合や、モバイルデータの通信量を抑えたい場合は、メールごとに画像を表示するかどうかを判断できる「外部画像を表示する前に確認する」を選択しておくとよい。
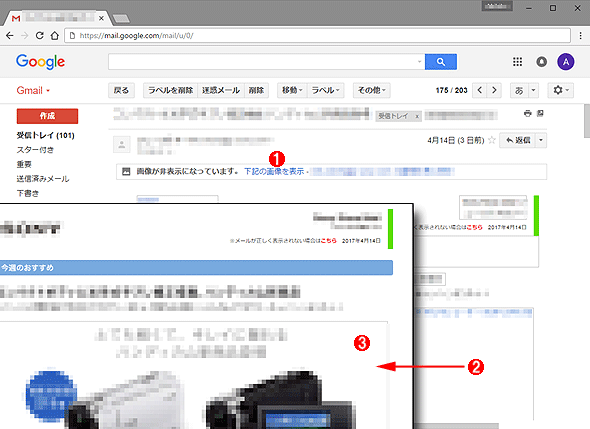
「メッセージ内の画像:」項目で「外部画像を表示する前に確認する」にした場合のメール表示
「メッセージ内の画像:」項目で「外部画像を表示する前に確認する」にした場合、メールを開いた際に画像は表示されず、「画像が非表示になっています。 下記の画像を表示」のリンク((1))が表示される。このリンクをクリックすると、画像が読み込まれて、画像が非表示((2))だったところに、画像が表示((3))される。
TIPS 5:キーボードショートカットで作業を効率化する
Gmailには、キーボードショートカットが用意されており、マウスを使わなくても、キーボードでさまざまな操作が行える。ただし、キーボードショートカットを使うには、[全般]タブの「キーボード ショートカット:」項目で「キーボード ショートカットON」にチェックを入れておく必要がある。
例えば、受信トレイにあるメールをキーボードでまとめて削除したい場合は、[*]キーと[a]キーを順番に入力して、リストのメールを全て選択状態にしてから、[#]キーを入力する。また、検索入力ボックスを選択するには、[/]キーを入力すればよい。検索入力ボックスにカーソルが移動し、そのまま検索文字列が入力できる。
Gmailのキーボードショートカットは、Gmailのヘルプ「Gmail のキーボード ショートカット」にまとまっている。
TIPS 6:署名を設定する
Gmailでメールを送信する際に、自分の名前や連絡先などを記載した署名を入れたい場合、[全般]タブの「署名:」項目で、メールアドレスが記載された方(「署名なし」ではない方)を選択し、入力ボックスに署名を入力すればよい。
送信メールの最後の部分に入力した署名が自動的に挿入されるようになる。ただし、署名の上には自動で区切りとなる「--」が挿入されるので、これを省きたい場合は、「返信で元のメッセージの前にこの署名を挿入し、その前の『--』行を削除する。」にチェックを入れること。
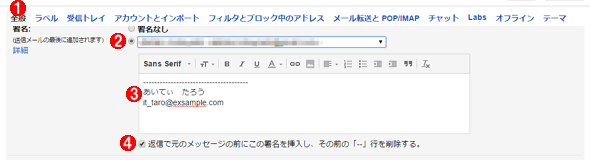
Gmailで署名を設定する
[全般]タブ((1))の「署名:」項目で、メールアドレスが記載された方((2))を選択し、署名((3))を入力する。本文と署名の区切りを署名部分で入力した場合は、「返信で元のメッセージの前にこの署名を挿入し、その前の『--』行を削除する。」((4))のチェックを入れること。
TIPS 7:受信トレイでメール本文のプレビュー表示をやめる
デフォルトでは、受信トレイでメールの一覧にも本文の先頭部分が表示されるようになっている。件名の後ろに本文が表示されるため、メールの内容が多少なりとも分かるメリットはあるものの、一覧が文字だらけになって件名が読みにくいというデメリットもある。
そこで、メールの一覧表示をすっきりとさせるため、本文のプレビュー表示を無効にしよう。それには、[全般]タブの「メール本文のプレビュー表示:」項目で、「本文のプレビューなし」を選択すればよい。
TIPS 8:不在通知はオンにしない
Gmailでは、長期の出張や休暇などでメールの返信が行えないことを伝えるのに、不在通知を自動返信する機能がある。[全般]タブの「不在通知:」項目で「不在通知 ON」を選択し、開始日と終了日、件名、メッセージを入力すればよい。
便利な機能ではあるが、スパムに対しても返信してしまうため、この機能を利用する場合には、必ず「連絡先リストのメンバーにのみ返信する」のチェックを入れて、返信先を限定した方がよい。
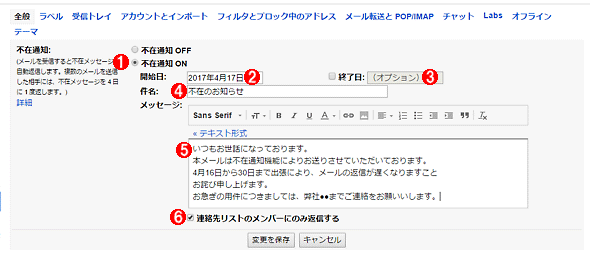
不在通知の設定方法
安易に不在通知をオンにしてしまうと、スパムに対しても返信してしまい、スパムを増やす結果となるので注意が必要だ。どうしても不在通知の返信が必要な場合は、「不在通知:」項目で「不在通知 ON」((1))を選択し、開始日((2))と終了日((3))、件名((4))、メッセージ((5))を入力し、必ず、「連絡先リストのメンバーにのみ返信する」((6))のチェックを入れること。
Gmailの基本が分かるTIPS
Gmailには、上述の「スター」の他、「アーカイブ」や「ミュート」「重要」といった他のメールサービスにはない機能がある。これらの機能を活用すると、よりGmailを便利に使いこなせるだろう。これらの機能の概要は、以下のTIPSを参照してほしい。
Copyright© Digital Advantage Corp. All Rights Reserved.