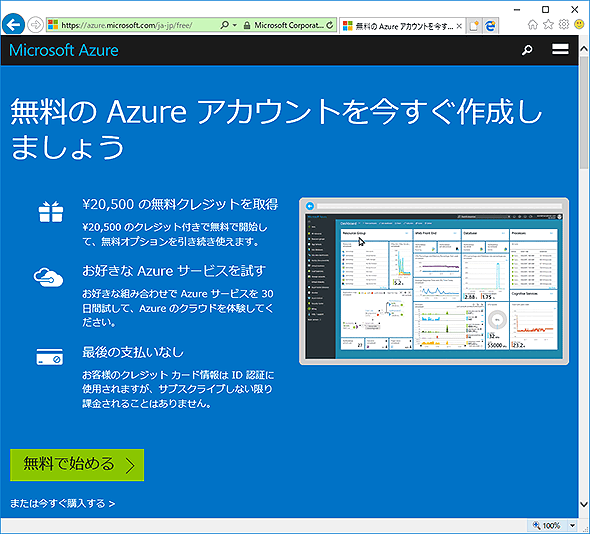Azureとは? まずは仮想マシンを作ってみる:Azure ハイッ! ここ大事!(1/2 ページ)
オンプレミス一筋のWindows管理者が一念発起してMicrosoft Azureを初体験! あくまでもオンプレ管理者視点で、大事だと思ったことを記していきます。まずは勝手知ったるWindowsサーバを仮想マシンで立ててみます。
(遅ればせながら)クラウド初体験! Azureに入門してみる
いやはや、大変な時代になってまいりました。
パソコン好きをきっかけにWindowsユーザーになり、インターネットに衝撃を覚えてTCP/IPネットワークを勉強して、気が付けば会社のネットワーク管理者になっていました。
苦節20年。x86プロセッサを学び、Windows OSを学び、TCP/IPを学び、Active DirectoryやらDNSやら、Proxyやらルーティングやら、時代の求めに応じてネットワーク管理の技術やノウハウを身に付けてきました。
そんなシステム管理者の血と汗と涙の結晶のようなスキルを、あらかた過去の物にしてしまいそうなインパクト。そうです、ご存じクラウドコンピューティングの登場です。
なんでもクラウドを使えば、開発者がごく簡単に、作ったサービスをデプロイして、サービスインできちゃうそうじゃないですか。物理サーバもいらなければ、OSのインストールもいらないとか、将来に向けたパフォーマンス計画なんかも大して考えなくても、けっこう何とかなっちゃうらしいですね。
クラウドはやっぱりセキュリティが不安、インターネットが遮断したらどうするの? などなど、オンプレミス管理者からすれば、心配や疑問は多々あれど、時代は完全にクラウドに向かっているようです。
いつまでも、すっぱいブドウの論理(「知らないものはダメに決まっている」と頭から決めつけて思考停止すること)に甘んじて、「Azureとは?」って段階で立ち止まっているわけにはいきません。
そこで筆者も意を決して、クラウドを本格的に初体験してみることにしました。この連載では、オンプレミスのWindowsサーバ管理者でもある筆者が、マイクロソフトのパブリッククラウド環境であるMicrosoft Azureをあれこれ体験してみて、オンプレ管理者視点で、疑問や不安に思ったこと、勘違いして失敗したこと、大事だと思ったことなどを、率直にお伝えしていきたいと思います。
「何をいまさら」と思った方は、この連載の対象ではありません。より高度な、より実践的な学習に時間を振り向けてください。
「クラウドは気になっているし、もちろん話は見聞きしているけれど、まだ本格的に使ったことはないし、クラウドがどう活用できるのかピンとこない」と感じているWindows管理者の方が当連載の読者です。
いまからでも遅くはありません。この連載で筆者とともにAzureに入門して、クラウドの世界、Azureの世界に触れてまいりましょう。連載を通して、「Azureとは何なのか」を理解していきたいと思います。なお、Azureとはどういったものなのかは、Tech Basics/Keyword「Microsoft Azure(マイクロソフトアジュール)」に簡単にまとめています。こちらも参照してください。
連載第1回となる今回は、一番基本的であるとともに勝手が分かりやすそうなWindows Serverベースの仮想マシンを作成して実行し、Azureでの操作方法や管理方法などを体験してみます。
Microsoft Azureを契約する
Azureを利用するための手順は次の通りです。
- Microsoftアカウントを用意する
- Microsoft AzureのサイトにサインインしてAzureアカウントを作成する(本人確認用に電話番号とクレジットカード情報が必要)
Microsoftアカウントは、既にWindows 10などで利用しているユーザーも多いでしょうから、作成方法の詳細は省略します。まだ持っていないなら、以下のページで新規登録して、Outlook.comやWindowストア、OneDriveサイトなどにサインインできるようにしておきましょう。この際、課金用のクレジットカード情報を登録するので、可能な限り2段階認証を有効にして、認証アプリ(Microsoft Authenticator。→Android版/iPhone版)などによる認証を有効にしておきます。
- Microsoftアカウント(マイクロソフト)
Microsoftアカウントが用意できたら、AzureのサイトにサインインしてAzureアカウントを作成します。
- Microsoft Azure(マイクロソフト)
このページにある[無料で始める]のリンクをクリックして登録すると、Azureのサービスを最大30日間、2万500円分まで試用できます(原稿執筆時点)。
Azureのようなパブリッククラウドは、サービスの使用状況に応じて料金が掛かります。具体的に何をどれくらい使うと、いくらくらい掛かるのか、心配になりますね。聞くところでは、Azureで間違えて仮想マシンを動かしっぱなしにしたら、高額な料金を請求された、なんて話も聞きます。
【ハイッ! ここ大事!】
Azureのようなクラウドサービスでは、コンピュータリソースを使った分だけ従量課金されます。コンピュータを専有できたオンプレ感覚は捨てて、「使わないときはしっかりサービス利用を止める」意識が重要です
Azureの概要を知る程度なら、この30日間無料版で十分です。後々本格的にAzureを利用することになったら、無料版の終了後、有償プランを契約できます。どこかの悪質サービスのように、無償プラン終了後、勝手に有償プランに切り替わる、なんてことはないのでご安心を(ただし使わなくても30日で有効期限が切れます。その前に使いましょう)。
Azureアカウントの登録手順はそれほど難しくなく、指示に従って必要な情報を入力していけばよいだけです。ざっといえば次の通りです。
- 「自分の情報」の入力
ユーザー名や連絡用メールアドレス、電話番号情報などを登録します。 - 「電話による本人確認」の実行
指定した電話番号へSMSや音声案内によって確認コードが送信されるので、それを入力します。 - 「カードによる本人確認」の実行
クレジットカード情報の入力によって本人確認を行います。明示的に有料プランへ切り替えない限り、課金されることはありません。 - 「契約」の実行
最終確認。利用条件などに同意すると「無償試用サブスクリプション」が有効になります。
Azureの管理用ポータルへアクセスする
契約が完了したら、Azureの管理用ポータルサイト(https://portal.azure.com/)へサインインします。Azureを利用するために必要な管理機能は、基本的にはほぼ全てここからアクセスできるようになっています(CUIなどでの操作が必要な機能もありますが)。 Azureの管理画面(ダッシュボード)は次のようなものです。
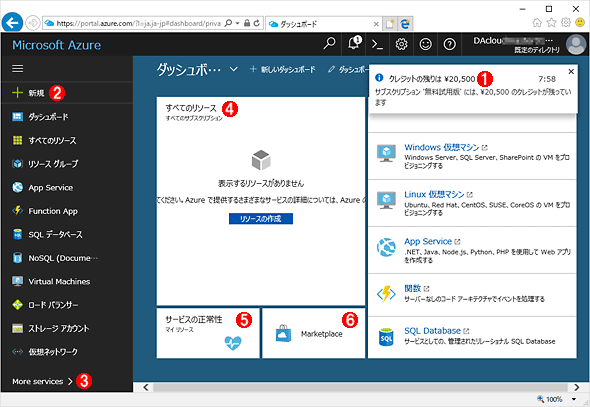
Azureポータル画面(ダッシュボード)
サインイン直後のAzureの管理画面のトップページ(ダッシュボード)(2017年5月上旬時点)。
(1)クレジットの残り金額。
(2)後で新しい仮想マシンを作る場合は、これをクリックします。なお、このような項目が並んだ縦の1列を「ブレード」と呼びます。ブレード内の項目をクリックすると、その右側にブレードが順番に展開されていきます。
(3)Azureの利用可能なサービスメニューを全部開くにはこれをクリックします。
(4)リソース画面。リソースとは仮想マシンやストレージ、ネットワーク、セキュリティグループなどをまとめたものです。仮想マシンを作成したりすると、ここに表示されます。
(5)利用しているAzure上のサービスの稼働状況を確認できます。
(6)Azure上で利用できる有償のサービス/製品(サードパーティー製を含みます)。ただし無償試用サブスクリプションでは購入できません。
ただ、Azureは常に改善され続けているので、画面やメニュー構成などが変わっていることがよくあります(英語メッセージのままのことも少なくありません)。上の画面は、原稿執筆時点(2017年5月上旬)でのポータル画面です。ちなみに上部のメニューバーに「Azure Cloud Shell」という機能の起動アイコンがありますが、原稿執筆時点では機能は未実装で、近く詳細が発表される機能のようです(CUIでAzureを操作できるらしいです)。クラウド環境ではこのようなことがけっこう頻繁にあるので驚かないようにしましょう。
【ハイッ! ここ大事!】
Azureは発展途上。機能追加も頻繁で、当然ながら管理画面もちょくちょく変わります。開発途中で未実装のメニューがあったり、英語のメニュー名やメッセージがが表示されちゃったりすることもままあります。
Copyright© Digital Advantage Corp. All Rights Reserved.