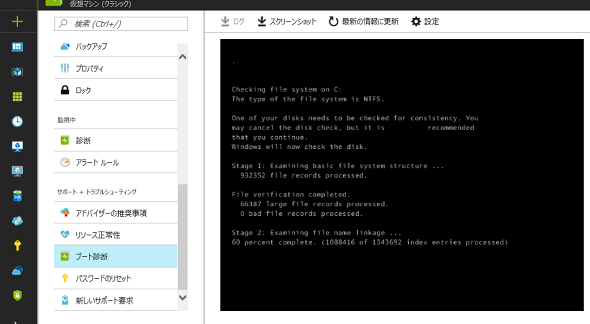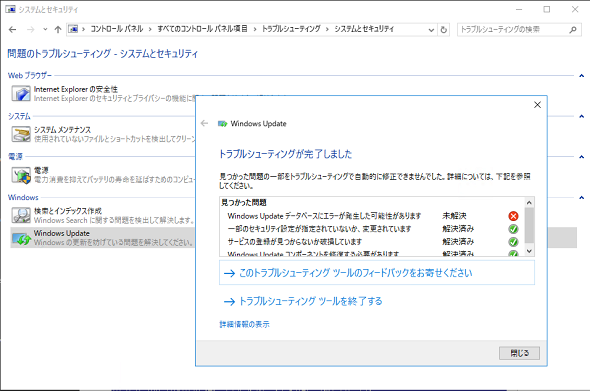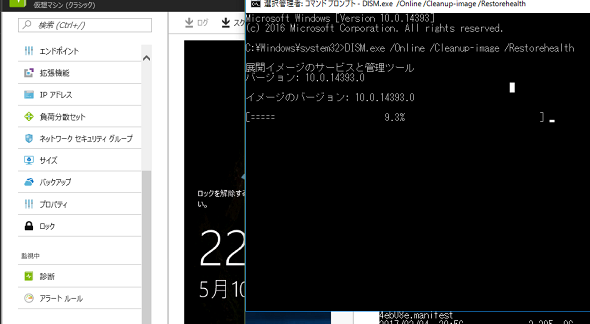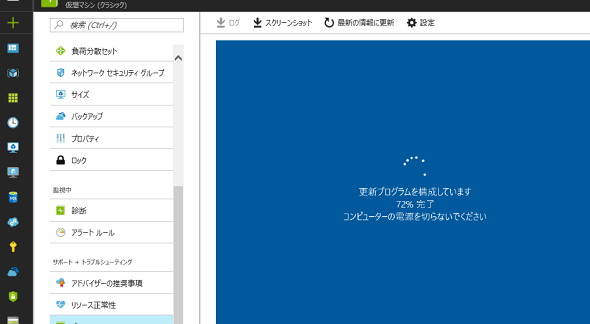Windows UpdateとIaaSクラウドは忍耐が試される?:山市良のうぃんどうず日記(96)(2/2 ページ)
「コンピューターの電源を切らないでください」というメッセージにどれだけの時間、耐えられますか。メッセージを無視して電源を切ると、案の定、状況がさらに悪化して、余計に時間がかかることになるかもしれません。それがクラウド上の仮想マシンとなると、さらに厄介なことになります。
ドキドキが止まらない、クラウド上の仮想マシンで始まる「chkdsk」
2017年5月の更新では、Windows Server 2016を実行するクラウド上の複数台の仮想マシンがWindows Updateによる更新中に“帰ってこない”状況になりました。もう少し待っていれば、帰ってきたのかもしれません。しかし、何時間も放置しておくのは、課金が心配です。1時間待ったところでリセットしてしまいました。
リセットした仮想マシンのうち1台では、なんと、起動時の「チェックディスク(chkdisk)」が始まってしまいました(画面6)。
ローカルコンソールに対話できないので、チェックディスクをスキップする方法はありません。「コンピューターの電源を切らないでください」の指示に従わなかった筆者が悪いのです。チェックディスクって幾つステージがあったかなと考えながら、スクリーンショットを時々更新し、終わるのを祈りました。約1時半かかりましたが、無事生還しました。しかし、Windows Updateの更新プログラムのインストールは、もちろん失敗に終わりました。
Windows 10/Windows Server 2016のWindows Update正常化テク(経験則)
Windows Updateが失敗し、データベースに不整合が発生すると、その後のWindows Updateの実行も正常に完了しない状態になることがあります。今回、クラウド上でチェックディスクが走った仮想マシンは、そうなりました。どうにかしてWindows Updateを正常な状態に戻さなければ、仮想マシンを作り直すしかなくなります。物理コンピュータであればバックアップからのリストア、バックアップがないなら再インストールです。Windows 10なら「初期状態に戻す」が使えるかもしれません。
Windows 10またはWindows Server 2016のWindows Updateを正常化したいとき、筆者の場合は、次の一連の操作を行います。この方法で、2017年5月の更新が失敗したコンピュータを全て正常化できました。
Windows Update正常化の手順
【ステップ1】コントロールパネル(すべてのコントロールパネル項目)の「トラブルシューティング」→「システムとセキュリティ」→「Windows Update」を実行し、問題の修復を試みます。「Windows Updateデータベースにエラーが発生した可能性があります:未解決」の問題が残るかもしれませんが、次に進みます(画面7)。
【ステップ2】コマンドプロンプトを管理者として開き、次のコマンドを実行します。開始するまで数分、完了するまで数十分かかるかもしれませんが、100%完了するまで忍耐強く待ちます(画面8)。
DISM /Online /Cleanup-Image /RestoreHealth
【ステップ3】コマンドプロンプトを管理者として開き、次のコマンドを実行して「C:\Windows\SoftwareDistribution」をクリアし、コンピュータを再起動します。「C:\Windows\SoftwareDistribution」は、次回のWindows Update実行時に自動的に作成されます。
CD C:\Windows NET STOP BITS NET STOP WUAUSERV REN SoftwareDistribution SoftwareDistribution.old RD SoftwareDistribution.old /S SHUTDOWN /R /T 0
SoftwareDistributionのリネームが「アクセスが拒否されました」となった場合は、「NET STOP WUAUSERV」コマンドをもう一度実行してから再チャレンジしてください。「NET STOP WUAUSERV」でサービス(Windows Updateサービス)が停止しない場合は、「サービス」スナップイン(Services.msc)を開いて、Windows Updateサービスのスタートアップを「無効」に変更し、コンピュータの再起動後にSoftwareDistributionをリネームします。その後、「サービス」スナップイン(Services.msc)を開いて、Windows Updateサービスのスタートアップを「手動(トリガー開始)」に戻します。
【ステップ4】「Microsoft Updateカタログ」(https://www.catalog.update.microsoft.com/)から最新の累積的な更新プログラムのパッケージをダウンロードして、手動でインストールを開始し、こちらも更新プログラムのインストールが完了するまで忍耐強く待ちます。例えば、2017年5月のWindows Server 2016向けであれば、「2017-05 x64ベースシステム用Windows Server 2016の累積更新プログラム(KB4019472)」をダウンロードしてインストールします。更新プログラムのインストールを完了するために再起動を要求されたら、再起動して、完了するまで忍耐強く待ち続けます(画面9)。なお、1つ前の累積的な更新プログラムがインストール済みであることが確実に分かっている場合は、同じKB番号の「差分更新プログラム」でも大丈夫だと思います。
【ステップ5】問題が改善しない場合は、ステップ1〜4を繰り返します。正常化されるまで、忍耐強く待つことがポイントです。
筆者の環境では、2017年5月の更新のうち、Windows Server 2016向けの累積的な更新プログラム「KB4019472」が失敗するケースが多発しました。失敗しなかった場合でも1時間以上かかることがありましたし、失敗した場合は上記の正常化策でさらに数時間要しました。
先日、日本マイクロソフトのAzureテクニカルサポートチームのブログで、以下の情報が公開されました。Azure仮想マシンでWindows Updateが失敗する場合は、こちらの影響かもしれません。
筆者紹介
山市 良(やまいち りょう)
岩手県花巻市在住。Microsoft MVP:Cloud and Datacenter Management(Oct 2008 - Sep 2016)。SIer、IT出版社、中堅企業のシステム管理者を経て、フリーのテクニカルライターに。マイクロソフト製品、テクノロジーを中心に、IT雑誌、Webサイトへの記事の寄稿、ドキュメント作成、事例取材などを手掛ける。個人ブログは『山市良のえぬなんとかわーるど』。近著は『Windows Server 2016テクノロジ入門−完全版』(日経BP社)。
Copyright © ITmedia, Inc. All Rights Reserved.
関連記事
 ランサムウェア「Wanna Cryptor」に対し、異例のセキュリティパッチをWindows XPに提供する意味
ランサムウェア「Wanna Cryptor」に対し、異例のセキュリティパッチをWindows XPに提供する意味
世界的に猛威を振るっているランサムウェア「Wanna Cryptor」に対し、マイクロソフトはサポートが既に終了しているWindows XP、Windows Server 2003、Windows 8(8.1ではない)向けに緊急のセキュリティ更新プログラムの提供を開始しました。 今すぐできるWannaCry対策
今すぐできるWannaCry対策
猛威を振るうランサムウェア「WannaCry」。必ずしも管理が行き届いていない企業内システムで、Windowsに対策パッチを急いで適用する方法は? 脆弱性の見つかったSMBv1を無効化する方法を追記。 世界中のITシステムが混乱 「Wanna Cryptor」の脅威から身を守るために今すぐできること
世界中のITシステムが混乱 「Wanna Cryptor」の脅威から身を守るために今すぐできること
暗号型ランサムウェア「Wanna Cryptor」を使ったサイバー攻撃が世界中で発生している。あらためて「Wanna Cryptor」とは何か、被害に遭わないようにするにはどう対策すればよいか。セキュリティ企業のESETが解説した。 「言葉では言い表せない絶望感だった」――ランサムウェア被害者が語る
「言葉では言い表せない絶望感だった」――ランサムウェア被害者が語る
「サイバー攻撃者の手法」を解説する本連載。今回はその「外伝」として、ランサムウェア被害者へのインタビューをお届けする。感染に気付いてから復旧に至るまでの“ランサムウェア被害の生々しい実態”をぜひ知ってほしい。