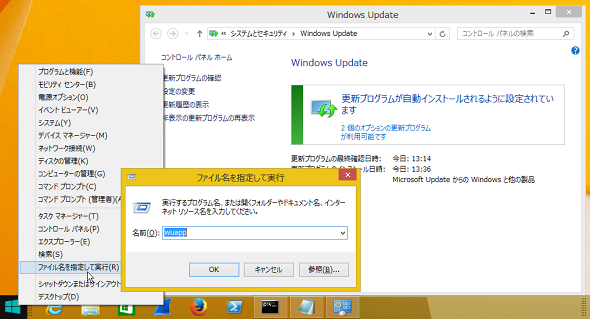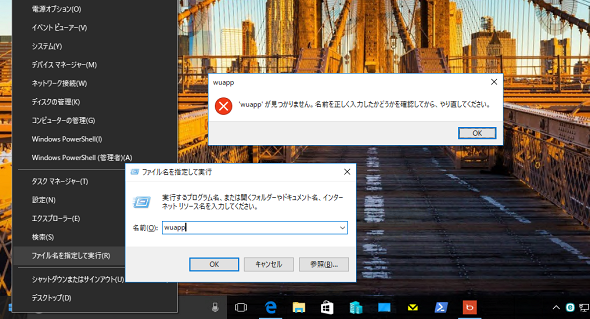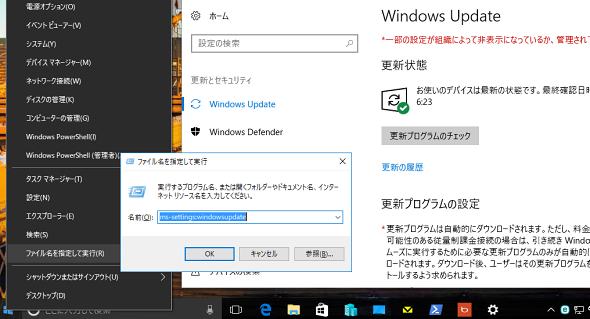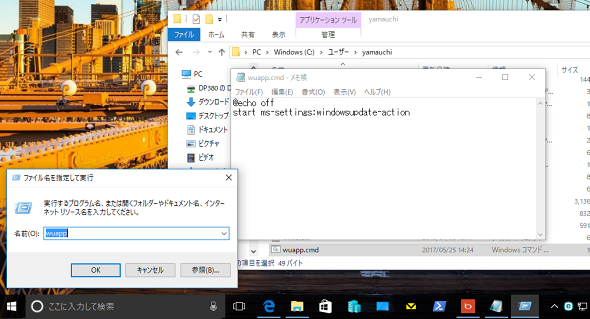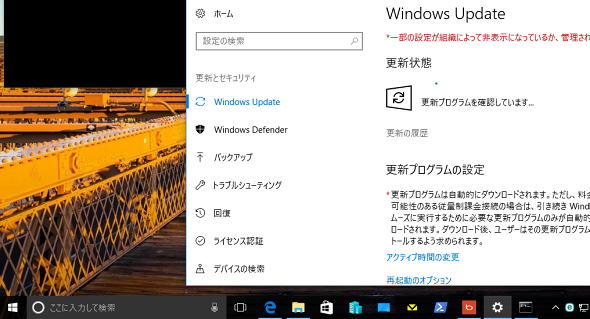Windows 10のショートカット「ms-settings:URI」は使い始めると止められない:山市良のうぃんどうず日記(99)(1/2 ページ)
Windows 10の「設定」アプリではさまざまな設定が可能ですが、目的の場所にたどり着くのに苦労することがあります。ときには、どこに設定があったか忘れてしまうことも。Windows 10の「Cortana」に統合された検索機能を使うこともできますが、「ms-settings:URI」を知っていると便利ですよ。
Windows 10では「wuapp」の代わりに「ms-settings:windowsupdate」を
Windows VistaからWindows 8.1までは「ファイル名を指定して実行」に「wuapp」と入力することで、コントロールパネルの「システムとセキュリティ」→「Windows Update」を開くことができました(画面1)。この方法を知っていると、Windows Updateを素早く開始できるので便利です。
しかし、Windows 10にはwuapp(C:\Windows\System32\wuapp.exe)が存在しません(画面2)。Windows 10では「ファイル名を指定して実行」に「ms-settings:windowsupdate」と入力することで、「設定」→「更新とセキュリティ」→「Windows Update」の場所を素早く開くことができます(画面3)。
また、「ms-settings:windowsupdate-action」と入力すると、Windows Updateの場所を開くだけでなく、「更新プログラムのチェック」ボタンをクリックしたときと同じように、素早くチェックを開始できます。さらに、「ms-settings:windowsupdate-options」や「ms-settings:windowsupdate-history」と入力すると、「詳細オプション」や「更新の履歴」を素早く開くことができます。
単に「ms-settings:」と入力するか、[Windows]+[I]キーを押すと、「設定」のホーム画面が開きます(既に「設定」で別の場所を開いている場合は、現在開いている場所のまま、「設定」ウィンドウがアクティブになります)。なお、コマンドプロンプトやWindows PowerShellから実行する場合は、「start ms-settings:windowsupdate」のように入力してください。
Windows 10でも「wuapp」が効くようにする自作パッチ
IT部門のスタッフなど、Windows 8.1以前とWindows 10が混在する環境で作業する方は、Windows 10で「wuapp」が使えないことを知っていても、どのバージョンのWindowsを今使っているのか考えずに、Windows 10で「wuapp」と入力してしまって、空振りすることもあるかと思います。
そんなときには、ユーザーのホームディレクトリ(%USERPROFILE%、通常、C:\Users\ユーザー名)内に「wuapp.cmd」というテキストファイルを作成し、次のようなコマンドラインを記述して保存しておくとよいでしょう。PATH環境変数内に「wuapp.cmd」を置いておくことで、「ファイル名を指定して実行」で「wuapp」と入力すると以下のコマンドラインが実行され、Windows Updateを開く(または開いてチェックを開始する)ことができます(画面4、画面5)。
@ECHO OFF start ms-settings:windowsupdate(または start ms-settings:windowsupdate-action)
「ms-settings:URI」のほぼ完全なリストを作りました
おそらく、この他にも「ms-settings:」で呼び出せる設定はたくさんあるのでしょう。マイクロソフトのWebサイトを探してみたところ、以下のドキュメントに一覧を発見しました。この機能は「ms-settings:URIスキーム」と呼ばれ、Windows 10およびWindows 10 Mobileの両方で利用できるようです。
しかし、このドキュメントの一覧は、一部を示しているだけのようです。なぜなら、Windows Update関連もURIが掲載されていないからです。
- Windows設定アプリの起動(Windowsデベロッパーセンター)
そこで、Windows 10 Creators Update(バージョン1703)で利用可能と思われるms-settings:URIスキームを調べてみました。調査に使用したのは、Windows Sysinternalsの「Process Monitor(Procmon)」と「Strings」です。
- Process Monitor(Microsoft TechNet:Windows Sysinternals)
- Strings(Microsoft TechNet:Windows Sysinternals)
Procmonでトレースを開始し、「ファイル名を指定して実行」から何かしらのms-settings:URIスキームを使用して「設定」アプリを開きます。「設定」アプリで目的の場所が開いたら、Procmonのトレースを停止し、「設定」アプリのプロセス「SystemSettings.exe」のフィルターを追加し、さらに絞り込み用のフィルターを追加して「設定」アプリが読み込んだDLLを調べます。
「C:\Windows\ImmersiveControlPanel\SystemSettings.dll」がms-settings:URIスキームに関連しているようだと当たりを付け、Stringsでバイナリに含まれる文字列を検索して、「ms-settings:」を含むものがないかどうかを調べます。その結果、125個のms-settings:URIスキーマが見つかりました(画面6)。
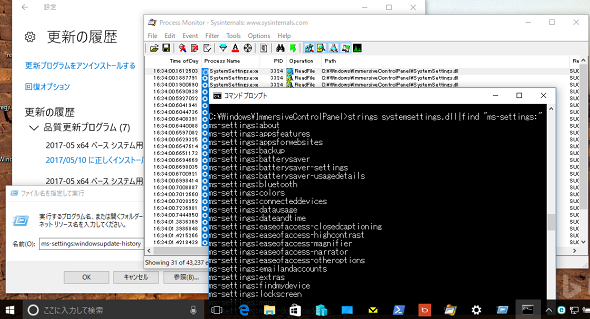
画面6 Windows SysinternalsのProcmonとStringsを使用して、Windows 10 バージョン1703で利用できる可能性のあるms-settings:URIスキームを調べる
次ページの表1は、Windows 10 バージョン1703で見つかったms-settings:URIスキームの全リストです。「?」となっているものは、特定のハードウェアデバイスやWindows 10 Mobile、HoloLens、Microsoft Surface Hubなどに依存する機能と思われ、筆者のPCでは動作が確認できなかったものです。該当する設定場所がない場合、「設定」アプリのホームが開くか、既に開いている場合は現在の場所のままウィンドウがアクティブになりました。
Copyright © ITmedia, Inc. All Rights Reserved.
関連記事
 ランサムウェア「Wanna Cryptor」に対し、異例のセキュリティパッチをWindows XPに提供する意味
ランサムウェア「Wanna Cryptor」に対し、異例のセキュリティパッチをWindows XPに提供する意味
世界的に猛威を振るっているランサムウェア「Wanna Cryptor」に対し、マイクロソフトはサポートが既に終了しているWindows XP、Windows Server 2003、Windows 8(8.1ではない)向けに緊急のセキュリティ更新プログラムの提供を開始しました。 今すぐできるWannaCry対策
今すぐできるWannaCry対策
猛威を振るうランサムウェア「WannaCry」。必ずしも管理が行き届いていない企業内システムで、Windowsに対策パッチを急いで適用する方法は? 脆弱性の見つかったSMBv1を無効化する方法を追記。 世界中のITシステムが混乱 「Wanna Cryptor」の脅威から身を守るために今すぐできること
世界中のITシステムが混乱 「Wanna Cryptor」の脅威から身を守るために今すぐできること
暗号型ランサムウェア「Wanna Cryptor」を使ったサイバー攻撃が世界中で発生している。あらためて「Wanna Cryptor」とは何か、被害に遭わないようにするにはどう対策すればよいか。セキュリティ企業のESETが解説した。 「言葉では言い表せない絶望感だった」――ランサムウェア被害者が語る
「言葉では言い表せない絶望感だった」――ランサムウェア被害者が語る
「サイバー攻撃者の手法」を解説する本連載。今回はその「外伝」として、ランサムウェア被害者へのインタビューをお届けする。感染に気付いてから復旧に至るまでの“ランサムウェア被害の生々しい実態”をぜひ知ってほしい。