Azure Web AppsでWordPressをインストールしてみる:Azure ハイッ! ここ大事!(2/3 ページ)
これまでのIaaSに続き、Azureの大きな特徴といえるPaaSサービス、Azure App Serviceを試してみた!
さてそれでは実際に、Web Appsを使ってみましょう。今回はあらかじめ用意されているWeb Appsのテンプレートの中から、「WordPress(ワードプレス)」というCMS(コンテンツ管理システム)をインストールして、会社などのWebサイトを作成してみる例を取り上げます。WordPressが何かについては、以下の解説記事を参照してください。WordPressは、豊富なプラグインや柔軟なカスタマイズ機能のサポートなどにより、Webサイト用CMSとしては世界で50%以上のシェアを占めるメジャーなWebアプリケーションです。
- Tech Basics「WordPress」
わざわざAzureで利用しなくても、WordPressを利用できるサービスは既に多くあります(しかも料金が安いものも少なくありません)。特に、自動スケールなどが不要な小規模なサイトでは、Azureを利用する必然性はあまりないかもしれません。ここは実用性重視というより、Web Appsの機能を簡単に試す目的で、必要そうな機能がまとまっているWordPressを選択してみました。Web Appsのサイト(ギャラリー)には、もっとシンプルな、アプリケーションのスケルトンだけのテンプレートもあります。これらをうまく組み合わせれば、痒いところに手が届くサービスを作れるでしょう。けれどこれにはプログラミングが必須なので、Web Appsの紹介が目的の今回のサンプルにはあまり適していないのです。
【ハイッ! ここ大事!】
Web Appsのテンプレートには、非常にシンプルなアプリケーションスケルトンからWordPressをはじめとする大規模なものまで数多くそろっています。テンプレートを利用すれば、自分で最初から作らなくても、比較的手軽かつ確実なサービス構築、運用が可能になります。今回はWordPressを例にしていますが、提供されるテンプレートをうまく使ってサービスを構築できるようになりましょう。クラウドなら、間違ってインストールしても、すぐに削除したり作り直したりもできるので、いろいろと試してみるのにも適しています。
なお本記事ではWordPressの使い方や管理方法については触れません。必要ならWordPressのサイトにあるドキュメントや、以下の解説記事などを参照してください。WordPressのシステムにはGUIの管理機能画面も用意されているため、インストールさえ完了してしまえば、その後の管理は、どのプラットフォーム上で動作していてもほぼ同じです。
- WordPress.org日本語サイト
- 連載「とにかく速いWordPress」(Linux & OSSフォーラム)
Web Appsをインストールする
まずはWeb Appsをインストールします。これには、Azureの管理ポータル画面の新規追加メニューから「Web + モバイル」を選び、「WordPress」というアプリを選択するだけです。なお以下の手順で作業を進めた場合、仮想マシンの種類(サイズやリージョン、価格レベルなど)を選ぶ選択肢は特に表示されません。それぞれ適当なものがデフォルトで選択されています(米国中南部リージョンなどですが)。
そのため、仮想マシンを新規作成するときよりも手順は簡単になっています(仮想マシンの場合は自分で選択していました。連載第1回参照)。もちろん、後でそれらを変更することも可能ですが、それらについては次回以降で触れることにします。今回はWordPressをインストールして、初期セットアップを行うところまでを紹介します。
以下、インストール手順を見ていきます。
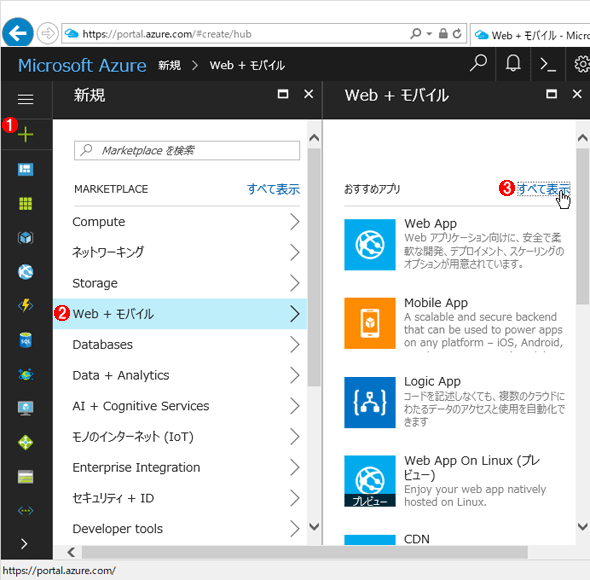
Web AppsによるWordPressのインストール(1)
Web Appsをインストールするには、Azureの管理ポータル画面から「Web + モバイル」を新規追加します。
(1)[+新規]をクリックして新規メニュー(新規ブレード)を表示させます。
(2)これを選択します。
(3)インストールできるアプリのリストが表示されるので、[すべて表示]をクリックして一覧表示させます。
すると、あらかじめ用意されているWeb Appsが一覧表示されるので、下の方までスクロールさせて(途中で[さらに読み込む]というリンクを何度かクリックしてください)、「WordPress」という項目を選んでクリックします。
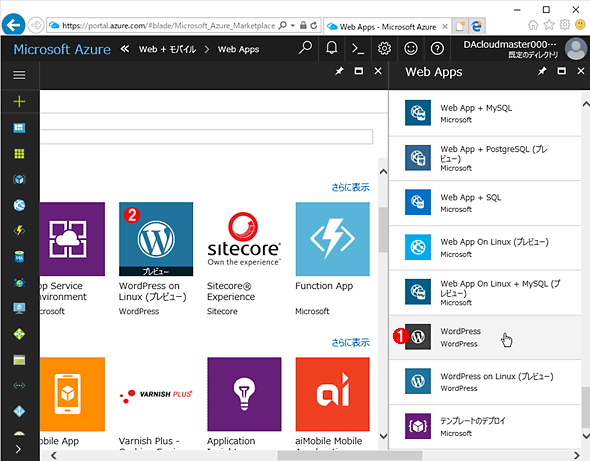
Web AppsによるWordPressのインストール(2)
Web Appsをほぼ一から作成することも可能ですが、主要なWebアプリは簡単にインストールできるように各種テンプレートが用意されているので、それを利用するとよいでしょう。
(1)これをクリックして選択します。
(2)もう1つ、「WordPress on Linux(プレビュー)」というのもありますが、これはベースOSがLinux環境になっているものです。今回は(1)のWindows OSベースのWordPressをインストールしてみます。
[WordPress]の項目をクリックすると次のような画面が表示されるので、内容を確認後、[作成]ボタンをクリックします。
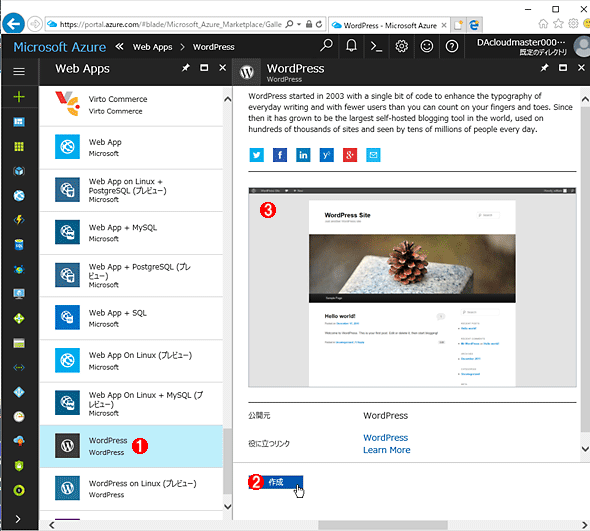
Web AppsによるWordPressのインストール(3)
アプリの説明が表示されるので、内容を確認します。
(1)これを選択します。
(2)これをクリックしてWordPressのWeb Appsを作成します。
(3)作成されるサイトの概要や説明ページへのリンクなどが用意されています。
[作成]ボタンをクリックすると、作成するアプリの名前やリソースグループ、利用するデータベースなどを入力する画面が表示されるので、適当なものを入力しておきます。
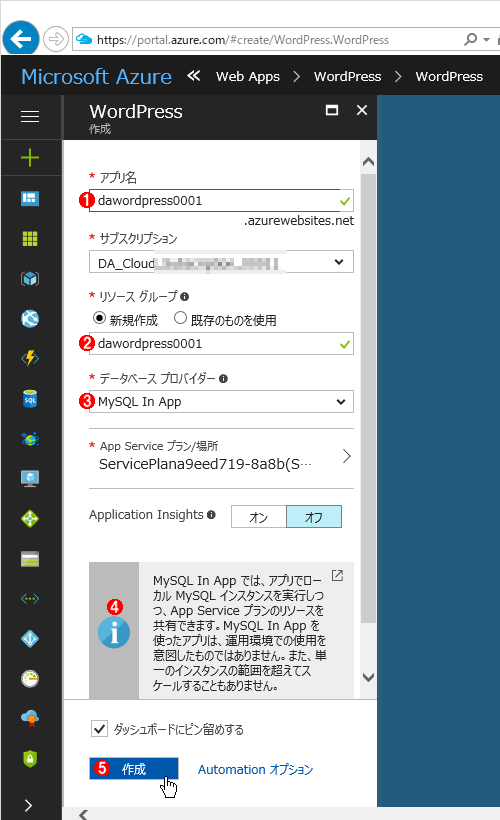
WordPressの作成画面
作成するWeb Appsの名前やリソース名、データベースなどを指定します。
(1)アプリの名前。他のユーザーが付けた名前と重複しない、ユニークな名前を指定する必要があります。重複するとエラーメッセージが表示されます。
(2)ここではAzureで使用するリソース名を指定します。Azure内にまだ何もリソースを定義していなければ、新規作成します。
(3)WordPressで利用するデータベースプロバイダーを指定します。ここではインストールの手間を簡略化するため、最もセットアップの簡単な「MySQL In App」を選択しています。
(4)「MySQL In App」は実運用環境での使用にはあまり向かないそうですが、導入や管理が簡単なので、今回はこれでインストール作業を進めます。
(5)これをクリックするとWordPressがインストールされます。数分で完了します。
(3)の「データベース プロバイダー」とは、WordPressで利用するデータベース(WordPressの設定や投稿記事などのデータは全てこのデータベースに保存される)を指定するためのものです。WordPressのシステムを自分で手動インストールする場合、WordPressのインストール前に、あらかじめWordPressで利用するデータベース(MySQL)を用意しておく必要があります。ですが、Web Appsに用意されているWordPressを利用する場合は、この画面で全部自動的に作成・設定してくれるようです。ちょっと便利だな、と思いました。
【ハイッ! ここ大事!】
データベースのインストールや環境設定に慣れている人ならともかく、そうでなければ、データベースを正しくインストールして、設定して、Webアプリと連携するっというのはけっこうな負担です。AzureのWeb Appsでは、テンプレートで自動設定されるんですね。これはけっこうありがたい機能ではないでしょうか。
ちなみに、このデータベースプロバイダーの選択画面では、次のような3つのデータベースが選択できます。
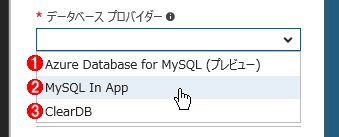
WordPressとともに利用できるデータベース
WordPressで利用するデータベースの種類を指定します。
(1)AzureのMySQLベースのデータベースサービス(2017年7月の時点では正式リリース前のプレビュー版)。これを選択すると、使用するMySQLのユーザー名やパスワード、バージョンなどの入力が必要で少々面倒です。
(2)Web Appsと同じインスタンス上で動作するMySQL。利用は簡単ですが、いくらか機能やサイズなどに制限があります。
(3)商用のMySQLサービス。
それぞれの意味については以下のページを参照してください。今回はテスト用ということで、一番簡単に導入できる「MySQL In App」を選んでみました。これは「スケールアップ」などには対応できませんが、テスト用にはこれでも十分だと思います。
- ※注意:ドロップダウンリストが表示されない場合は?
手元でWordPressをインストールしようとしていたところ、このデータベースプロバイダーのドロップダウンリストに何も項目が表示されないことがありました。その場合は、リストは空のまま[作成]ボタンをクリックしてみてください。一度エラーを表示させてみると、なぜか次からは表示されるようです。
【ハイッ! ここ大事!】
上で述べたように、ある機能がうまく動かないこともよくありますが、それもすぐに修正されます(たぶん)。クラウドとはそんなものだ、ということで、細かいことはあまり気にせず、どんどん使ってみましょう。
[作成]ボタンをクリックすると、WordPressのアプリのインストール作業が行われます。
Copyright© Digital Advantage Corp. All Rights Reserved.