Azure Web AppsでWordPressをインストールしてみる:Azure ハイッ! ここ大事!(3/3 ページ)
これまでのIaaSに続き、Azureの大きな特徴といえるPaaSサービス、Azure App Serviceを試してみた!
WordPressアプリ作成後のダッシュボードの状態
WordPressのインストールが完了すると、ポータル画面にインストールしたWordPressが追加されているはずです。
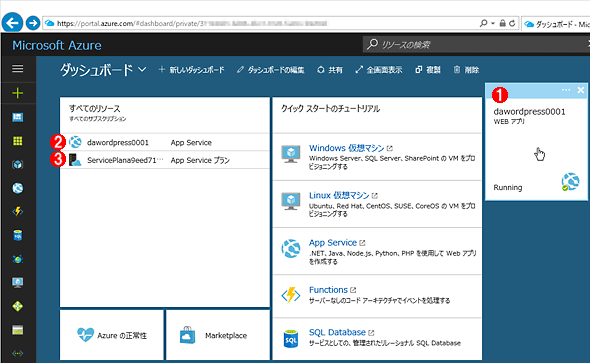
追加されたWordPressアプリ(1)
[作成]ボタンのクリック後、数分待つとダッシュボードで確認できるはずです。
(1)作成したWordPressアプリ。
(2)作成されたWordPressの「App Service」リソース。アプリのインスタンスのこと。
(3)作成されたWordPressの「App Serviceプラン」リソース。アプリの実行環境のこと。詳細は今後解説予定。
(1)をクリックすると、今回インストールしたWordPressアプリの状態などが表示されます。
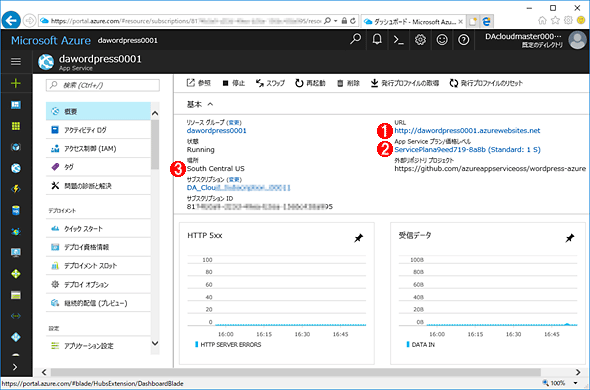
作成したWordPressアプリの概要
この画面では、作成したWeb Appsの概要や動作状態などを確認できます。
(1)作成したWordPressサイトのURL。
(2)デフォルトで選択されている価格プランは、一番安価なプランです(無償プランもありますが、利用できるCPU時間などに制限があります)。その詳細やプランの変更方法などは今後解説します。
(3)デフォルトでUSリージョンが選択されています。その変更方法などについては今後解説します。
WordPressの初期設定
WordPressのインストールが完了したら、次はWordPressの初期設定を行います。初期設定とは、Webサイトを作成して名前を付けたり、管理者名やパスワードなどを決める作業のことです。前述した通り、今回はWordPressの紹介は目的ではありません。ですがWebサービスが立ち上がるまでの雰囲気を伝えるべく、ざっと流れを紹介しておきましょう。
まず、先の概要ページに表示されている「URL」のリンクをクリックして、WordPressのサイトを開いてみてください。すると次のようなWordPressのセットアップ画面が表示されるはずです。
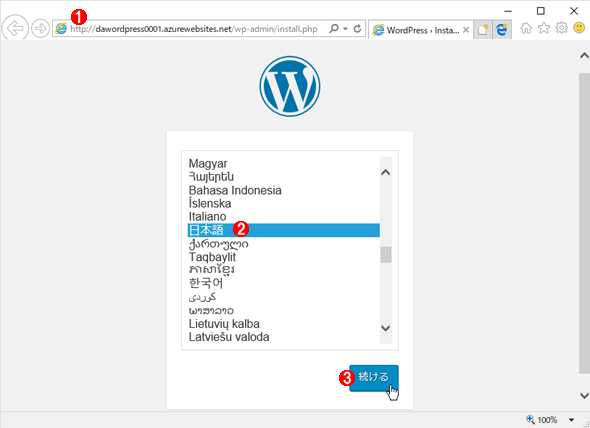
WordPressの初期設定(1)
最初にWordPressで使用する言語を選択します。日本語にすると、メニューや管理画面、テーマ、UIなどが全て日本語化されます。
(1)インストールしたWordPressのURL「<名前>.azurewebsites.net/」へアクセスすると、最初は初期セットアップ画面へ自動的にリダイレクトされます。
(2)[日本語]を選択します。
(3)これをクリックして次へ進めます。
言語を選択すると、次はWebサイトのタイトルや管理者ユーザー名とそのパスワードなどを指定します。
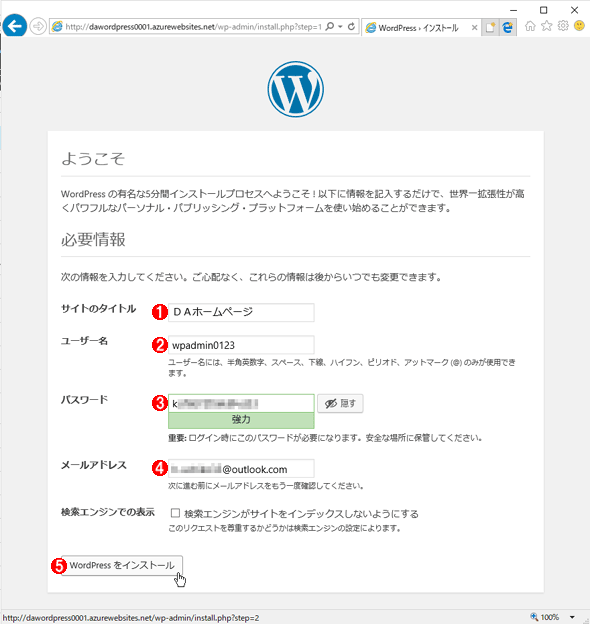
サイトの設定
WordPressで作成するサイトの名前や管理者名などを設定します。管理者名は、WordPressのテーマや設定をカスタマイズする場合に必要になります。
(1)サイトの名前。
(2)サイトの管理者名。
(3)パスワード。十分複雑なパスワードにすること。
(4)メールアドレス。通知などが届きます。
(5)これをクリックすると初期設定が行われます。
以上で初期設定は完了です。[WordPressをインストール]をクリックして数分するとサイトのセットアップが完了し、管理画面へのログイン画面が表示されます。
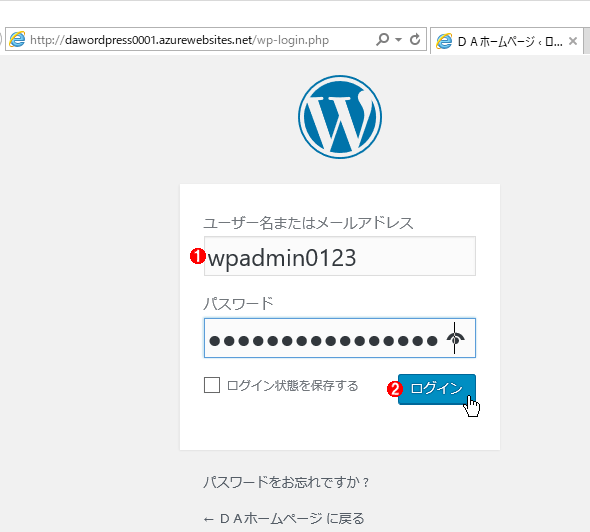
WordPressのログイン画面
WordPressは内部に独自のユーザー管理システムを持っています。管理者ユーザーでログインすると、設定を変更したり、テーマをカスタマイズしたりできます。ログインしていないと、閲覧することしかできません。
(1)ユーザー名。インストール時に指定したアカウントがデフォルトの管理者アカウントになっています。
(2)これをクリックしてログインしてください。
【ハイッ! ここ大事!】
前記画面にある通り、パスワードを忘れた場合は、インストール時に入力したメールアドレスへ送る機能があります。しかし入力したメールアドレスが間違っていたり、ユーザー名を忘れたりした場合は、WordPressのインスタンスを削除して、最初からやり直すのが手っ取り早いでしょう。ログイン情報が間違っているとか、忘れるというのは管理者失格ですが、万一の障害時などに、最悪の場合でもサービスを容易に再構築できるというのは、このWeb Appsの利点といっていいと思います。
管理者名とパスワードを入力すると、WordPressの管理画面(ダッシュボード画面)が表示されるので、設定などを確認しておきましょう。
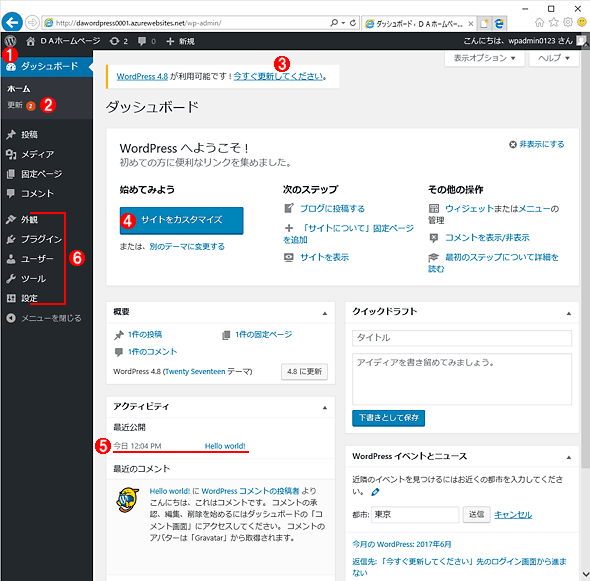
WordPressの管理画面(ダッシュボード)
WordPressの管理はこの画面へログインして行います。
(1)WordPressのダッシュボードのトップページ。
(2)更新すべきコンポーネントがあることを示しています。
(3)新しいバージョンがあるようなので更新しておきましょう。WordPressの更新作業はボタン1つ押すだけで簡単に行えます。Windows Updateのように、システムを再起動するといった操作は不要です。
(4)サイトの外観やUIなどを簡単にカスタマイズできます。
(5)インストール時に投稿されているテストデータ。WordPressはもともとはブログシステムだったので、サイトを構成するページ(記事)データは「投稿」と呼ばれている。
(6)ここから各種の設定を変更したり、新しいプラグイン/テーマなどを追加したりできます。必要ならPHPやHTMLでコードを書き足してカスタマイズすることも可能です。
この画面の左上に、[更新 (2)]と表示されていますが((2))、これはインストールされているWordPressのコンポーネントに対して、2つの更新モジュールが利用できる、ということを表しています。Windows OSで言えばWindows Updateのようなものです。WordPressでも時々重大なセキュリティ上の脆弱(ぜいじゃく)性などが見つかっているので、可能な限り更新しておきましょう。
簡単な更新ならば自動的に適用されるのですが、ユーザーの確認などが必要なもの(適用するか/しないか)、メジャーなアップデートの場合は、ユーザーに確認が行われるようになっています。
今回の例ではインストール直後ですが、WordPress 4.7から4.8への更新があったようです。リンクをクリックして更新しておきましょう。適用は数分で完了します。
全設定が完了したら、WordPressのサイトを開いてみます。インストール直後のデフォルト状態だと、例えば次のように表示されるはずです。テーマ(サイトの外観やUIなど)は、デフォルトの「Twenty Seventeen」です。
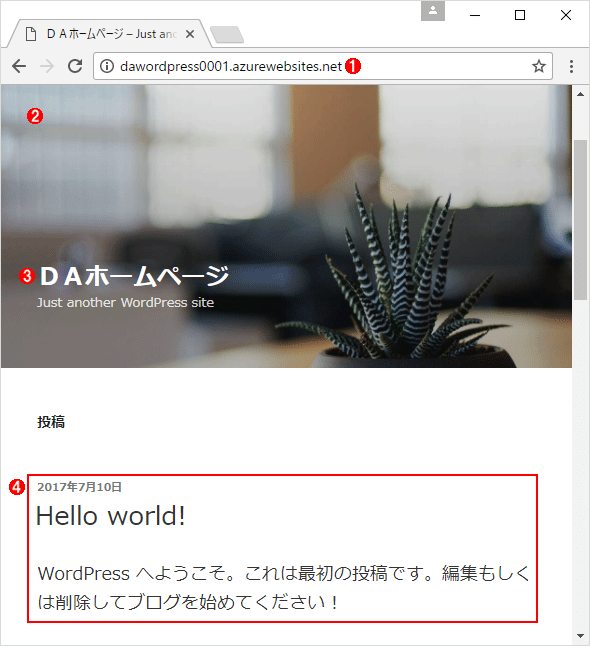
作成したWordPressのサイトの例
(1)サイトのURLはAzurewebsites.netのサブドメインになっていますが、DNS名などを割り当てることも可能です。
(2)デフォルトの「Twenty Seventeen」テーマを使ったデザインです(WordPressのデフォルトテーマはこの名称から分かるように、毎年更新されます)。WordPressでは、データを維持したままテーマを簡単に変更できるので、いろいろ試してみるとよいでしょう。
(3)最初に設定したサイト名。もちろん管理画面で変更できます。
(4)インストールすると自動的に投稿されている最初の動作確認用のメッセージです(不要なら投稿管理画面で削除しましょう)。WordPressはブログの投稿システムから発展したCMSシステムなので、こういう表示は得意です。投稿ページに静的なURLを割り当てると、固定的なURLを持つ、よくあるWebサイトにできます。
会社のWebサイトとして使うなら、上部にメニューバーを出すなど、ブログの投稿ページのような体裁ではなく、固定的な商品/サービスの紹介ページなどが必要ですね。WordPressの設定方法についてはここでは触れませんが、テーマはWordPress向けとして提供されている有償/無償のものが多数利用できるので、自由に選んでカスタマイズしてみてください。
今回はAzureのWeb Appsサービスの概要の解説と、WordPressアプリのインストールを行ってみました。次回は作成したWeb AppをAzureでどうやって管理するのか、管理ツールの使い方などを見ていきます。
Copyright© Digital Advantage Corp. All Rights Reserved.