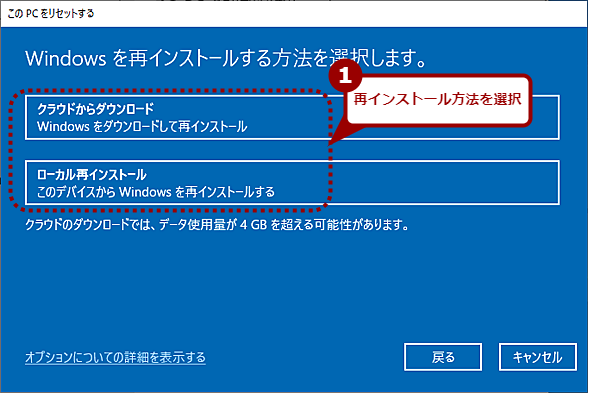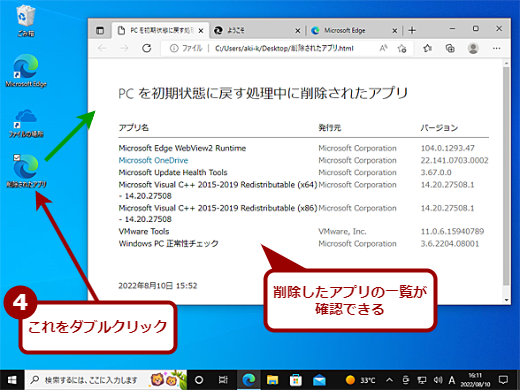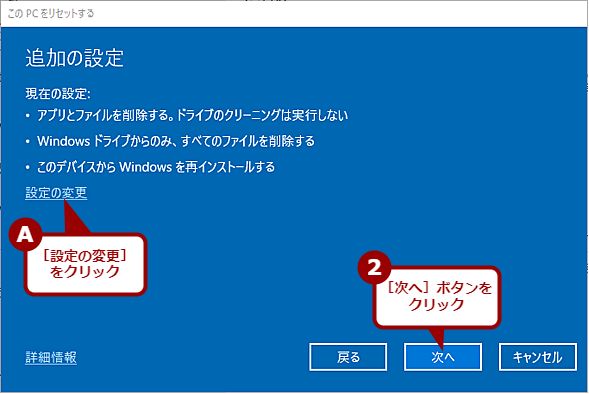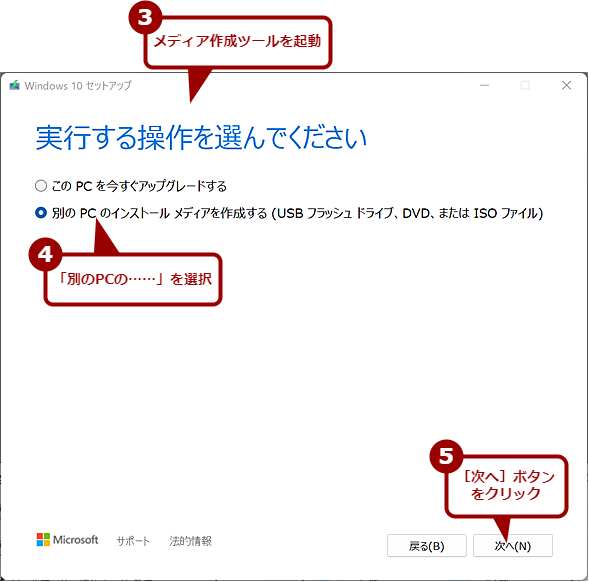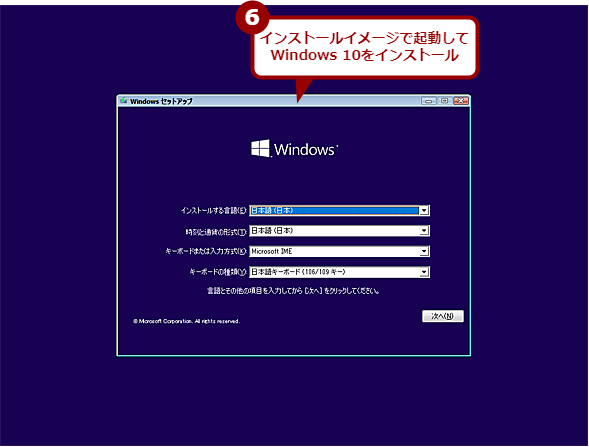Windows 10を思った通りに正しく初期化する方法:Tech TIPS
Windows 10を搭載したPCを他人に譲渡する際や、マルウェアが感染して駆除が難しいような場合など、Windows 10を初期状態に戻したいことがあるだろう。このような場合、Windows 10の「このPCを初期状態に戻す」機能を使うと、簡単に初期状態に戻すことができる。その手順を紹介しよう。
対象:Windows 10 May 2020 Update(バージョン2004)以降

Windows 10を初期状態に戻すには
何らかの理由でWindows 10に不具合が発生した場合や、パフォーマンスが大幅に低下した場合など、Windows 10を初期状態に戻すことで、これらの不具合を解消できることがある。また、PCを他人に譲渡するような場合、初期化しておかないと個人情報が漏えいする危険性がある。そこで、Windows 10を初期化する手順を紹介しよう。
マルウェアに感染して駆除が難しい場合や、何らかの理由でWindows 10に不具合が発生した場合など、Windows 10を初期状態に戻したいこともあるだろう。Windows 11へのアップグレードに備えて、肥大化したレジストリなどを整理する、といった場合にもWindows 10の初期化は有効だ。
またPCを別の人に譲渡したり、売却したりする際にも、内部のデータを削除してWindows 10を初期状態に戻しておくとよい。
本Tech TIPSではWindows 10の初期化する手順および注意点を説明する。
Windows 10を初期化する3種類の方法
Windows 10を初期化するには、以下の3つの方法がある(機種によっては、工場出荷時に戻す独自機能を持つものもあるが、機種依存なのでここでは説明しない)。
| 初期化方法 | 個人データの保持 | Windowsの設定の保持 | インストール済みアプリの保持 |
|---|---|---|---|
| このPCを初期状態に戻す(個人用ファイルを保持する) | ○ | △(一部保持) | × |
| このPCを初期状態に戻す(すべて削除する) | × | × | × |
| 再インストール | × | × | × |
| Windows 10で利用可能な初期化方法 | |||
以下ではこの3種類の初期化方法について、それぞれ手順および注意点を説明する。
「このPCを初期状態に戻す」機能で初期化する
Windows 10が起動できる状態で初期化を行う場合、「このPCを初期状態に戻す」機能を使うのが簡単だ。「このPCを初期状態に戻す」機能は、[Windowsの設定]アプリの[更新とセキュリティ]−[回復]画面から実行できる。[回復]画面を開いたら、「このPCを初期状態に戻す」欄の[開始する]ボタンをクリックすればよい。
[このPCをリセットする]ウィザードが起動するので、画面の指示に従って進めれば、Windows 10の初期化が行える。初期化には、「個人用ファイルを保持する(アプリと設定は削除される)」と、「すべて削除する(個人用ファイルを含め全て削除される)」の2つの方法から選択できる。初期化の用途に合わせて選択すればよい。
![[このPCをリセットする]ウィザードを起動する(1)](https://image.itmedia.co.jp/ait/articles/1708/18/wi-win10recover02.png)
[このPCをリセットする]ウィザードを起動する(1)
[Windowsの設定]アプリを起動し、[更新とセキュリティ]-[回復]画面を開き、「このPCを初期状態に戻す」欄の[開始する]ボタンをクリックする。
個人用ファイルを保持する場合
ユーザーのデータファイルなどを残す場合は、[オプションを選んでください]画面で[個人用ファイルを保持する]を選択する。この場合、個人用のデータファイルやWindows 10の設定の一部(アカウント情報など)を残すことができる。ただし、アプリは削除されるので、再インストール時に必要なライセンスキーなどは後で入力できるようにメモしておく。Windows 10が不安定になったような場合は、[個人用ファイルを保持する]を選択するとよい。
次の画面で再インストール方法を[クラウドからダウンロード]と[ローカル再インストール]の2つから選択する。
[クラウドからダウンロード]を選択すると、クラウド上からWindows 10のインストールイメージをダウンロードしてインストールが行われる。イメージのダウンロードに際して、4GBを超えるデータ使用量(通信量とストレージ容量)が消費されるので注意してほしい。なお、編集部で試したところ、インストールされるバージョンは、初期化前のものと同じであった(Windows 10 May 2021 UpdateならばWindows 10 May 2021 Updateのままで、Windows 10 November 2021 Updateにはならない)。
[ローカル再インストール]は、ストレージ内にあるデータを利用して再インストールが行われる。ローカルにあるシステムファイルなどを使うため、通信量とストレージ容量ともに最低限で済む。Windows 10のシステムに不具合が生じていないのであれば、[ローカル再インストール]を選択した方が作業時間は短くて済む。
どちらを選択した場合も、ウィザードを進めて[リセット]ボタンをクリックすると、Windows 10の初期化が行われる。
初期化が実行されると、個人用のファイルを除き、アプリなどが消去される。アカウント情報や一部のWindows 10の設定は残っているので、再インストール完了後には、サインイン画面が表示される。サインイン後、Windows 10の初期設定が開始される。
PCを他人に譲渡したいような場合は、[個人用ファイルを保持する]を選択すると、個人情報が残ったままになってしまうので避けた方がよい。
Windows 10の再インストール後、必要に応じてアプリの再インストールが必要になる。なお、Windows 10のデスクトップには、削除したアプリの一覧がHTMLファイルで保存されるので、再インストールやセットアップの参考にするとよい。
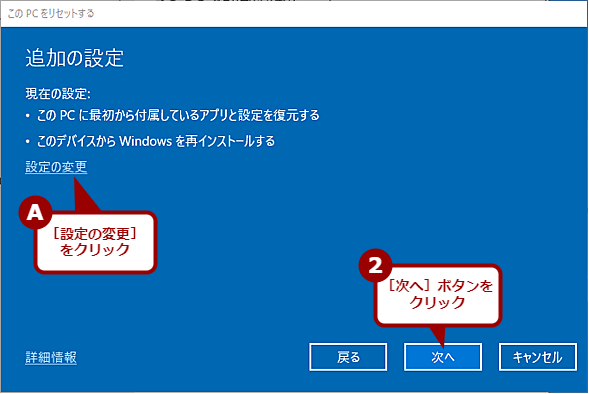
「個人用ファイルを保持する」で初期化する場合(2)
設定を変更せずに初期化を実行する場合は、[次へ]ボタンをクリックする。プリインストールアプリを復元したくないなど、設定を変更したい場合は、[設定の変更]リンクをクリックする。
[A]
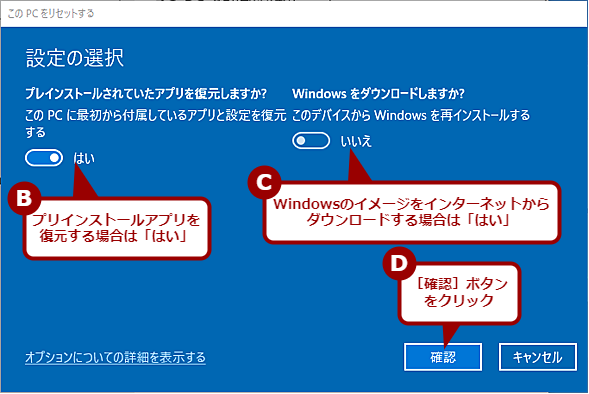
「個人用ファイルを保持する」で初期化する場合(3)
[設定の変更]リンクをクリックした場合、この画面が表示される。「プリインストールアプリされていたアプリを復元しますか?」欄のスイッチを「いいえ」にすると、プリインストールアプリはインストールされない。また、「Windowsをダウンロードしますか?」欄のスイッチを「はい」にすると、インターネット上からWindowsのイメージをダウンロードする設定に変更できる(最初の画面の再インストール方法が変更できる)。[確認]ボタンをクリックすると、前の画面に戻る。
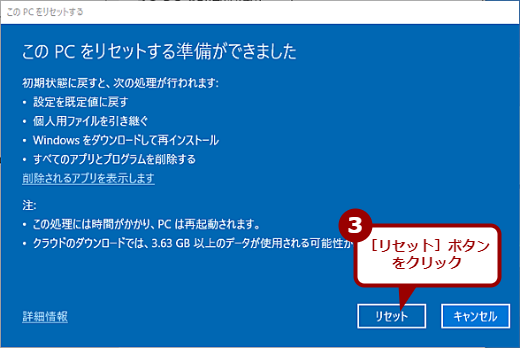
「個人用ファイルを保持する」で初期化する場合(4)
[リセット]ボタンをクリックすると、初期化が開始される。以後は設定を変更できない。また中断するとシステムが起動しなくなるので、設定に間違いがないか十分に確認すること。
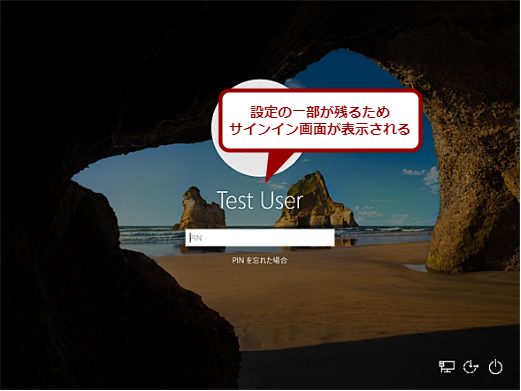
「個人用ファイルを保持する」で初期化する場合(5)
初期化が終了すると、サインイン画面が表示される。[個人用ファイルを保持する]を選択した場合、Windows 10のアカウント設定なども残るため、Windows 10の初期設定を行う必要がない。
個人用ファイルやアプリを削除する場合
他人にPCを譲る場合など、アプリや設定に加えて個人用ファイルも全て削除したい場合は、[オプションを選んでください]画面で[すべて削除する]を選択する。
また、[追加の設定]画面で[設定の変更]リンクをクリックすると、[設定の選択]画面が表示される。「データのクリーニングを実行しますか?」のスイッチを「はい」にすると、単にファイルを削除するだけでなく、ディスクの空き領域全体にダミーのデータを書き込む。
これにより、ディスク上に残っている削除済みファイルの痕跡を消し、データの復元を困難にする。ただし、クリーニングには時間がかかる他、SSDではその仕組み上、SSDの寿命を短くしてしまう可能性がある点には注意してほしい。
ウィザードを進めて、[リセット]ボタンをクリックすると、Windows 10の初期化が行われる。
初期化が実行されると、個人用のファイルやアプリ、Windows 10の設定などが全て消去される。Windows 10をクリーンインストールした場合と同等の状態になるため、起動後はアカウントの設定などから行う必要がある。
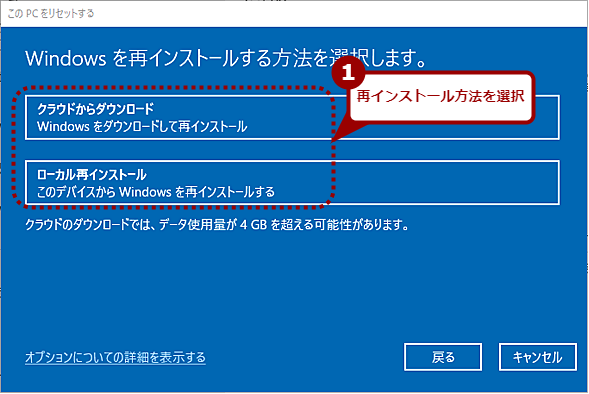
「すべて削除する」で初期化する場合(1)
[このPCをリセットする]ウィザードの最初の画面で[すべて削除する]を選択すると、再インストール方法の選択画面が表示される。この選択は後からでも変更できるので、どちらを選択してもよい。
[A]
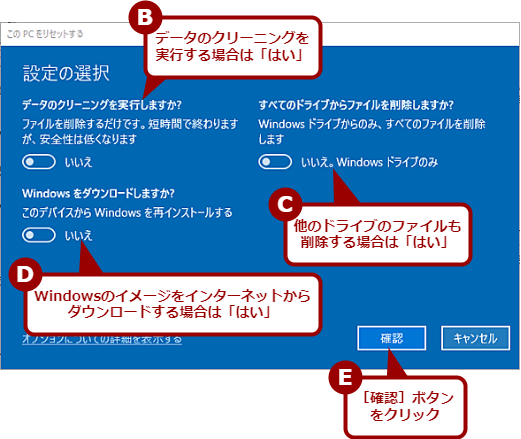
「すべて削除する」で初期化する場合(3)
PCを売却する場合などは念のため、データのクリーニングを実行して、データの復元を難しくしておくとよい。また、複数のドライブが接続されている場合、「すべてのドライブからファイルを削除しますか?」欄のスイッチを「はい」にすると、他のドライブも初期化できる。
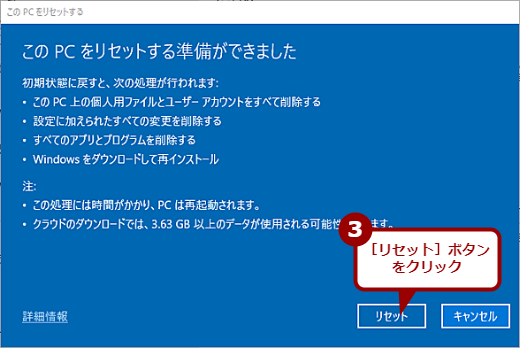
「すべて削除する」で初期化する場合(4)
[リセット]ボタンをクリックすると、初期化が開始される。個人用ファイルも全て削除されるので、必要なファイルがバックアップされていることを確認してから実行すること。
Windows 10の再インストールを行う
Windows 10が不安定になり、「このPCを初期状態に戻す」機能が実行できないような場合、インストールUSBメモリなどを使って、Windows 10を最初からインストールすればよい。ただし、再インストールとなるため、個人用データやインストールしたアプリは全て失われるので注意したい。
Windows 10のインストールイメージは、Microsoftの「Windows 10のダウンロード」ページでダウンロード可能だ。イメージのダウンロードは、別のPCで行い、作成したインストールUSBメモリなどで、再インストールしたいPCを起動すればよい(インストールUSBメモリの作成方法は、Tech TIPS「【Windows 10】『メディア作成ツール』でインストールUSBメモリを作る」を参考にしてほしい)。後は、Windows 10のインストールと手順は一緒だ。
なお、MicrosoftのWebサイトでダウンロード可能なWindows 10のバージョンは最新のものとなる。古いバージョンをインストールしたい場合、そのバージョンのインストールイメージを事前にダウンロードしておく必要があるので注意してほしい。
また、PCを売却したり、他人に譲渡したりするため、データのクリーニングを行いたい場合は、Tech TIPS「完全データ消去で廃棄ディスクからの情報漏えいを防ぐ(Windows diskpart編)」を参考にして、データを消去してから再インストールを実行してほしい。
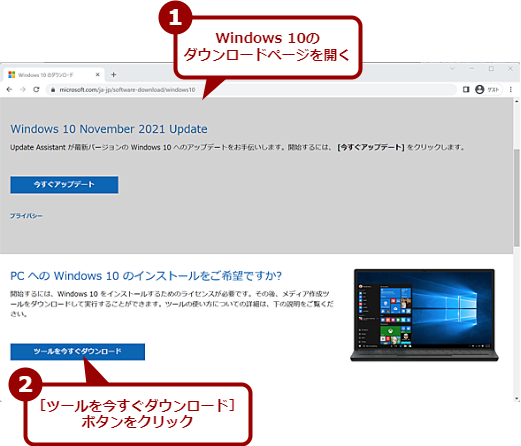
Windows 10の再インストールを行う(1)
Windows 10の再インストールに必要なインストールイメージをダウンロードする。Microsoftの「Windows 10のダウンロード」ページを開き、[ツールを今すぐダウンロード]ボタンをクリックする。メディア作成ツールがダウンロードできるので、これを実行する。
更新履歴
【2022/08/19】最新の状況に合わせて記事を更新しました。
【2021/10/01】Windows 10 May 2020 Update(バージョン2004)以降の仕様変更にあわせて更新しました。
【2017/08/18】初版公開。
Copyright© Digital Advantage Corp. All Rights Reserved.
![[このPCをリセットする]ウィザードを起動する(2)](https://image.itmedia.co.jp/ait/articles/1708/18/wi-win10recover03.png)
![[このPCをリセットする]ウィザードの選択肢と結果](https://image.itmedia.co.jp/ait/articles/1708/18/wi-win10recover04.png)