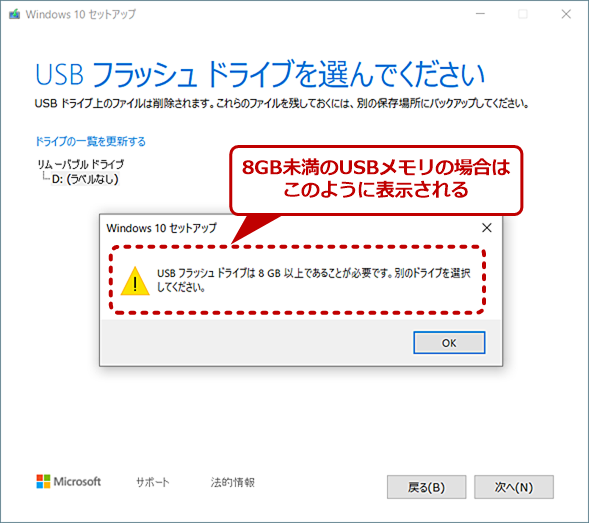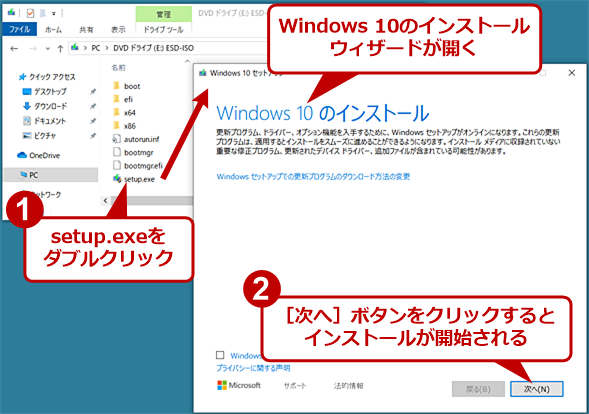【Windows 10】「メディア作成ツール」でインストールUSBメモリを作る:Tech TIPS
Window 10の「メディア作成ツール」を使えば、Windows 10へアップグレードしたり、新規インストールするためのUSBメモリやISOファイル、DVD-Rディスクを作成したりできる。「メディア作成ツール」を使ったインストールUSBメモリ/インストールDVDの作成方法を紹介する。
対象OS:Windows 10
Windows 11については、「【Windows 11】インストールUSBメモリを『メディア作成ツール』で作る」を参照してください。
■記事内目次
いますぐWindows 10のインストールメディアがほしい!
Windows 7やWindows 8.1を実行しているPCをWindows 10にアップグレードしたり、Windows 10を最新のバージョンにアップデートしたりするような場合、「Windows 10のメディア作成ツール(以下、メディア作成ツール)」を利用すると、インストールUSBメモリやISOイメージファイルなどが作成できる(このツールを使って直接Windows 10をアップグレードする方法は、TIPS「Windows 10のダウンロード ツールでWindows 10をアップグレードインストールする」を参照してほしい)。
「メディア作成ツール」を使うと、「Windows 10 Home」もしくは「Windows 10 Pro」をインストールするためのメディアを作成できる(Enterpriseなど、他のエディションは作成できない)。作成できるのは、最新の機能アップデートが適用されたインストールメディアで、32bit版か64bit版、もしくはその両方が含まれる合計3種類のイメージから選択できる。
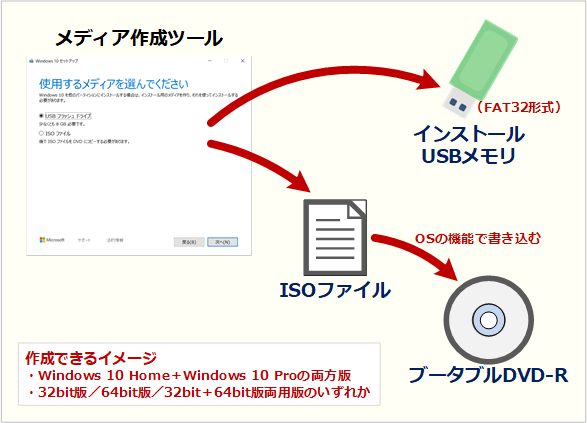
Windows 10の「メディア作成ツール」でインストール用メディアを作成する
メディア作成ツールを使うと、「Windows 10 Home+Windows 10 Pro両用版」で、「32bit版」「64bit版」「32bit&64bitの両用版」のいずれかのインストール用メディアを作成できる。アップグレードまたは新規インストール(クリーンインストール)に利用可能だ。
Windows 10の「メディア作成ツール」の入手
Windows 10用の「メディア作成ツール」は以下のサイトからダウンロードできる。
- Windows 10のダウンロード(Microsoft)
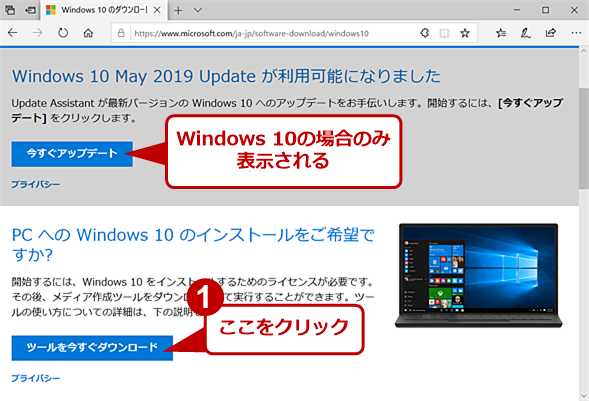
「Windows 10のダウンロード」ページからメディア作成ツールをダウンロードする
Webブラウザで「Windows 10のダウンロード」ページを開く。Windows 7以降なら、どのクライアント用Windows OS上で実行してもよい。ここで、[ツールを今すぐダウンロード]をクリックして、メディア作成ツール(MediaCreationTool1903.exe)をダウンロードする。なお、作業の途中でインストールイメージや更新プログラムのダウンロードなどを行うため、以後の作業は全てインターネットに接続された状態で行う必要がある。
インストール用USBメモリをツールで作成する
ダウンロードした「メディア作成ツール(MediaCreationTool1903.exe)」を実行すると、「Windows 10セットアップ」というウィザードが始まるので、以下の手順で進めていく。途中で「準備ができるまで少しお待ちください」と表示されて、数十秒待たされる場合があるが、そのまま待つこと。
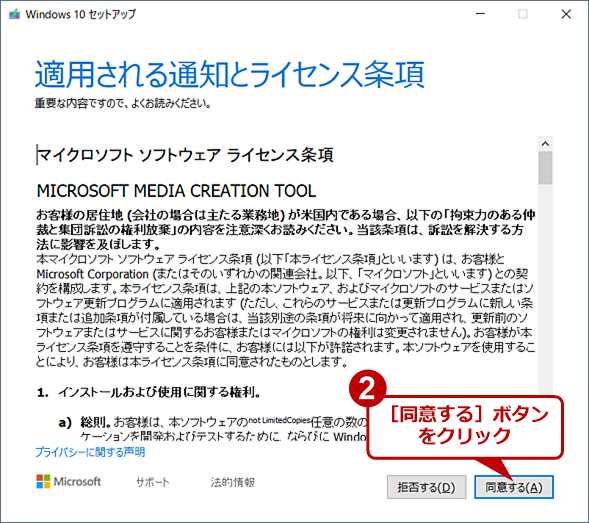
Windows 10のインストールUSBメモリを作成する(1)
これはメディア作成ツールを起動して最初に表示される画面。インストール用メディアを作成するだけなら、どのWindows OS上で実行してもよい。ライセンス条項を確認したら、[同意する]ボタンをクリックして次に進む。
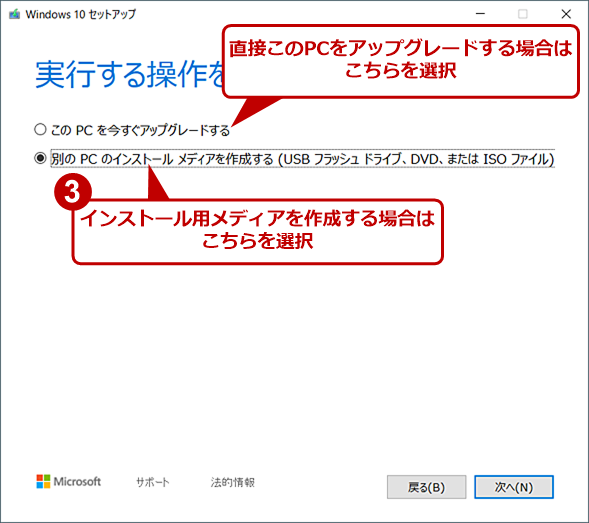
Windows 10のインストール用USBメモリを作成する(2)
[このPCを今すぐアップグレード]を選択すると、このPCを直接最新のWindows 10にアップグレードインストールすることになる。インストール用メディアを作成する場合は、[別のPCのインストールメディアを作成する]を選んで先へ進める。

Windows 10のインストールUSBメモリを作成する(3)
Windows 10の言語やエディション、アーキテクチャを選択する。デフォルトでは[この PC におすすめのオプションを使う]にチェックが入っており、ツールを実行しているPCに合わせて自動的に「言語」や「エディション」が選択される。多数のPCにインストールする予定があるなら、このチェックを外し、「アーキテクチャ」を[両方]にするとよい。
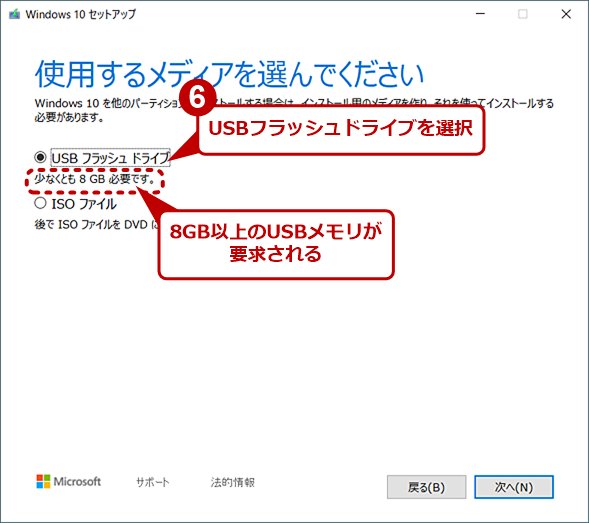
Windows 10のインストールUSBメモリを作成する(4)
インストールイメージの作成先を選択する。USBメモリを作成する場合は「USBフラッシュドライブ」を選択する。USBメモリは、32bit/64bit/両方いずれも8GB以上の容量(空き容量ではなく、全容量)が要求される。
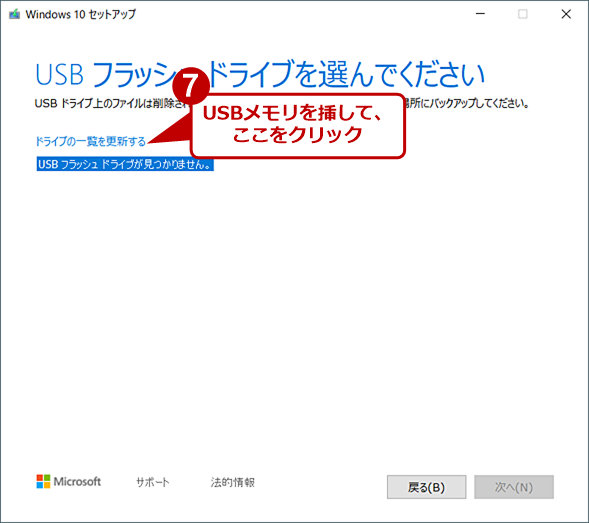
Windows 10のインストールUSBメモリを作成する(5)
書き込み可能なリムーバブルドライブの一覧が表示される。「USBフラッシュドライブが見つかりません」と表示された場合は、書き込みを行うUSBメモリを挿して、[ドライブの一覧を更新する]をクリックする。
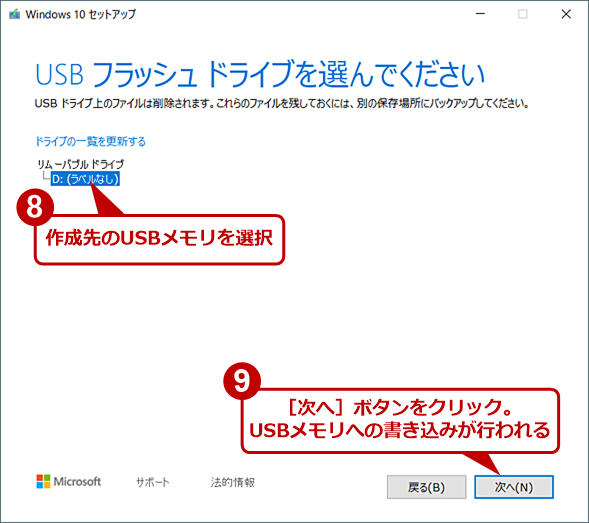
Windows 10のインストールUSBメモリを作成する(6)
一覧が表示されたら、適切なドライブを選択する。一覧には外付けディスクなども含まれることがあるので、間違えないように十分注意すること。また、元のUSBメモリの内容は全て消去されるので(FAT32形式でフォーマットされる)、必要ならあらかじめバックアップをしておく。
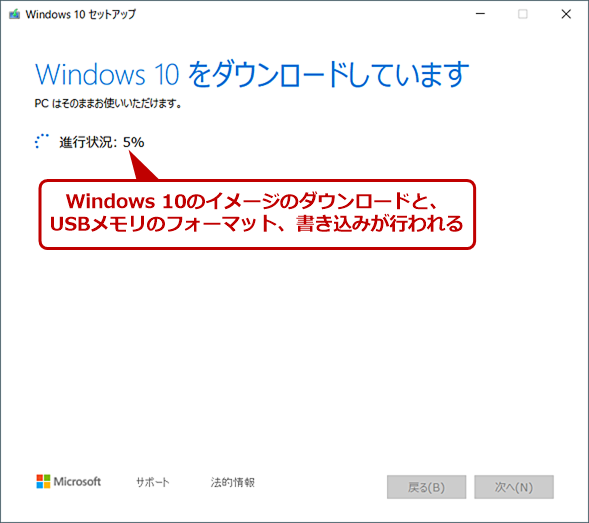
Windows 10のインストールUSBメモリを作成する(8)
Windows 10のイメージのダウンロードと検証、展開、書き込み先のフォーマット、ファイルの書き込みまでが自動的に行われる。環境にもよるが、30分ほどかかる。次の画面が表示されるまで待つ。
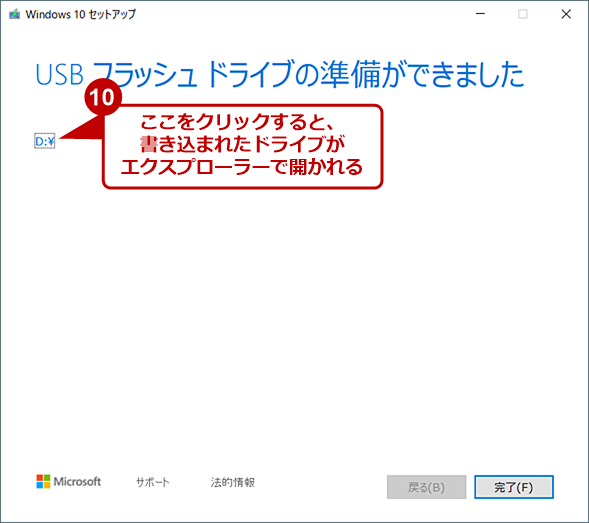
Windows 10のインストールUSBメモリを作成する(9)
書き込みが完了するとこのように表示されるので、そのままUSBメモリのドライブを開いてアップグレード作業を始めてもよいし、他のシステムのアップグレード作業に使ってもよい。
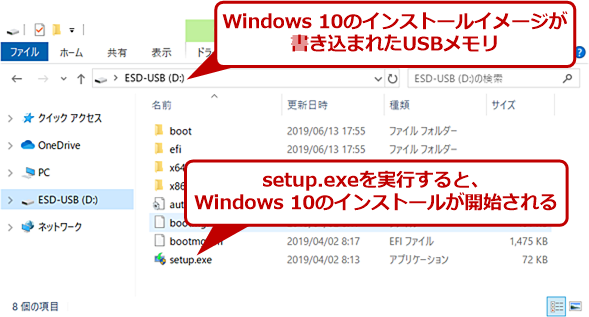
Windows 10のインストールUSBメモリを作成する(10)
作成できたインストールUSBメモリをエクスプローラーで開くと、このようにインストールに必要なファイルが保存されていることが分かる。setup.exeを実行すると、Windows 10のインストールが開始される。
インストールDVD-R/ISOイメージファイルをツールで作成する
以上の例ではUSBメモリを作成したが、直接DVD-Rに書き込んだり、ISOイメージファイルを作成したりすることもできる。ISOイメージファイルは、メディア作成ツールを使わなくても、Webブラウザで直接ダウンロードすることも可能だ。その方法は、Tech TIPS 「Windows 10のディスクイメージ(ISOファイル)をMicrosoftのWebサイトから直接ダウンロードする」を参照してほしい。
ISOイメージファイルをダウンロードするには「使用するメディアを選んでください」の画面で[ISOファイル]を選択する。
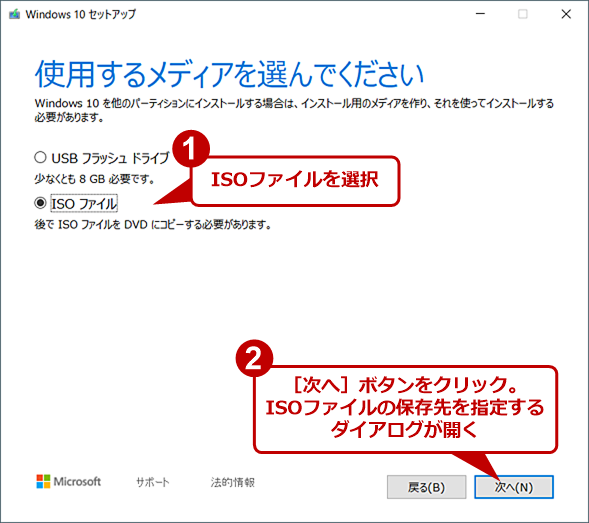
Windows 10のインストールISOイメージをダウンロードする(1)
ISOファイルを直接利用する場合だけでなく、DVD-Rに書き込む場合も、まずISOファイルをダウンロードしておく必要がある。どちらの場合でも、ここで「ISOファイル」を選択する。
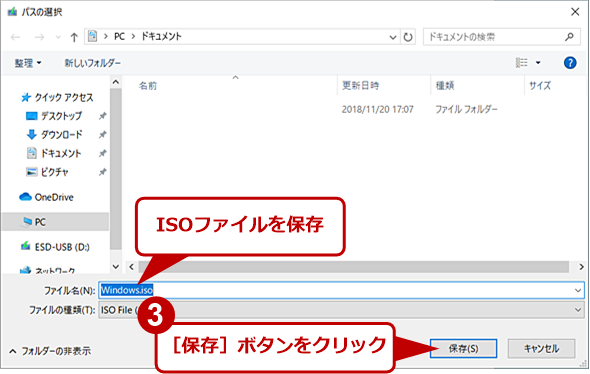
Windows 10のインストールISOイメージをダウンロードする(2)
ISOファイルの保存先を指定するダイアログが表示される。デフォルトでは、「Windows.iso」というファイル名が付けられているので、必要に応じて変更すること。[保存]ボタンをクリックすると、このフォルダに保存される。
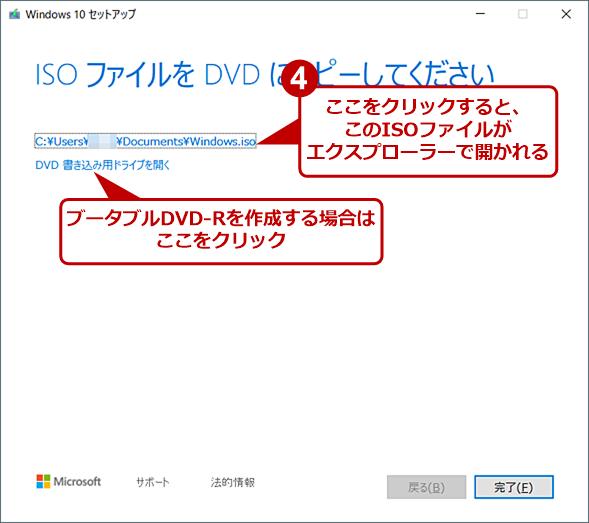
Windows 10のインストールISOイメージをダウンロードする(3)
ISOファイルのダウンロードが完了すると、このような画面が表示されるので、必要なら自分でDVD-Rに書き込むこと。ISOファイルをDVD-Rなどに書き込むためには、Windows OS標準の書き込み機能が利用できる(「Windows 7/8.1/10でISO/IMGファイルをCD/DVD-Rに書き込む」参照)。
作成したメディアでWindows 10をアップグレードインストールする
既存のWindows 7/8.1をWindows 10へアップグレードするには、対象のWindows OSにログオン/サインインしてから、作成したUSBメモリやDVD-Rをシステムに挿入する。あるいは、作成したISOファイルをダブルクリックしてシステムにマウントする(Windows 8以降の場合。Windows 7では不可)。
該当ドライブをエクスプローラーなどで開くと、そのルートフォルダにsetup.exeというファイルがあるので、これをダブルクリックして起動すればよい。
作成したメディアによるWindows 10の新規インストール
作成したUSBメモリ/DVD-R/ISOイメージを使ってPCや仮想マシンをブートさせると、Windows 10を新規インストールできる。その具体的な手順については、TIPS「Windows 10をクリーンインストールする手順と注意点」を参照してほしい。
この方法は、現在のシステムがWindows 10でも正しく動作するかどうかの検証にも利用できるだろう(ライセンスキー入力画面はスキップしてインストールする。未認証状態でもすぐにはシャットダウンしないので、最低限の動作確認はできる)。インストール先を仮想ディスクファイル(VHDファイル)にしておけば、現状のシステムに影響を与えることなく、Windows 10などを試用できる。詳細は、TIPS「Windows 10を仮想ディスク(VHD/VHDX)にインストールして試用する」で解説しているので、こちらも参照してほしい。
USBメモリやDVD-RからPCを起動させる方法については、TIPS「Windows 7/8/8.1のインストールUSBメモリを作る(diskpart編)」が参考になるだろう。
更新履歴
【2019/06/20】Windows 10 May 2019 Update(バージョン1903)リリース後の最新状況に合わせて更新しました。
【2017/10/27】最新の状況に合わせて更新しました。
【2016/04/13】最新のメディア作成ツールに合わせて手順の説明を更新しました。
【2015/08/06】初版公開。
Copyright© Digital Advantage Corp. All Rights Reserved.