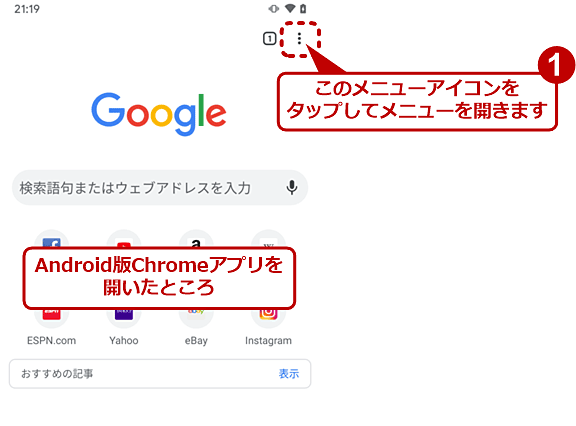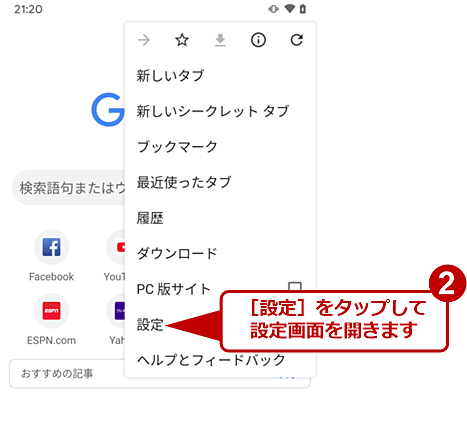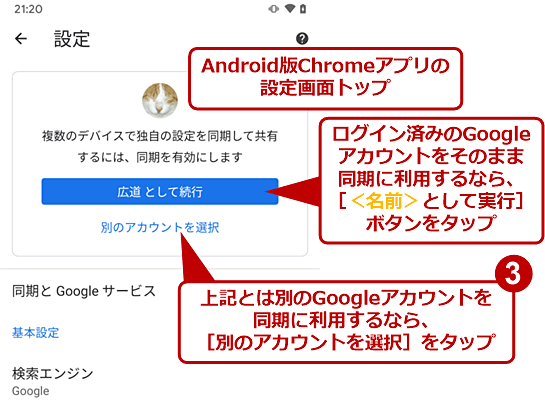連載
【初めてのChrome】閲覧履歴やブックマークをPCとスマホの間で同期、共有する:Google Chrome完全ガイド(3/3 ページ)
PCやスマートフォンなど複数の端末でWebブラウザを使っていると、ブックマークや閲覧履歴を共有したくなりませんか? これをGoogle Chromeの「同期」と呼ばれる機能で実現する手順を解説します。
Android OS版Chromeで同期をオンにする
次はAndroidスマートフォンのChromeとの同期を設定してみましょう。通常、Android OS搭載端末にはChromeがプリインストールされています。未インストールの場合は、次のGoogle Playストアのページからインストールできます。
- Google Chrome: 高速で安全(Google Playストア)
Chromeを起動したら、まず右上のメニューアイコンをタップします。
メニューが表示されるので、[設定]をタップします。
Chromeの設定画面が表示されたら、以下の画面のように、ログイン済み(すなわちAndroid OSに登録済み)のGoogleアカウントと、まだログインしていないGoogleアカウントのどちらで同期を設定するか選択します(いずれにせよ、他の端末のChromeに設定したのと同じGoogleアカウントを指定する必要があります)。ここでは未ログインのGoogleアカウントを同期に利用する例を紹介します。
次の画面では、[アカウントを追加]をタップします。
Copyright© Digital Advantage Corp. All Rights Reserved.