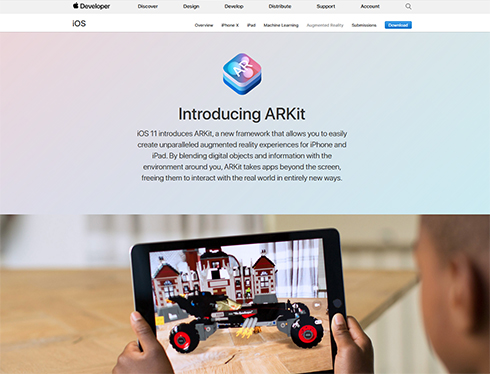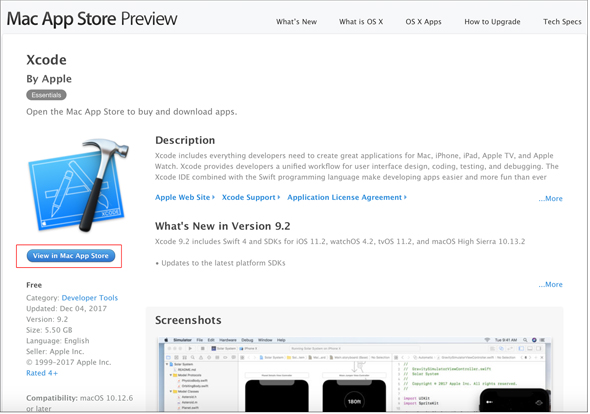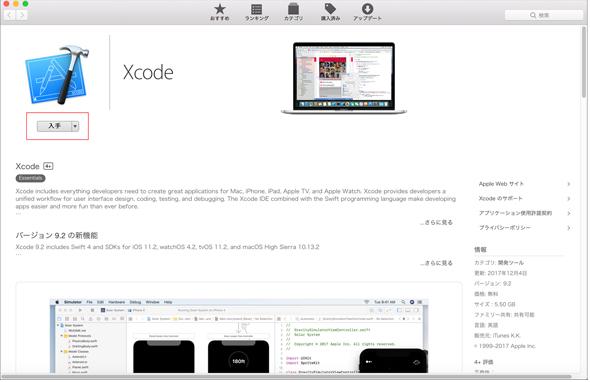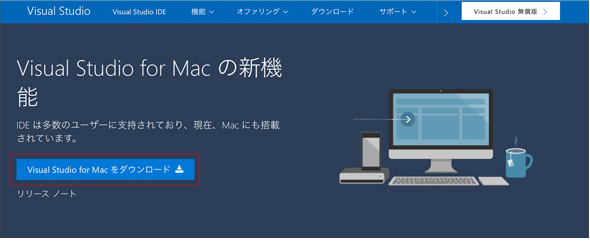UnityでARKitアプリを開発するための環境構築チュートリアル:Unityで始めるARKit入門(1)(1/3 ページ)
Unityを使ってARKit対応アプリを開発するための入門連載。初回は、ARKit対応アプリの開発環境を構築し、iPhone上でサンプルアプリを動かすまでの手順を解説する。
UnityでARKitアプリ開発
ARKitはiOS 11以上で動くAR(Augmented Reality:拡張現実)アプリ開発用のフレームワークだ。2017年6月5〜9日に開催された「WWDC(Worldwide Developers Conference)2017」で発表され、2017年9月19日にiOS 11の正式版がリリースされたことで対応端末(iPhone 6s以降のiPhone、iPad Pro、第5世代以降のiPad)で使えるようになり、対応アプリが増加している。例えば、ARアプリとして有名な「ポケモンGO」でも2017年12月20日から新機能「AR+」として利用されている(参考)。
ARKit対応アプリはXcodeのみでも開発可能だが、本連載「Unityで始めるARKit入門」では3Dアプリの開発が容易な「Unity」も使う方法を紹介する。
なおARKitの詳細やXcodeのみを使った開発については、記事「iOS 11 SDKの新機能――ARアプリが作れるARKit、機械学習済みのモデルが使えるCore MLを試してみた」を参考にしてほしい。
また本連載は、Unityの基本的な操作は習得済みの方を読者対象とする。操作方法や専門用語の詳細な説明は行わないので、あらかじめご了承願いたい。Unityの基本的な操作について知りたい方は連載「ゲーム開発初心者のためのUnity入門」などを参考にしてほしい。
連載初回となる本稿では、ARKit対応アプリの開発環境を構築し、サンプルアプリを動かすまでの手順を解説する。
ARKitアプリの開発環境の構築
まずは開発環境の構築から解説していこう。筆者の環境は下記のようになっている。
- 開発用端末:Mac Book Pro(macOS Hight Sierra 10.13.2)
- 実行用端末:iPhone X、9.7インチiPad(iOS 11.2.1)
本連載ではARKitの開発にXcode、Unity、Visual Studio for Macを使う。ただし、Visual Studio for Macのインストールは任意だ。
Unityをインストールすると、コードエディタとして「MonoDevelop」がデフォルトでインストールされるので、もちろんそれを使って開発することもできる。MonoDevelopでもC#やインテリセンスが使えるが、筆者は日頃からVisual Studioを使っているため、Visual Studio for Macをインストールしてコードエディタにしている。基本的には好みの問題であり、どちらを使っても問題はない。
Xcodeのインストール
XcodeをインストールするにはMacで下記のURLにアクセスする。
すると、図1の画面が表示される。赤い枠で囲った「View in Mac App Store」をクリックする(図1)。
Xcodeを入手する画面に変わるので、「入手」をクリックする(図2)。これでXcodeのダウンロードとインストールが開始されるが、ある程度時間がかかることをあらかじめご了承いただきたい。
コラム「Visual Studio for Macのインストール(任意)」
Visual Studio for Macは下記のURLからインストールする(図3)。
ダウンロードしたファイルをダブルクリックするとインストールが開始される。これについては任意であるため、手順の解説は省略する。
なおVisual Studio for MacをUnityのコードエディタとして使う場合は、Unityメニューの「Unity」→「Preferences」→「External Tool」から設定できる。
Copyright © ITmedia, Inc. All Rights Reserved.
関連記事
 Unityゲーム/アプリの表現力の幅を広げるシェーダーとは――シェーダー作成の初歩
Unityゲーム/アプリの表現力の幅を広げるシェーダーとは――シェーダー作成の初歩
Unityを使ってシェーダーを作る方法を学ぶ連載。初回は、シェーダーの概要と、シェーダー作成の初歩について。 UnityアプリをWebGL、UWP、Android、iOS用としてビルドしてみた
UnityアプリをWebGL、UWP、Android、iOS用としてビルドしてみた
Unityで3Dゲームを作るまでのいろいろな処理を解説する連載。最終回はアプリをWebで実行できるように書き出す方法やWindows上でUWP、Android、iOS用などにビルドする方法について解説する【Windows 10、Unity 5.6に対応】。 Gear VRとは――UnityでAndroidアプリを開発するための環境構築
Gear VRとは――UnityでAndroidアプリを開発するための環境構築
HMDの中でも比較的扱いやすいGear VRで体験できるVR/ARコンテンツをUnityで開発する方法を紹介する連載。初回は、Unityや、Androidアプリを開発するのに必要なAndroid Studioをインストールして、Gear VRコンテンツの開発環境を構築する。