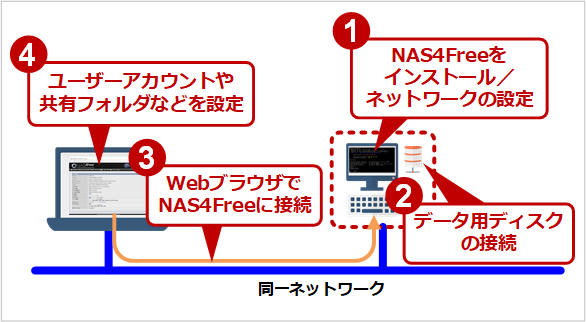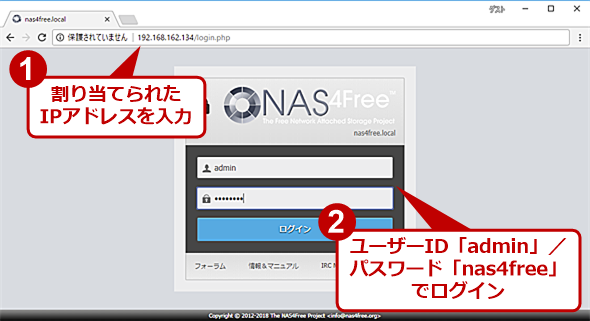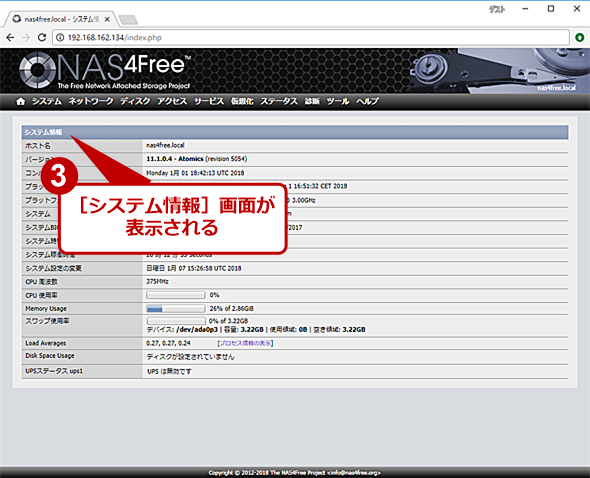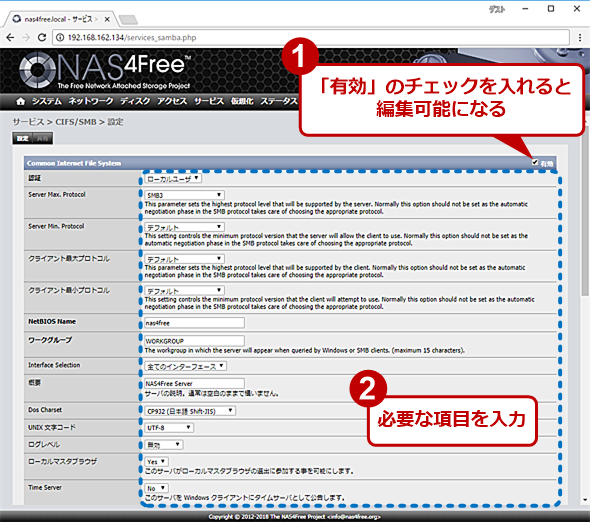NAS4Freeをインストールして中古PC/サーバでNASを作ってみよう:中古PC活用(3/4 ページ)
中古PC活用の第5弾。今回は、NAS用OSをインストールして、NASを構築してみる。NAS用OSにはさまざまあるが、今回はLinuxベースの無償NAS用OS「NAS4Free」を取り上げる。
NAS4FreeのWebGUIを開く
ここからは他のPC上のWebブラウザを使って、NAS4Freeの設定を行っていく。Webブラウザを起動し、「WebGUI Address」に記載されていたURLを入力する。
NAS4Freeのログイン画面が表示されたら、NAS4Freeにアクセス可能になっていることが分かる。デフォルトのユーザー名/パスワードは、admin/nas4freeとなっているので、これを入力してログインする。
ここでURLを入力してもログイン画面が表示されないようなら、NAS4Freeのネットワーク設定などでミスをしているので、再度、NAS4FreeをインストールしたPCに戻り、「4) Reset to Factory Defaults」を実行して初期化して、最初からネットワークの設定などをやり直そう。
正しくログインできたら、以下のような「システム情報」画面が表示される。
そこでセキュリティのため、WebGUIのパスワードを変更しておくとよい。メニューバーで[システム]を選択し、表示されたメニューで[基本設定]を選択する。[システム > 基本設定]画面が開くので、[パスワード]ボタンをクリックしよう。Web UIとルートパスワードを変更できる画面が表示されるので、「現在のパスワード」に「net4free」を入力して、新しいパスワードを設定すればよい。
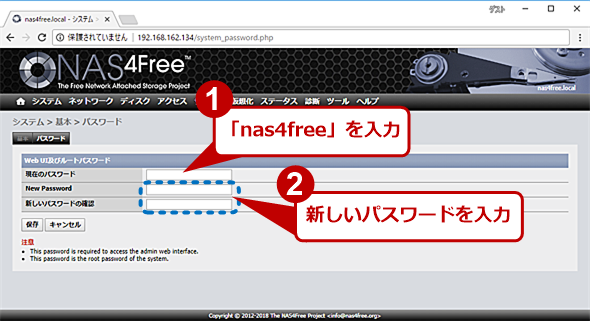
WebGUIのパスワードを変更する
[システム > 基本設定]画面を開き、[パスワード]ボタンをクリックしてこの画面を開く。現在のパスワードは、デフォルトのパスワードである「nas4free」を入力する。新しいパスワードを入力し、[保存]ボタンをクリックすると、パスワードが変更できる。
NAS4Freeの初期設定を行う
次は、共有フォルダやユーザーアカウントの作成を行い、NAS4FreeがWindowsネットワークから見えるように設定していく。
メニューバーで[サービス]を選択し、表示されたメニューで[CIFS/SMB]を選択する。
[サービス > CIFS/SMB > 設定]画面が開くので、「Common Internet File System」の右側にある「有効」のチェックを入れる。これで、その下の設定が行えるようになる。
ここで下表のように設定の変更を行う。
| 設定項目 | 設定内容 |
|---|---|
| 認証 | ワークグループ:「ローカルユーザ」Active Directory:「Active Directory」 |
| NetBIOS Name | 必要に応じてNetBIOS名を変更 |
| ワークグループ | ワークグループ名 |
| Dos Charset | 「CP932 (日本語 Shift-JIS)」 |
| タイムサーバ | 「No」 |
| [CIFS/SMB]の設定 | |
設定が完了したら、画面最後の[保存して再起動]ボタンをクリックして、設定を保存する。「変更は問題なく成功しました」と表示されるはずだ。以下では、「認証」でNAS4Freeにユーザーアカウントを設定して使う「ローカルユーザ」を選択したとして解説していく。Active Directory環境の場合は、「認証」で「Active Directory」を選択すれば、Active Directoryと連携したユーザー管理が可能だ。
Copyright© Digital Advantage Corp. All Rights Reserved.