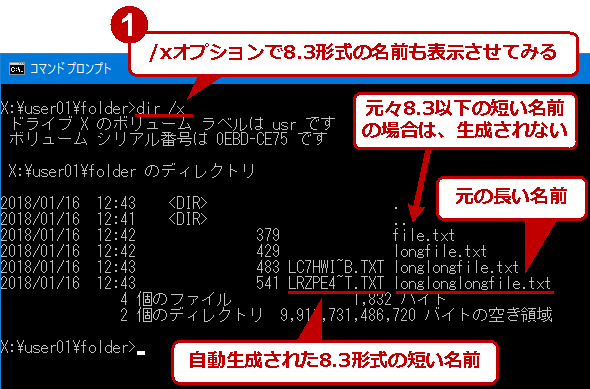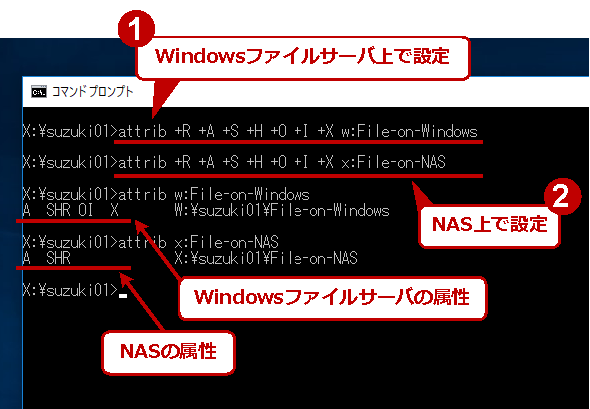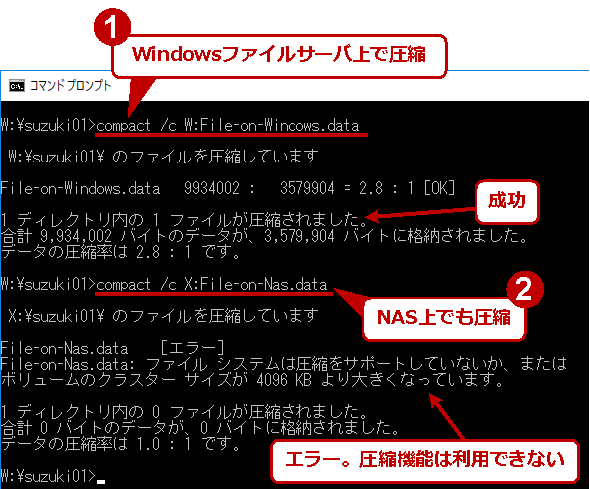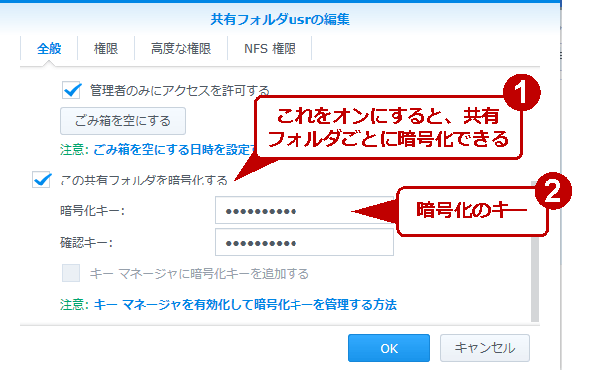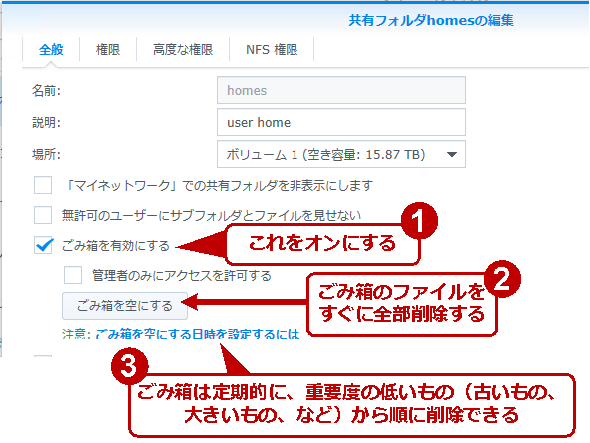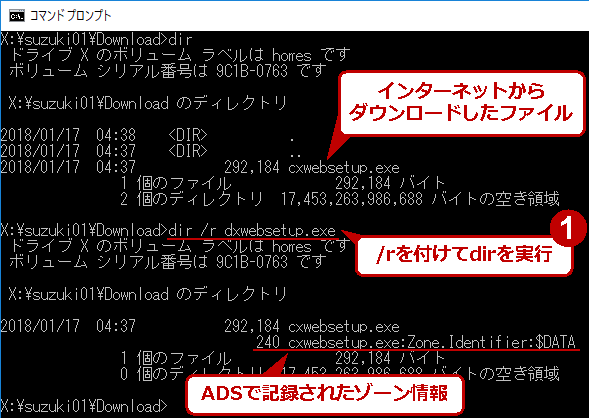第2回 WindowsファイルサーバをNASで断捨離する際のチェックポイント:今どきのNASでWindowsファイルサーバは断捨離できるか!?(2/3 ページ)
WindowsファイルサーバをNASに置き換えても、問題はないのか? 既存のファイルなどはそのまま移行できるのか? NASのさまざまな機能をチェックしてみる。
ファイル名やパス名の長さや文字種別などの制限は?
結論:Windowsファイルサーバを使っている場合と同じ
Windows OSのファイルシステムやAPIなどでは、デフォルトでは、フルパス名やUNCパス名の最大長が259文字までに制限されている(先頭のドライブ名や途中のフォルダ名、区切りの「\」も含んだ全体の長さ。Insider.NETのTIPS「長いパスを8.3形式の短いパスに変換するには?」の最後を参照)。そのため、既存のファイルサーバ上には、この長さ(深さ)までのファイルやフォルダが存在していることがあるので、NASへ移行するなら、これらをそのままコピーできる必要がある。
NAS上でも長いファイルやパス名を作成してみたところ、同じ長さまで利用できた。文字や記号に関してもWindowsファイルサーバの場合と同じく使えるようだ。例えば半角カナ文字を使ったファイル名も問題なく利用できた。
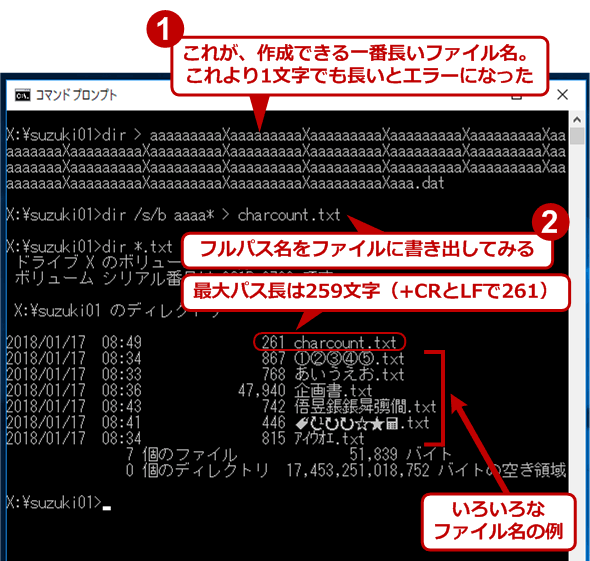
さまざまなファイル名の使用例
手元でテストした限りでは、NTFS上で利用できるファイル名は、そのままNAS上でも利用できた。最大長も同じようなので、ファイル名の制約などが移行の障害になることはないように思われる。
ボリュームサイズやファイルサイズの制限は?
結論:最大16TBまで利用できるので、実用上は問題なしか
ファイルシステムでは、仕様や実装のバージョンごとに、サポート可能な最大ボリュームサイズや最大ファイルサイズが決まっているが、今回試したNASでは、最大16TBのボリューム上に、そのサイズいっぱいまでのファイルが作成できた。Windowsファイルサーバで使われているNTFSでは最大ファイルサイズが16TBとなっていたので(最近のWindows OSのNTFSでは、もっと拡大されている)、実用上はこれでも問題ないだろう。これよりも大きなボリュームサイズやファイルサイズが必要な場合は、より上位の機種の導入を検討するとよい。
- TIPS「WindowsのNTFSとReFSの違い」
- TIPS「FATとexFATの違い」
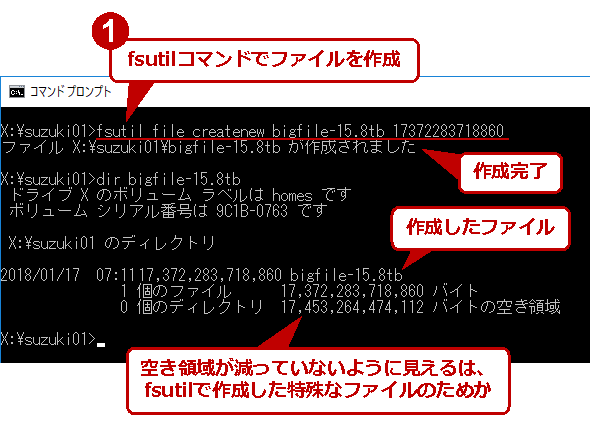
巨大なファイルを作成してみる
TIPS「Windowsで巨大なサイズのファイルを簡単に作る方法」のコマンドを使って15.8TBのファイルを作成してみた。
※このNAS+fsutilコマンドの組み合わせの場合、8TB以上のファイルを作成させると、上の画面のようになぜか空き領域が減少しない(8TB未満のファイルだと、その分だけ空き領域サイズが減少した)。詳細は不明(今後分かり補足する)。
8.3形式の短い名前はサポートされるか?
結論:サポートされている
Windows OSのファイルシステムでは、古いOS(MS-DOSやWindows 3.xなど)やアプリケーションとの互換性のために、「8.3形式の短い名前」がサポートされている。基本ファイル名部分が9文字以上か、拡張子が4文字以上になると、これらの古いプログラムでは識別できなくなるので、それを避けるために8.3形式でも区別できるような短い名前(別名)が自動的に生成される。
今どきのOSやアプリケーションでは、このような短い名前を使う必要性がほとんどなくなっているが、互換性のためには必要な場合もあるだろう。実際にNAS上で試してみたところ、短いファイル名も同時に生成されていた。
NASでサポートされているファイル属性は?
結論:インデックス抑止/オフライン/スクラブ属性はサポートなし
attribコマンドなどで操作できるファイルの属性としては、例えば読み出しのみやシステム、隠し属性などがあるが、NASの場合は幾つか不足している。ただ、以下にまとめておくが、実際には特に問題とはならないであろう。
attribコマンドで属性を幾つかセットして確認すると、次のようになっていた。
それぞれの属性の意味は次の通りである。
| 属性 | Windowsファイルサーバ | NAS | 意味 |
|---|---|---|---|
| R | ○ | ○ | 読み出しのみ |
| A | ○ | ○ | アーカイブ |
| S | ○ | ○ | システム |
| H | ○ | ○ | 隠し |
| O | ○ | − | オフライン |
| I | ○ | − | インデックス抑止 |
| X | ○ | − | スクラブなし(Windows OSの記憶域スペース固有の情報) |
| attribコマンドで確認できる主な属性 NASだとO/I/Xの3つは設定できなかった。OやXはネットワーク経由のファイルサーバでは特に必要ない属性である。Iは検索用インデックスの作成を抑止する属性だが、これもなくても特に困ることはない属性だろう。 | |||
NASだとO/I/Xの3つの属性は設定できなかった。OやXはネットワーク経由のファイルサーバでは特に必要ない属性である。
I属性(Windows VistaではN属性)は、検索用インデックスデータベースの作成を抑制する属性である。エクスプローラーのツールバーの右上に「コンピューターの検索」や「PCの検索」という入力欄があり、ここにファイル名や(写真の)タイトルプロパティの情報などの条件を入力すると、該当するファイルが検索されて表示される。あらかじめインデックスを作成しておくと高速に検索できるようになるが(インデックスがないと、いちいちシステム全体をスキャンするので検索が遅くなる)、作成時にストレージやCPU時間などを消費することになるので、抑制したいことも少なくない。
インデックス化の対象から、個別にファイルやフォルダを除外したい場合にこの属性をオンにする。だが、そもそもインデックスはローカルドライブ向けの機能なので(ネットワークドライブ上のファイルに対してインデックスを作成させるには、いくらか面倒な手順が必要となる)、N属性がなくても現実的には特に困らないと思われる。
圧縮機能は利用できる?
結論:圧縮機能はない
NTFSではファイルやフォルダに圧縮属性を付けると、内容を圧縮してディスクの占有サイズを抑制できる(ただしクラスタサイズが4KB以下でのみ利用可能な機能)。しかし、このNASでは利用できないようだ。圧縮属性が付いたファイルを他のファイルシステムからコピーすると、圧縮が解除される。
圧縮属性を有効にしているWindowsファイルサーバからNASに移行する際、NASには圧縮機能がないことから、より大きなディスク容量が要求される可能性があることには注意したい。
なお今回使用した製品では圧縮は未サポートだが、Btrfsをサポートした上位のNAS製品では圧縮機能をサポートしている。
暗号化機能は利用できる?
結論:暗号化機能はない
NTFSでは、ファイルやフォルダに暗号化属性を付けておくと、その内容を自動的に暗号化される。これは「EFS(Encrypting File System:暗号化ファイルシステム)」と呼ばれる機能だ(ボリューム全体を暗号化するBitLockerとは別の機能)。暗号化されたファイルは、同じユーザー(もしくは管理者)がサインインしていれば自動的に解除され内容にアクセスできるが、それ以外のユーザーがアクセスしようとしてもアクセスが拒否される。ディスクが盗難などに遭っても、正規のユーザーでなければ暗号化を解除できず、内容を保護できる。
このNASでは、EFSによるファイルやフォルダの暗号化機能はサポートされてない。暗号化属性が付いたファイルを他のファイルシステムからコピーすると、暗号化が解除されて、誰でも読み書きできるようになるので、注意が必要である。
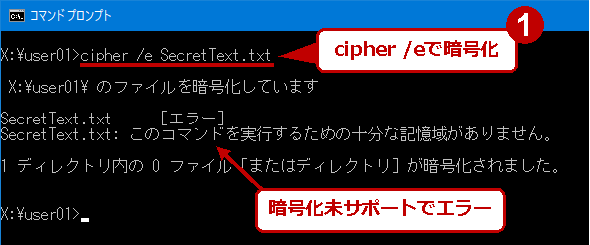
ファイルの暗号化の例
NTFSの暗号化ファイルシステムEFSでは、ファイルやフォルダ単位で暗号化できる。フォルダを暗号化しておくと、その中に作成されるファイルは自動的に暗号化される。だがこのNASでは、「cipher /e 〜」で暗号化属性を付けようとしてもエラーになる。
代わりにこのNASには、共有フォルダ全体に対して暗号化を行う機能があるので(共有フォルダを暗号化しておくと、その共有リソース全体が暗号化される)、暗号化が必要ならこの機能を使うとよい。
ファイルを復活させる「以前のバージョン」機能は利用できる?
結論:ファイルの復活には、NASの「ごみ箱」機能を利用
Windows OSを使ったファイルサーバでは、ネットワーク共有経由で接続しているときにファイルやフォルダを削除すると、「ごみ箱」に入るのではなく、すぐに削除されてしまう。ローカルのディスク上のファイルを削除した場合は、削除したファイルは「ごみ箱」に入っているので簡単に戻せるが、ネットワーク経由の場合は「ごみ箱」機能が利用できず、ファイルを戻すことができない。
そんなときに利用できるのが「以前のバージョン」という機能である。これが有効になっていると、以前のスナップショット(1日に2回程度、自動的にファイルシステムのスナップショットが取得される)から過去のファイルを選んで取り出せるようになっている。
NASでは、この「以前のバージョン」機能はサポートされておらず、利用できない。だが代わりに削除したファイルやフォルダがNAS上の特定フォルダに移動する「ごみ箱」機能があるので、これで代用できる。
この「ごみ箱」機能は、Windows OSのローカルディスク向けの「ごみ箱」機能と同様に、削除したファイルやフォルダが全て残っているので、削除してしまったファイルを簡単に復活させることができる。「以前のバージョン」と違って、削除してすぐのファイルも復活できる。またWindowsのごみ箱と違って、例えばコマンドプロンプト上でdelコマンドを使って削除したファイルでも戻せるのが便利だ。
ただしエクスプローラーと統合されているわけではないので、[Ctrl]+[Z]キーでファイルを戻すのではなく、「\#recycle」というごみ箱フォルダを使ってファイルを復活させる。
NASではシンボリックリンクは使える?
結論:サポートされていない
「シンボリックリンク」は、ファイルやフォルダに対して、それを指すショートカット、もしくは参照ポインタのようなものを作成する機能である。シンボリックリンクを使うことにより、ファイルやフォルダの名前や場所が変わっても、同じリンクで対象オブジェクトをずっと指し示すことができる。
Windowsファイルサーバのファイル共有をネットワーク経由で使っている場合、その上でシンボリックリンクを作成することは可能だが、このNASでは、NAS上に新しいシンボリックを作成することはできなかった(NAS上のオブジェクトを指すシンボリックリンクを、ローカルドライブ上に作成することは可能)。NASではNTFSの「再解析ポイント」機能が実装されていないので(先の「NASのファイルシステムは何? Windowsのファイルサーバと同じように使えるか?」のfsutilコマンドの実行結果参照)、シンボリックリンクを作成できない。
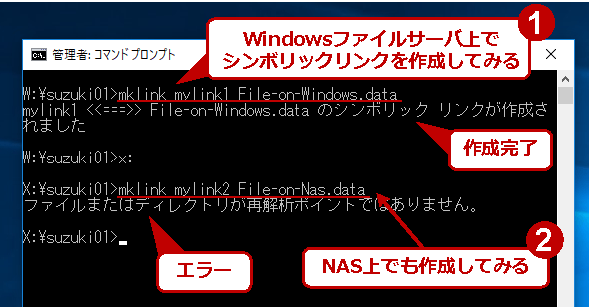
ファイルサーバ上でシンボリックリンクを作成してみる
ジャンクションやハードリンクはWindows OS+NTFSであっても、ローカルでしか使えない機能である。ネットワークディスク上ではシンボリックリンクのみが作成可能だ。だがこのNAS上ではシンボリックリンクも作成できなかった。
NASでは「代替ストリーム」は使える?
結論:代替ストリームはサポートされている
「代替ストリーム(ADS:Alternate Data Stream)」とはファイルのメインのデータ(メインストリーム)とは別に、補助的なデータを記録するため使われるデータの保存領域のことである。Windows OSでは、インターネットからダウンロードしたファイルを開いたり実行しようとしたりすると警告メッセージが表示されることがあるが、それは、ダウンロードされたファイルにインターネットのゾーン情報(インターネットからダウンロードされたことを表す情報)がADSを使って書き込まれているからである。
NASでもこのADSはサポートされているので、ゾーン情報などを維持したままWindowsのファイルサーバからファイルを移行できる。
Copyright© Digital Advantage Corp. All Rights Reserved.